office2010为多张照片制作电影胶片效果
来源:网络收集 点击: 时间:2024-08-09【导读】:
当在一个文档中插入多张照片的时候,灵机一动,想要为它们加上电影胶片效果,但又不知从何下手?那么,今天让我来告诉你用office2010制作这种特效的小窍门吧工具/原料more一台电脑office2010办公套件方法/步骤1/7分步阅读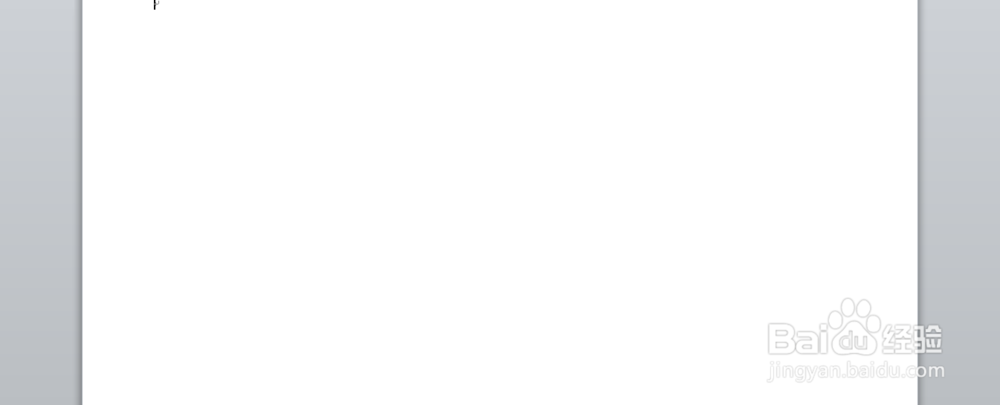 2/7
2/7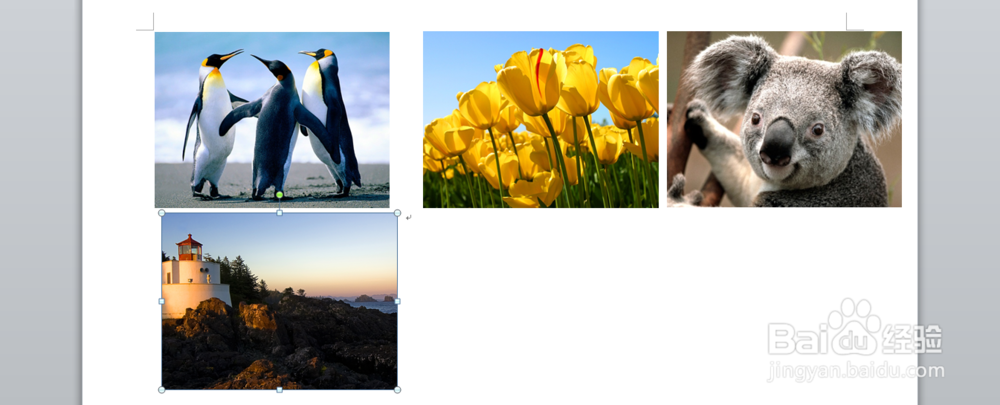 3/7
3/7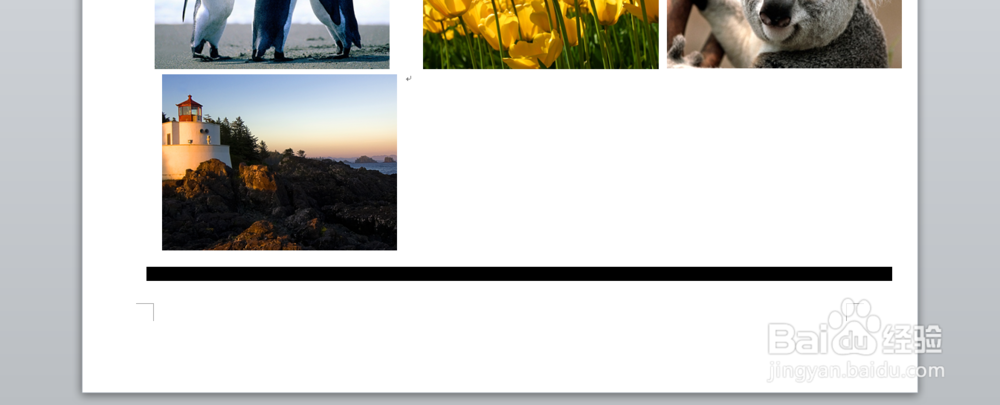 4/7
4/7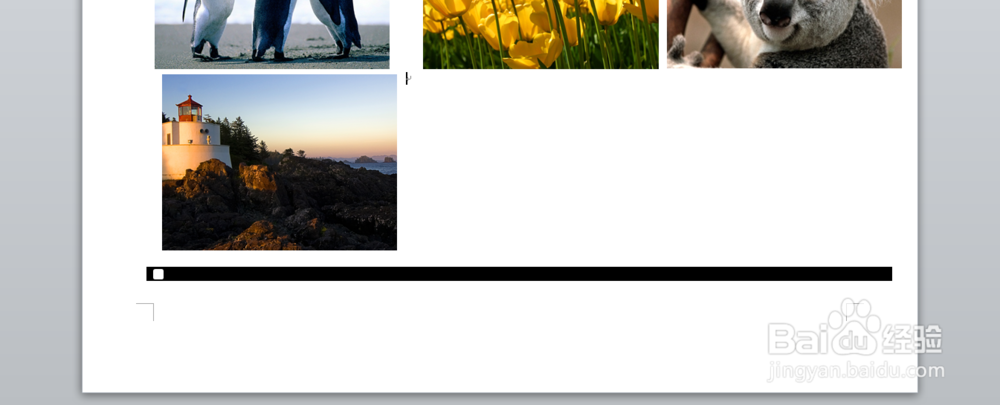 5/7
5/7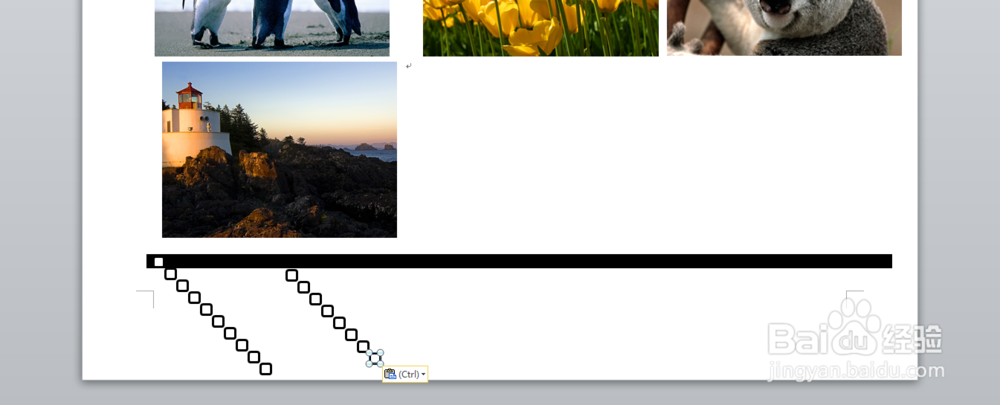 6/7
6/7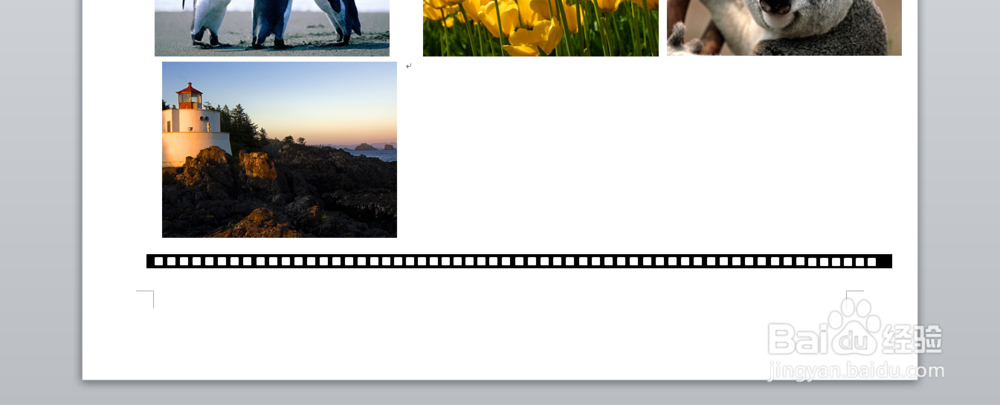 7/7
7/7 注意事项
注意事项
本文中以word为例,将具体的操作告诉大家,在ppt中与此相同的操作方法即可,为了方便效果的展示,此例采用word中的横向纸张设置
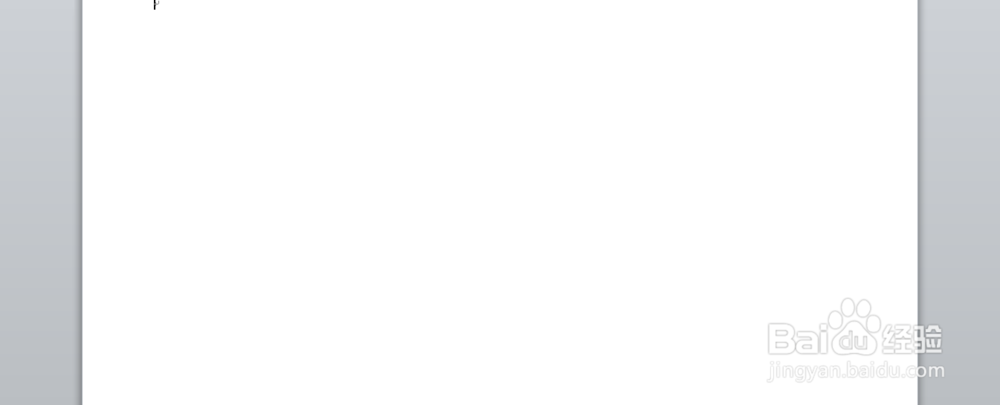 2/7
2/7进入word之后,将想要添加电影胶片效果的图片插入,放在一旁备用,要先将照片的大小设置成一致的大小,如图
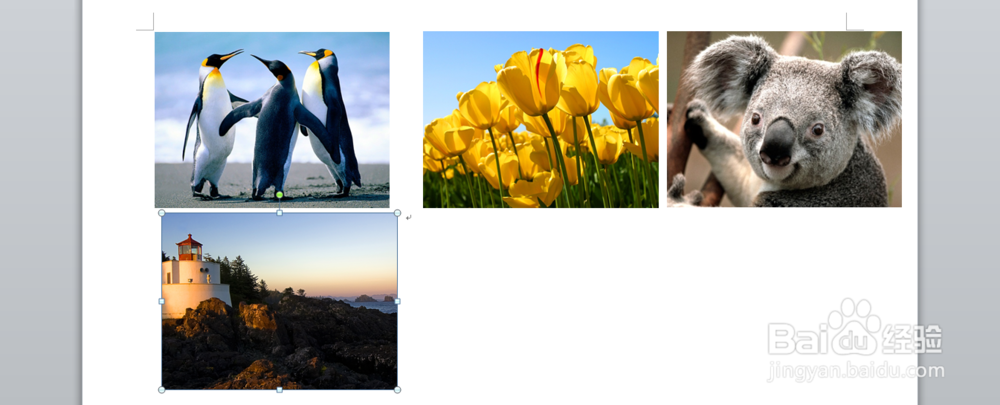 3/7
3/7之后,在“插入”选项卡中的“插图”组中选择形状的下拉框中的矩形,在文档中插入一个纯黑色填充的细长的矩形,如图所示
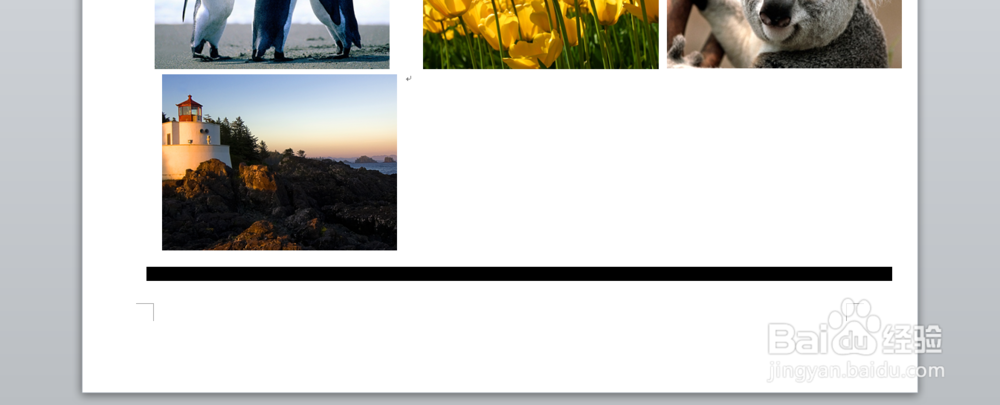 4/7
4/7之后继续插入一个小的纯白的圆角正方形(即选择圆角矩形,插入时按住“shift”键),保证圆角正方形在黑色矩形的内部,如图所示
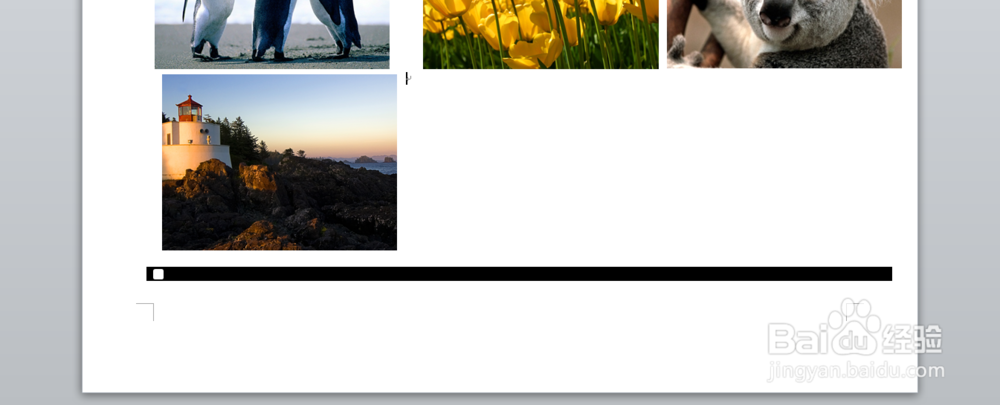 5/7
5/7之后将圆角正方形用快捷键“ctrl+c”复制,使用“ctrl+v”粘贴若干个,要够长条的长度,如图(为了方便辨认,可以给纯白正方形添加黑色边框最后除去边框即可)
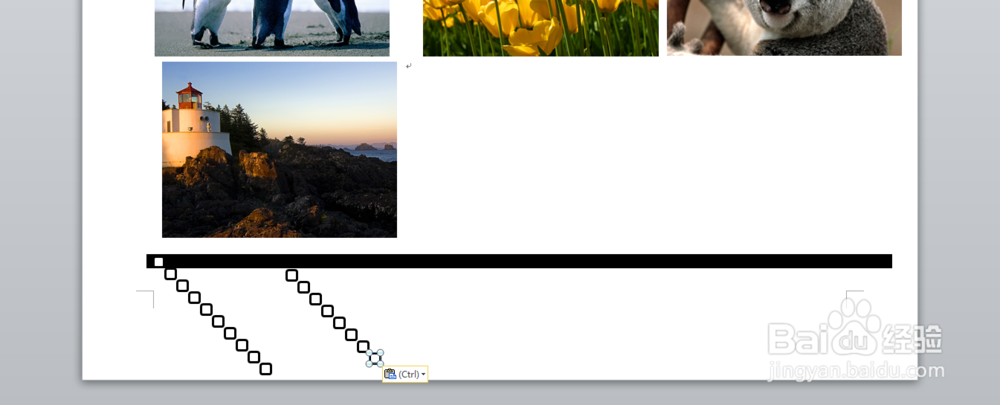 6/7
6/7将插入的圆角正方形全部选中,在“格式”选型卡中的“排列”组中的对齐下拉列表中选择上下居中和横向分布两个选项,利用键盘上的光标键将其移动至黑色长方形中即可,重复操作,直至将黑色方形框填满,如图所示
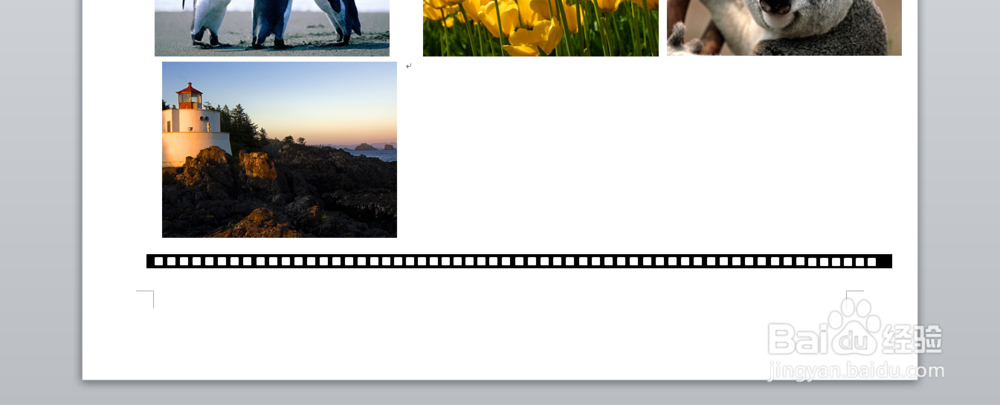 7/7
7/7此时,将刚才插入的所有正方形和黑色矩形全部选中,组合成一个图形,复制粘贴出胶片的另一部分,与之前的照片拼合,即可完成效果的添加(附最终效果图一张)
 注意事项
注意事项ppt中的操作方法与word中的一样,但是相比之下,由于ppt中的选择方式更集中快捷,比word中的操作方便一些
office2010电影胶片版权声明:
1、本文系转载,版权归原作者所有,旨在传递信息,不代表看本站的观点和立场。
2、本站仅提供信息发布平台,不承担相关法律责任。
3、若侵犯您的版权或隐私,请联系本站管理员删除。
4、文章链接:http://www.1haoku.cn/art_1097190.html
上一篇:怎么解除步步ABC绑定的登录设备。
下一篇:家庭自制茯苓山药糕
 订阅
订阅