finalcutpro怎么制作快慢速度视频
来源:网络收集 点击: 时间:2024-08-09【导读】:
在final要制作这种快慢速度的视频,那么怎么制作?怎么制作视频的快慢效果的视频的呢?方法/步骤1/8分步阅读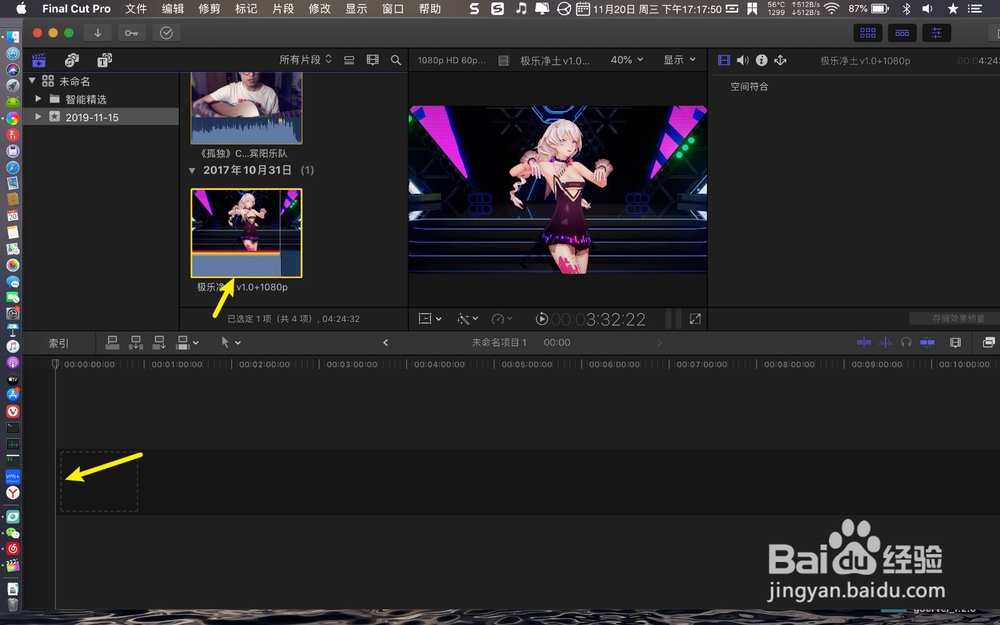
 2/8
2/8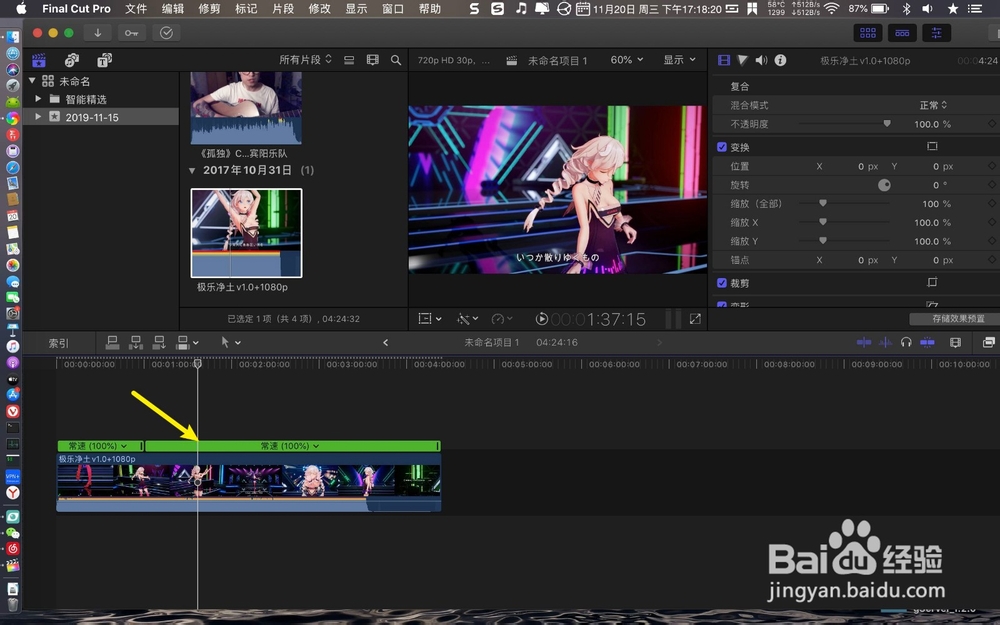
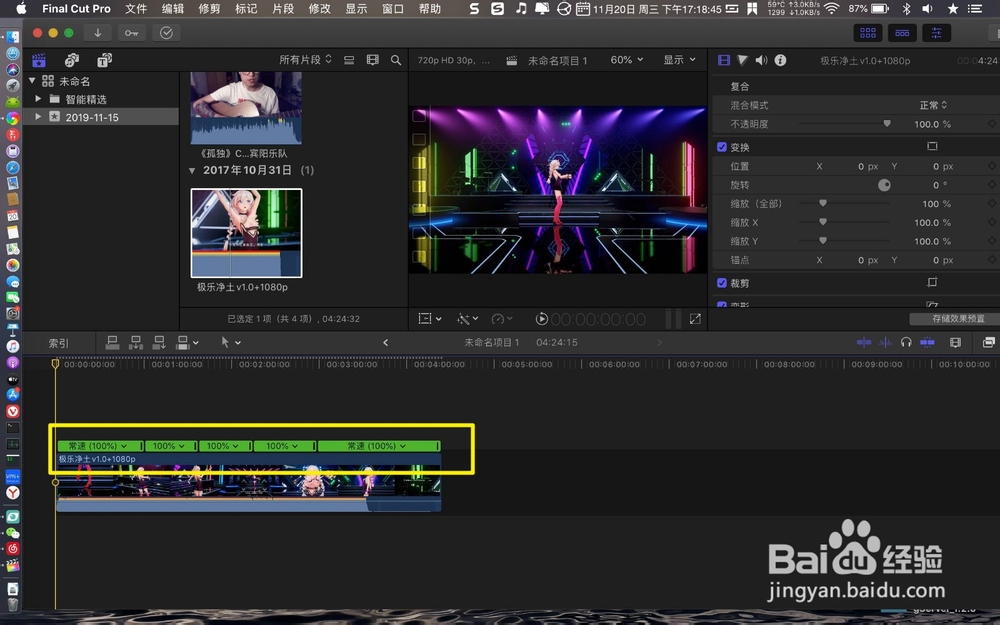 3/8
3/8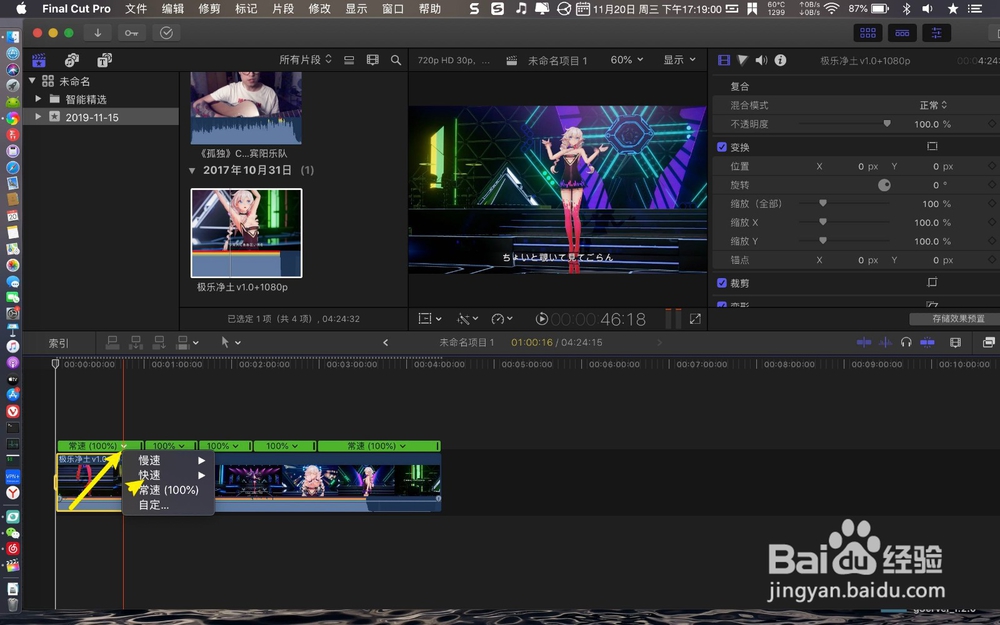
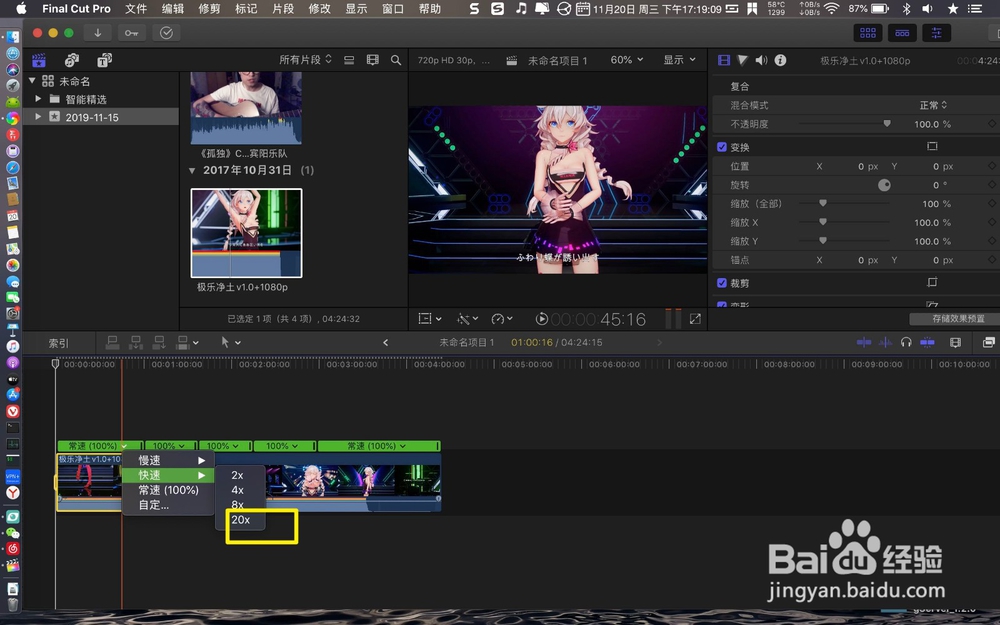 4/8
4/8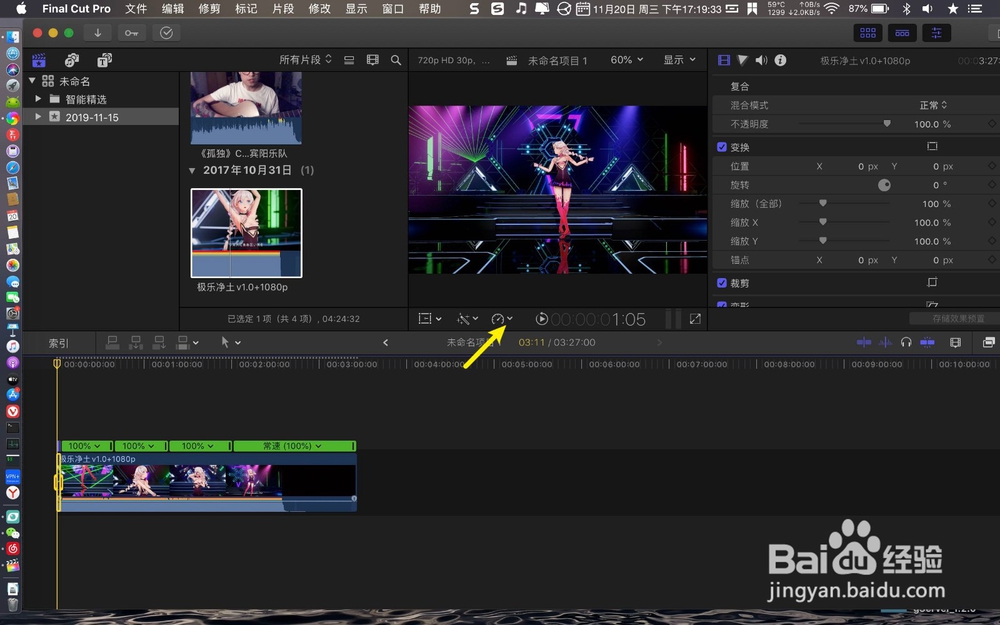
 5/8
5/8
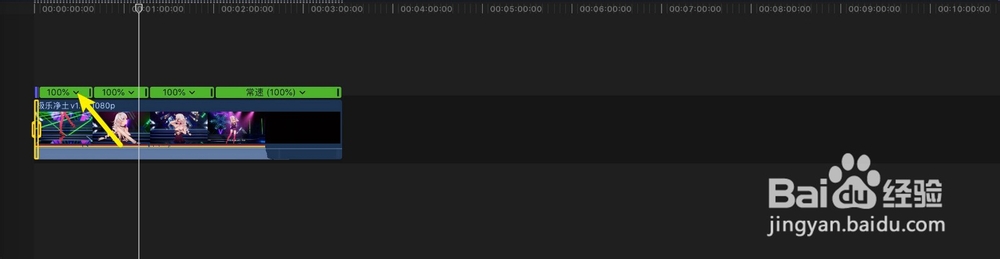 6/8
6/8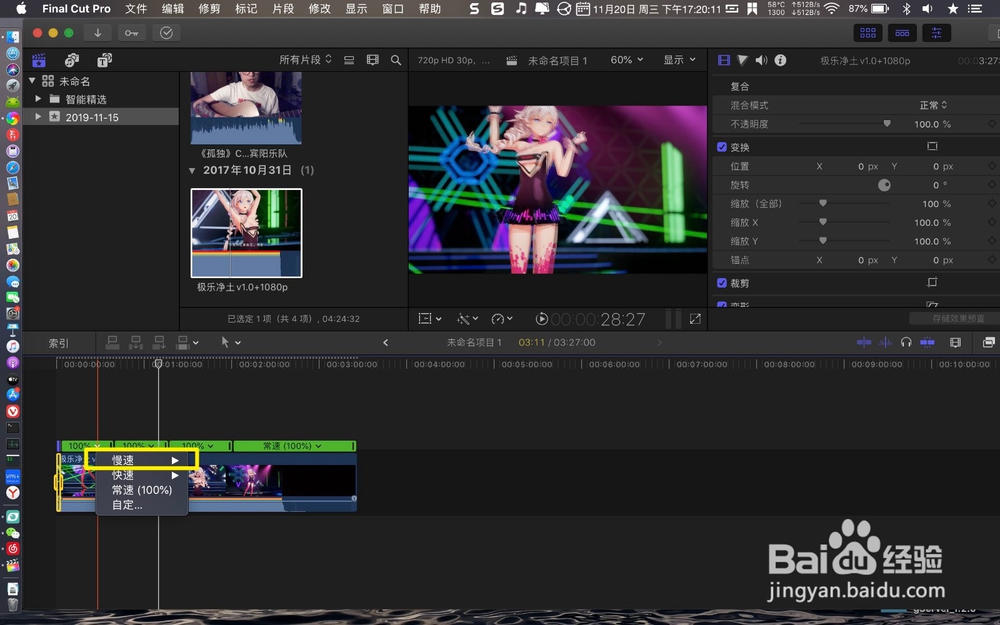
 7/8
7/8
 8/8
8/8
点击素材,然后按D,把预览头移动要快速的开头的一帧。
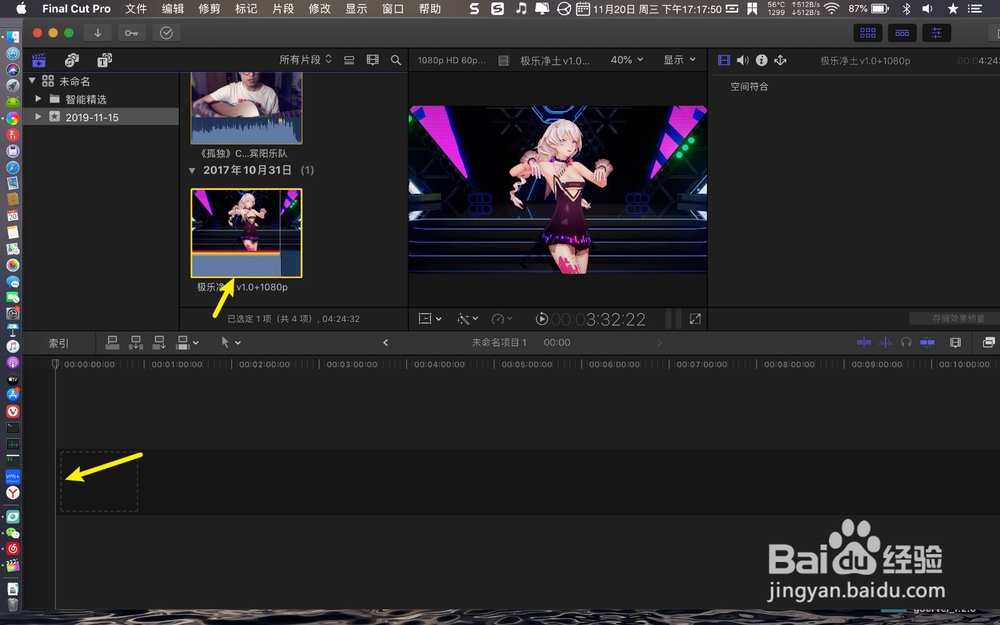
 2/8
2/8按⇧+b,继续移动预览头到要慢速的一帧,按⇧+b,以此类推,把视频速度切割为多段。
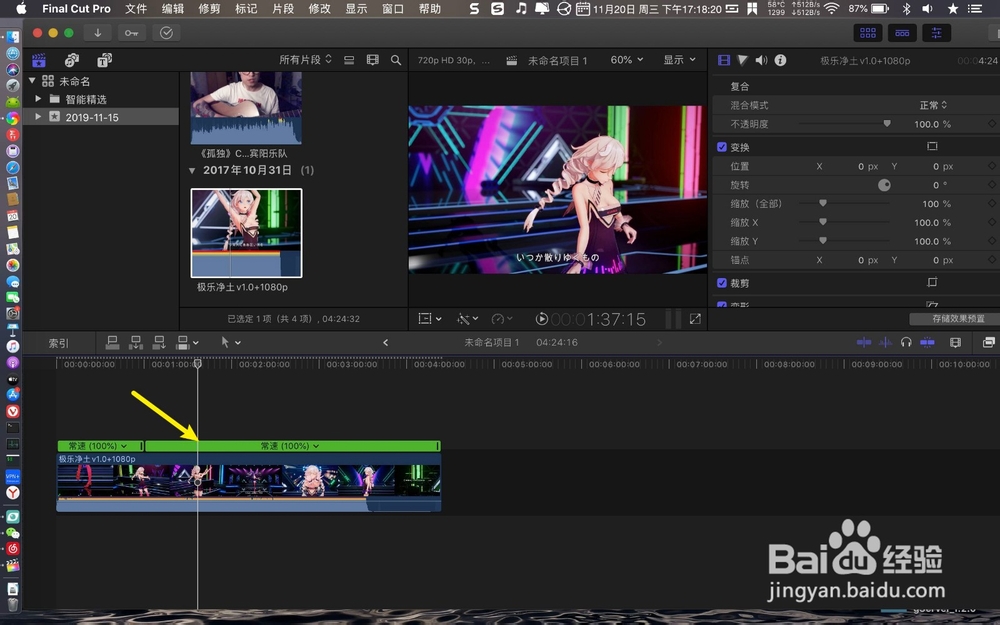
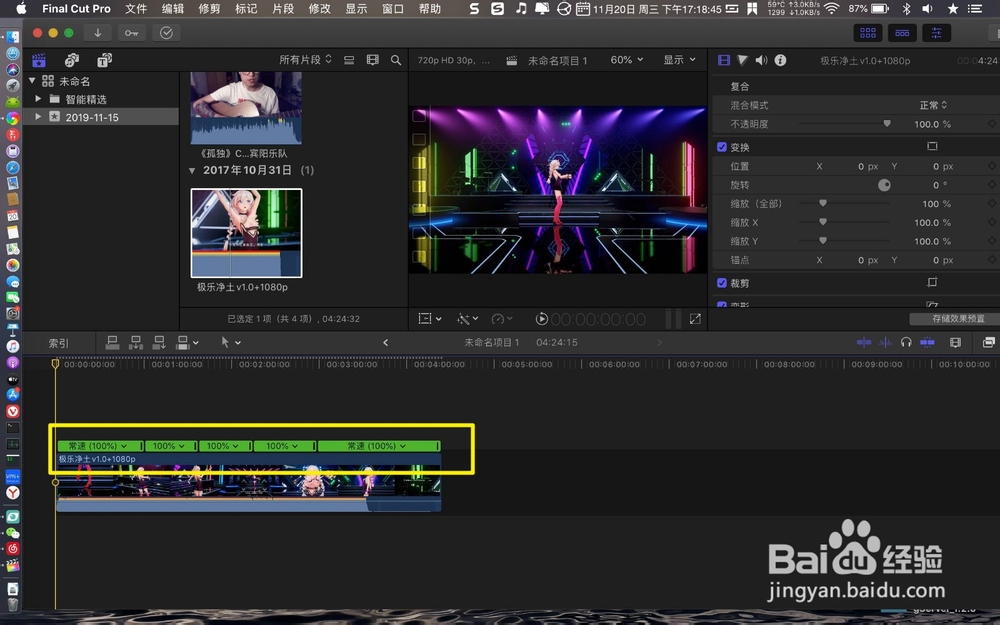 3/8
3/8因为制作快慢视频,那么一般都是,第一段设置为快速,第二段为常速,第三段为慢速,第四段为常速。通常来说,就是一段快速配合一段常速,一段慢速配合一段常速。为了简单,这里就不做常速视频了,就直接从快速到慢速。所以,这里点击第一段常速,选快速,选x20。
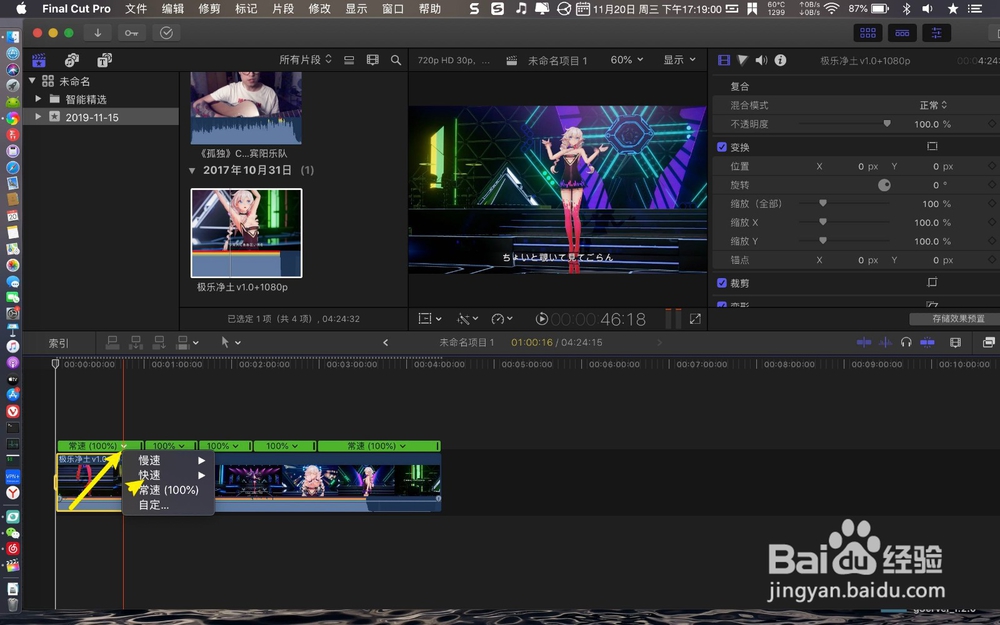
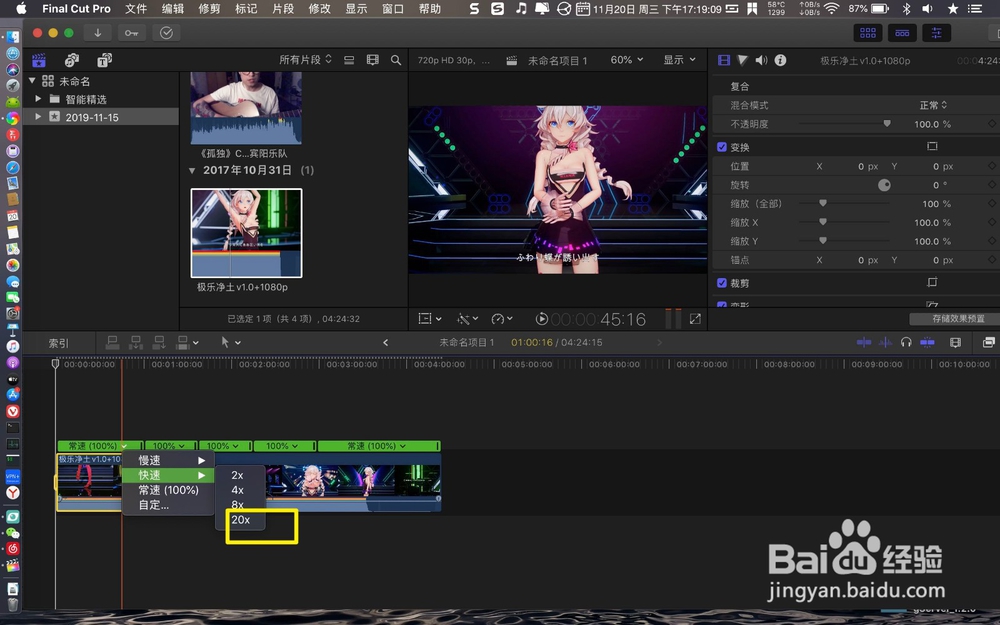 4/8
4/8点击预览上的速度,选视频质量。
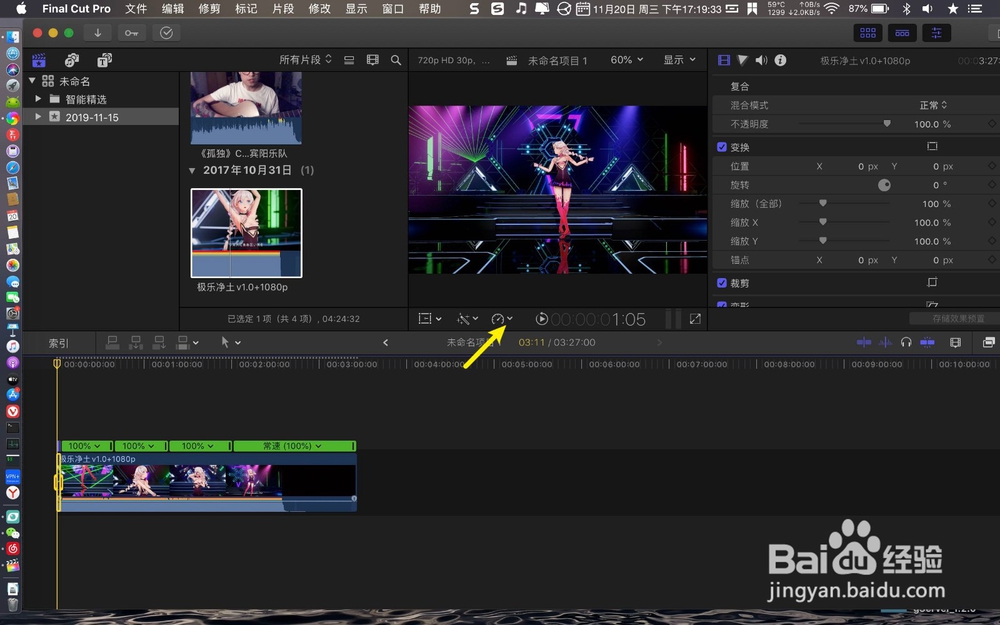
 5/8
5/8选帧融合,不选择,那么视频变得不流畅,接着,选第二段常速。(通常这里就应该是设置为常速的,这里为了方便介绍,所以设置为慢速)

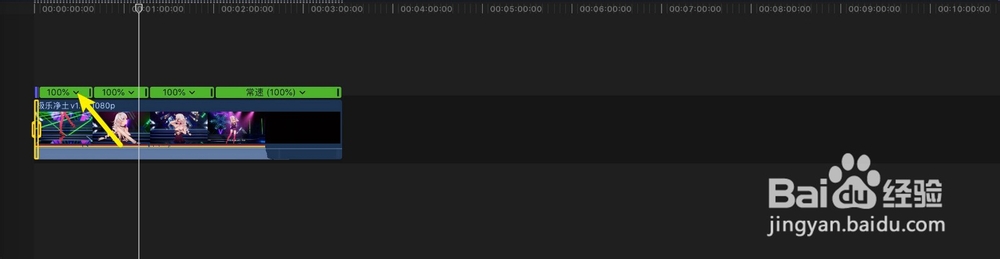 6/8
6/8选慢速以及25%,如图下。
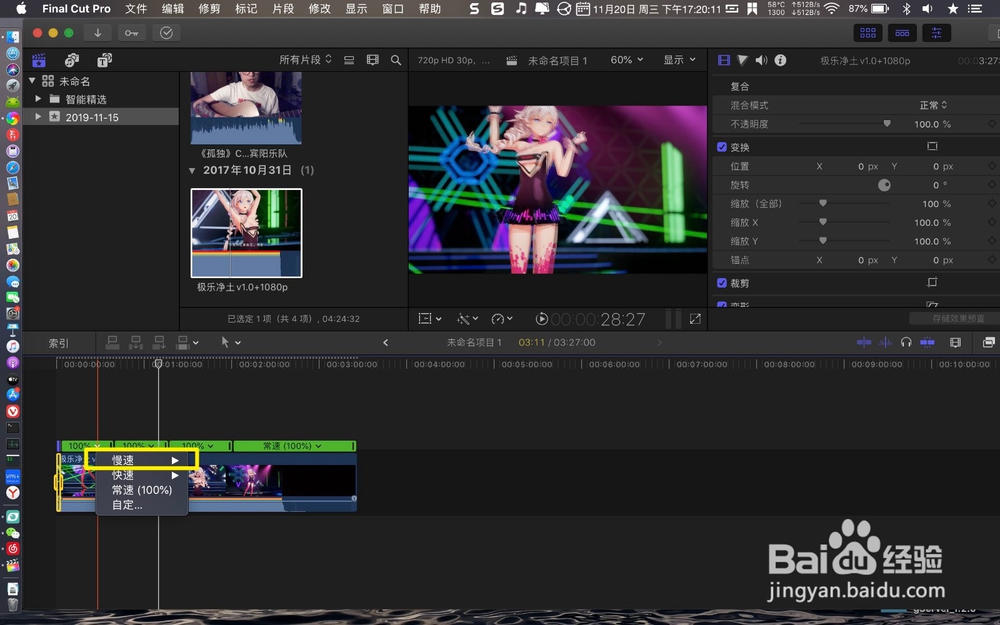
 7/8
7/8然后重复步骤,把其他的切割出来的速度段,设置快速常速即可。设置好了,如图一,紫色为快速段,橙色为慢速段。跟着点击视频,右键分离音频。

 8/8
8/8点击音频以及点键盘delete,删除即可。因为音频设置为快速慢速会变得不正常,那么必须要删除了,重新加入配乐。

版权声明:
1、本文系转载,版权归原作者所有,旨在传递信息,不代表看本站的观点和立场。
2、本站仅提供信息发布平台,不承担相关法律责任。
3、若侵犯您的版权或隐私,请联系本站管理员删除。
4、文章链接:http://www.1haoku.cn/art_1097458.html
上一篇:同程旅行怎么进行账户注销
下一篇:怎样关闭快手敲一敲功能
 订阅
订阅