SolidWorks如何造扭转弹簧?
来源:网络收集 点击: 时间:2024-08-13如下图红色框选框选所示,打开SolidWorks软件,新建一个零件文件。
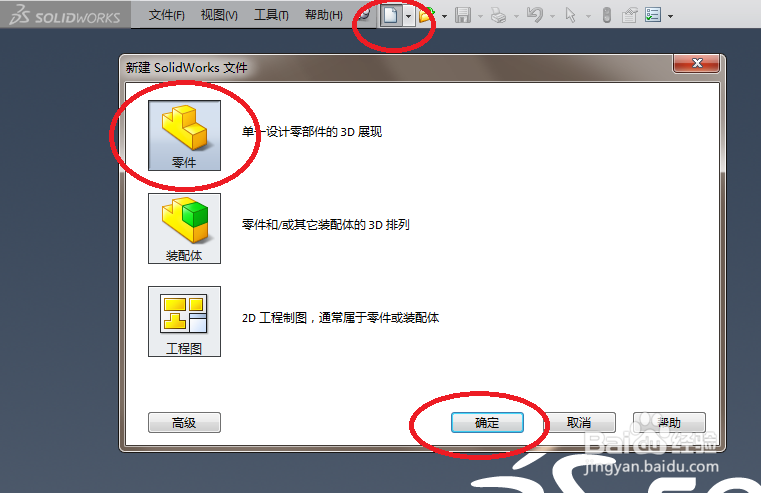 2/12
2/12进入软件三维模式,首先创建一个草图。
如下图所示,笔者是一“前视基准面”为草图平面来创建草图的。
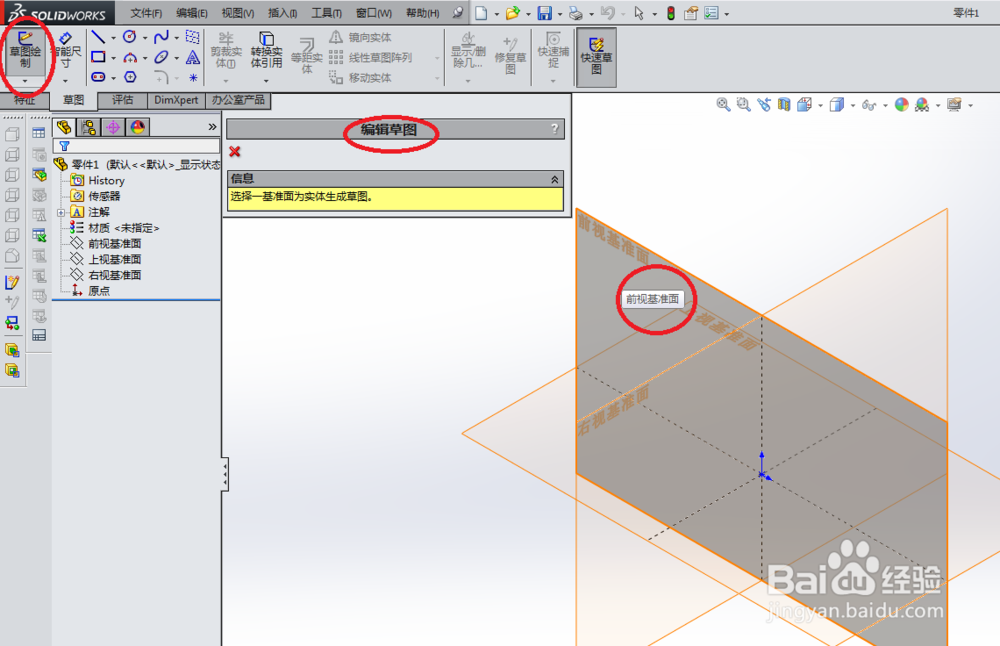 3/12
3/12进入草图平面后,先画一个圆,圆心最好是与坐标原点重合。
如下图所示,笔者画的圆半径为3(直径为6),画完在这个圆之后,退出草图。
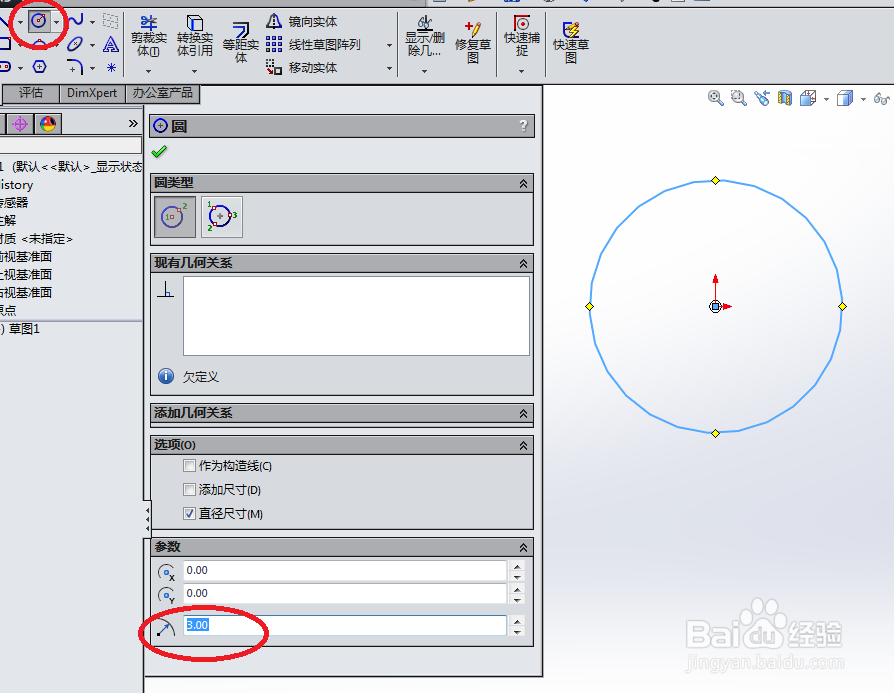 4/12
4/12创建螺旋线。
注意,如下图所示,螺距0.4和圈数10什么的可以自选合适的就行,最关键的是红色框选中的起始角度,这个最好是0,否则后面会有点麻烦。
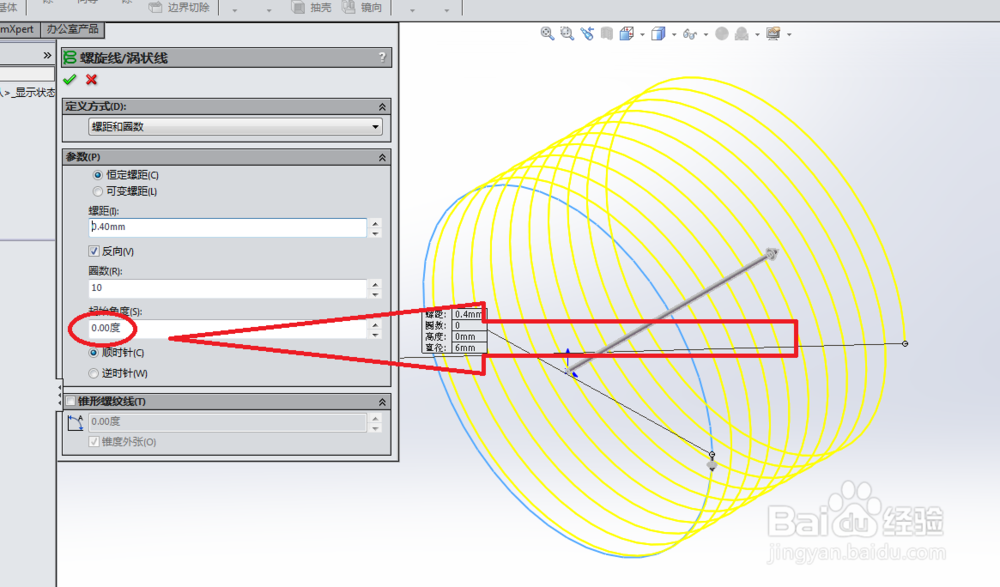 5/12
5/12上一步创建了螺旋线,这一步继续去创建一个草图,只不过这次是以上视基准面为草图平面来创建。
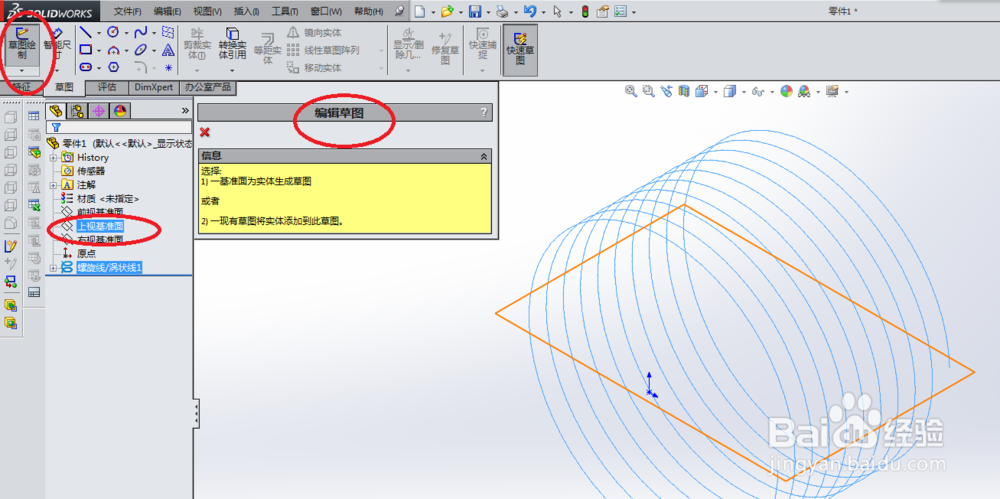 6/12
6/12如下图所示,进入草图状态,画一个直径0.4的圆。注意定位尺寸,圆心必须和螺旋线的起始点重合,否则你将不知道扫描出来的实体直径究竟是多少。
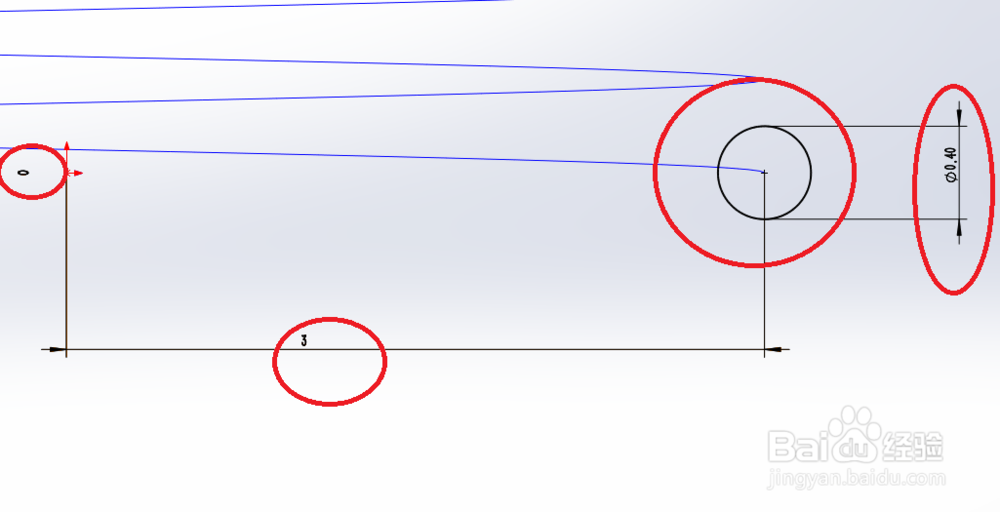 7/12
7/12如下图所示,激活“扫描”命令,轮廓选择0.4的圆,路径选择螺旋线,这都是没有毛病的,选择的顺序无所谓,只要别把路径选择成了圆而轮廓选择成了螺旋线就成。
完成这个扫描操作,扭转弹簧的主要部分就完成了。
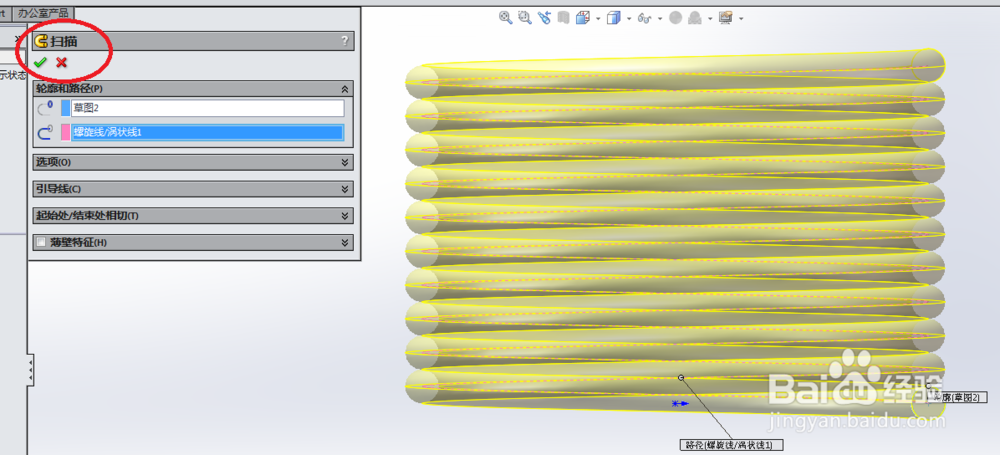 8/12
8/12如下图所示,继续利用草图2(也就是直径0.4的圆)进行拉伸操作。
在工具栏中点击“拉伸凸台/基体”命令,然后就选择草图2,再然后就设置拉伸高度为6.0,笔者觉得这个数字比较好。
拉伸完成之后,扭转弹簧的一段就完成了。
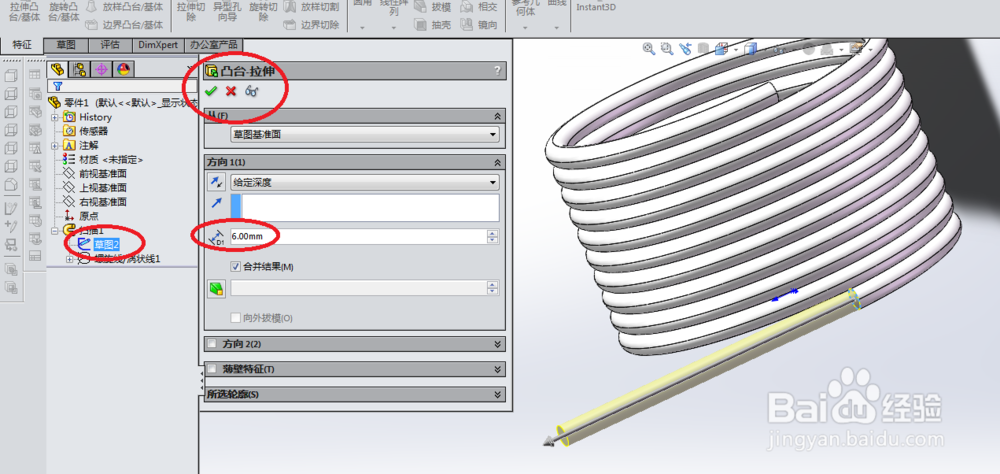 9/12
9/12如下所示,我们继续创建草图,这次创建草图的平面则不再是坐标系中的基准面,而是扫描实体的另一端平面。就是如下图红色框选所示的暗色平面。
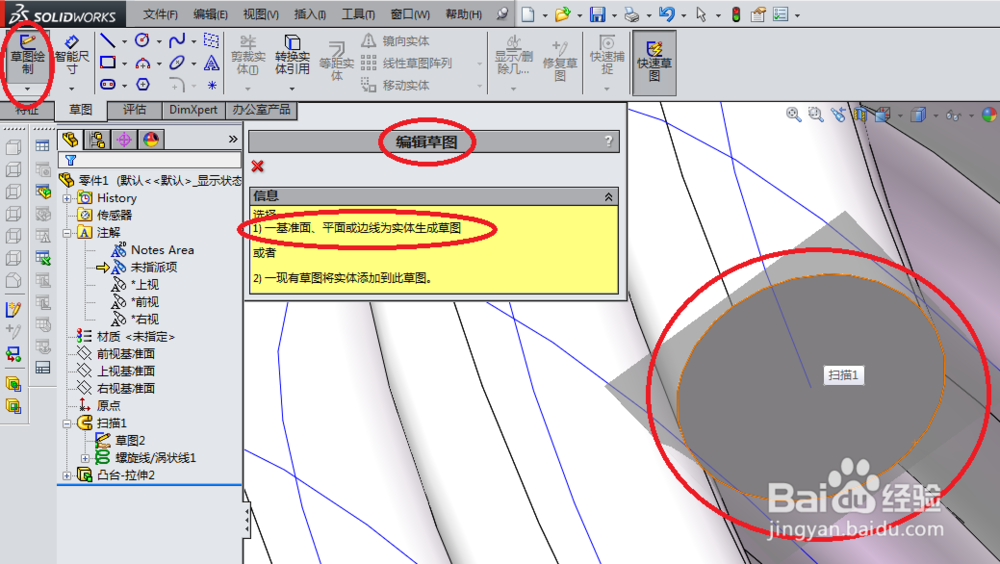 10/12
10/12如下图所示,继续画一个圆,圆必须与扫描的截面重合,所以尺寸必须是直径0.4(半径0.2——没办法,SolidWorks一般显示半径)。
完成圆的绘制之后,记得要退出草图哦!!!
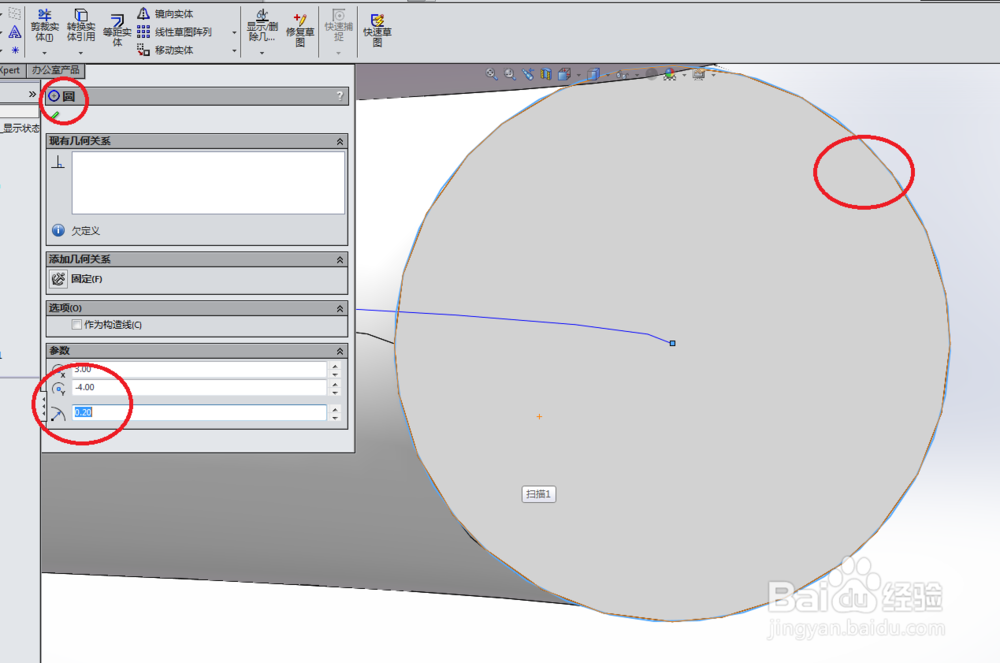 11/12
11/12如下图所示,回到特征工具栏,点击“拉伸凸台/基体”,同样的操作、同样的数据,只是草图换成了刚刚画的0.4的圆所在的草图。
看下图拉伸效果,似乎不错哦!!!
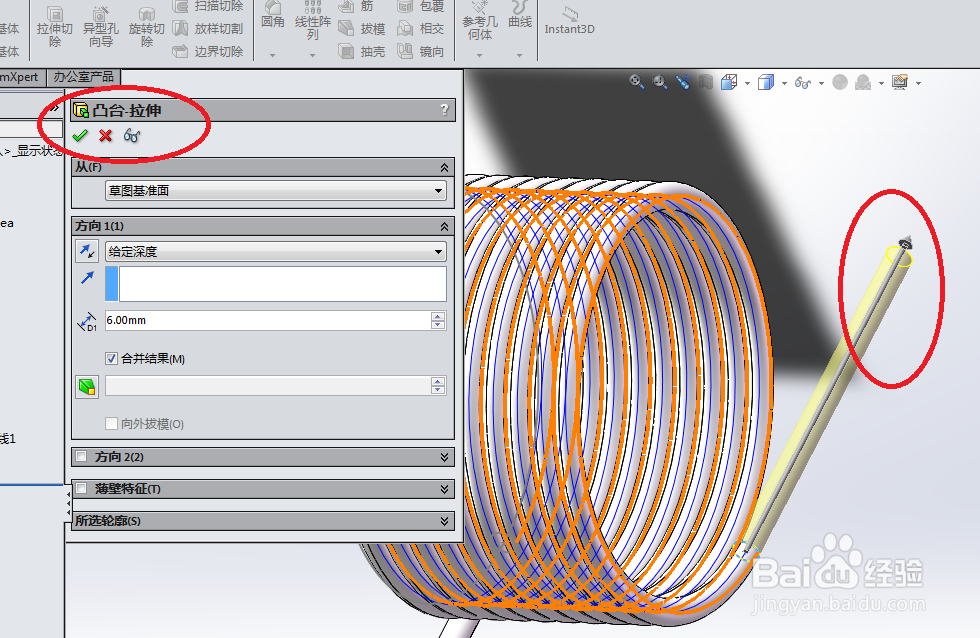 12/12
12/12到这里,扭转弹簧已经创建成功了,如下图所示,这是渲染的效果。
 注意事项
注意事项本篇经验主要用到的功能有:创建草图、扫描、拉伸凸台/具体、草图圆、螺旋线
机械弹性元件扭转弹簧建模扫描轮廓路径版权声明:
1、本文系转载,版权归原作者所有,旨在传递信息,不代表看本站的观点和立场。
2、本站仅提供信息发布平台,不承担相关法律责任。
3、若侵犯您的版权或隐私,请联系本站管理员删除。
4、文章链接:http://www.1haoku.cn/art_1119391.html
 订阅
订阅