怎样用Powerpoint播放音频和视频文件
来源:网络收集 点击: 时间:2024-08-15打开Microsoft Powerpoint 2003软件。
2/14单击“视图”按钮,在下拉列表中选择“工具栏”,在子菜单中选择“控件工具箱”选项。
3/14 4/14
4/14我们找到“控件工具箱”工具条,单击“其他控件”按钮(通常是最右端的那个按钮),在下拉列表中选择“Windows media player”这个控件。
5/14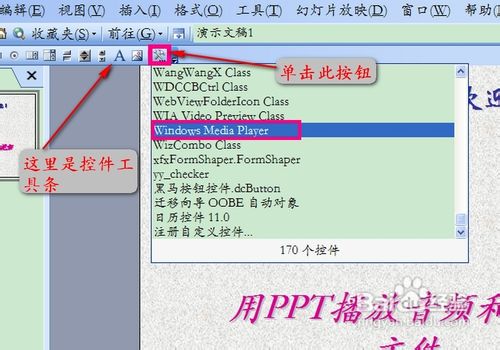 6/14
6/14此时鼠标变成了十字形,我们只需用鼠标拖出一个Windows media player控件即可,然后我们调整该控件的位置和尺寸,达到我们想要的效果,如下图所示。
7/14 8/14
8/14然后,我们在该控件区域单击右键,选择属性选项。
9/14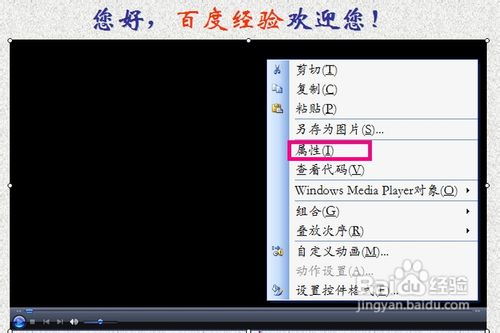 10/14
10/14接下来就非常关键了:我们找到“URL”选框,输入该视频的地址。我用的方法是:先找到视频所在的文件夹的地址,将其复制到“URL”选框中,再手动添加一个“\”,复制视频文件的名称+后缀名,粘贴到“URL”中,请参考下面两图。
11/14 12/14
12/14 13/14
13/14好了,我们现在放映该幻灯片,这部电影就在PPT中正常播放了,下面是我的截图。
14/14 二、用PPT播放音频文件的方法:1/8
二、用PPT播放音频文件的方法:1/8插入音频控件和插入视频控件的方法类似,我们找到“控件工具箱”工具条,单击“其他控件”按钮,在下拉列表中选择“ Realplayer G2 Control”这个控件。
2/8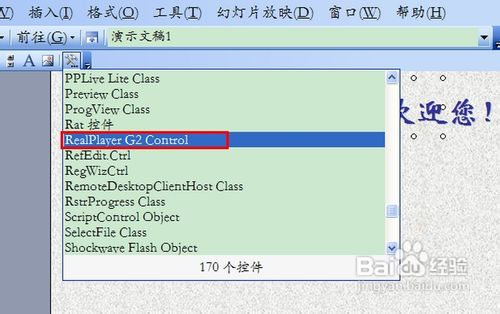 3/8
3/8此时鼠标变成了十字形,我们只需用鼠标拖出一个“Realplayer G2 Control”控件即可,然后调整该控件的位置和尺寸,接着在该控件区域单击右键,选择“Realplayer G2 Control”对象选项,选择“Realplayer Properties”选项。
4/8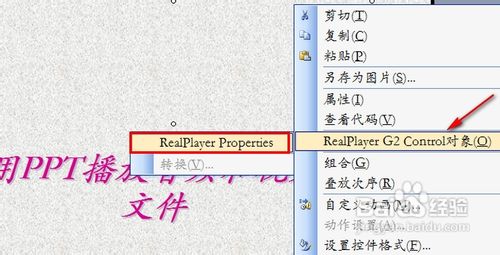 5/8
5/8接下来同样非常关键:我们找到“URL”选框,输入该歌曲的地址。我用的方法是:先找到歌曲所在的文件夹的地址,将其复制到“URL”选框中,再手动添加一个“\”,复制歌曲文件的名称+后缀名,粘贴到“URL”中,如下图。
6/8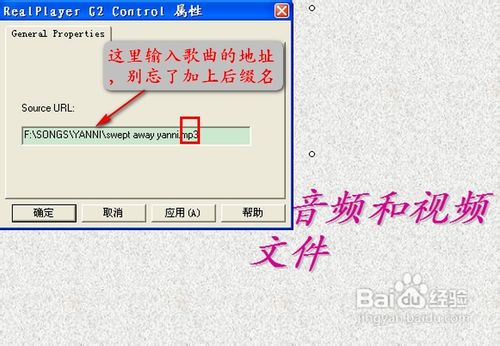 7/8
7/8我们现在放映该幻灯片,这首歌曲就在PPT中正常播放了,请参看下面的截图。
8/8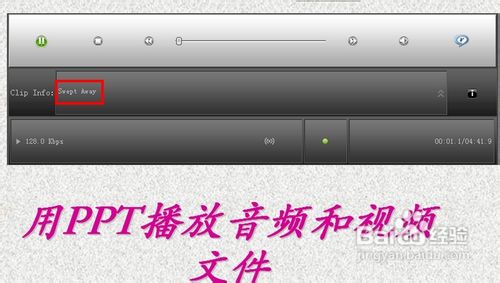 powerpoint
powerpoint 版权声明:
1、本文系转载,版权归原作者所有,旨在传递信息,不代表看本站的观点和立场。
2、本站仅提供信息发布平台,不承担相关法律责任。
3、若侵犯您的版权或隐私,请联系本站管理员删除。
4、文章链接:http://www.1haoku.cn/art_1125044.html
 订阅
订阅