怎样用ps制作画轴
来源:网络收集 点击: 时间:2024-08-17打开ps软件,先新建一个适合做画轴的尺寸。
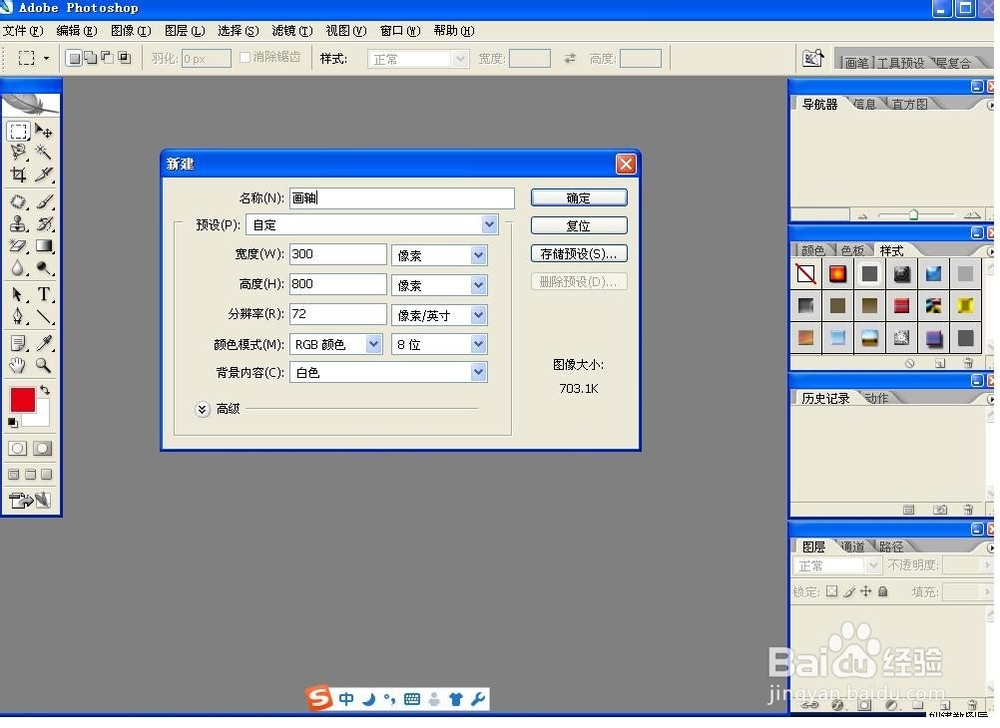 2/22
2/22新建一个图层。
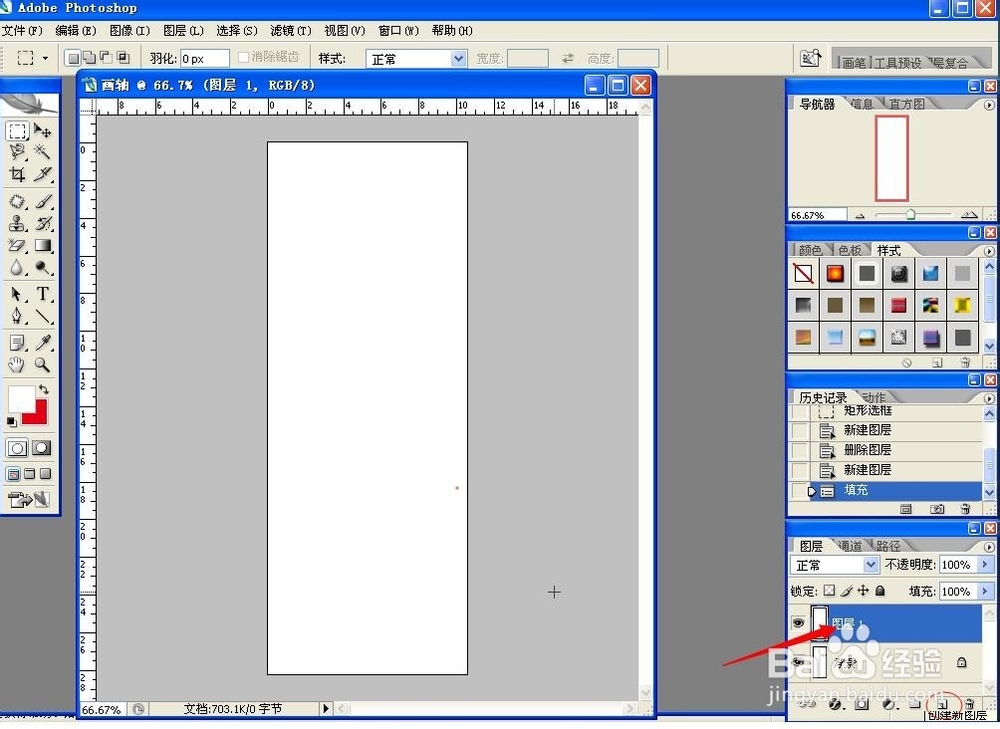 3/22
3/22然后在这个图层上用工具栏中的“矩形选框工具”,圈一个框。要上下左右都留白,一会儿就知道是干什么用的了。
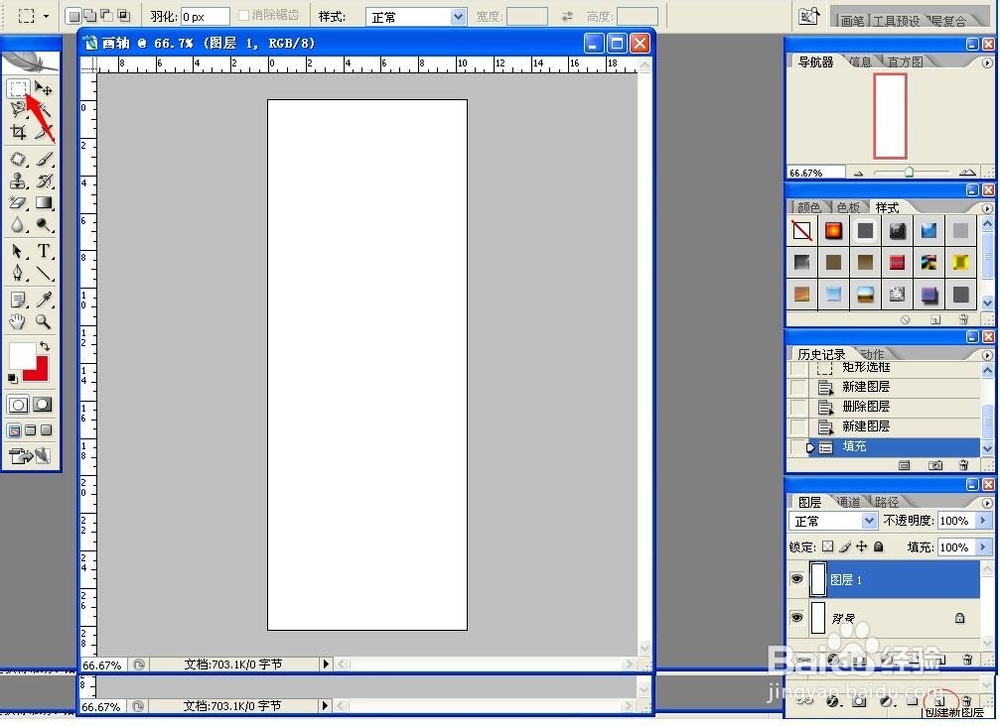
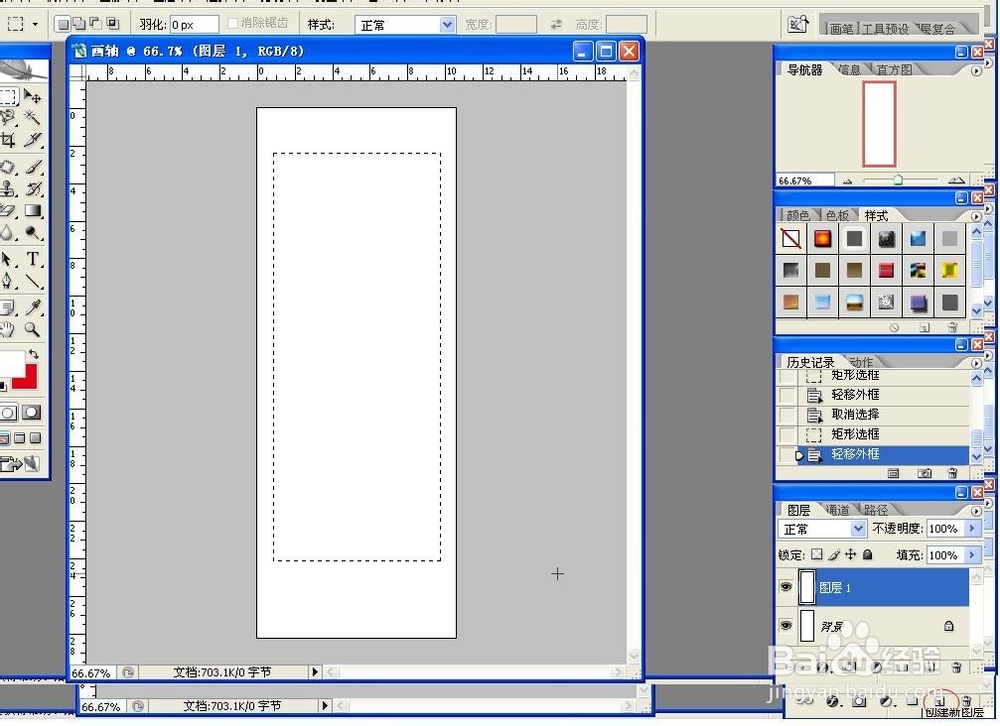 4/22
4/22然后右击选择“反向”。这样就出现一个虚线的边,这个就是画轴的底边了。
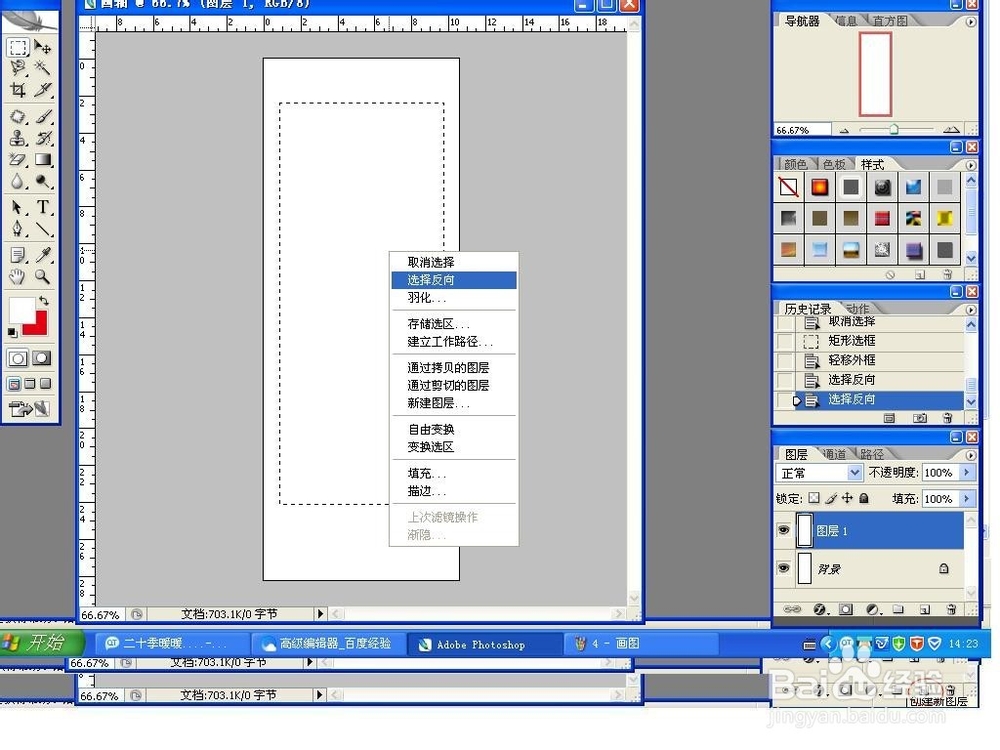
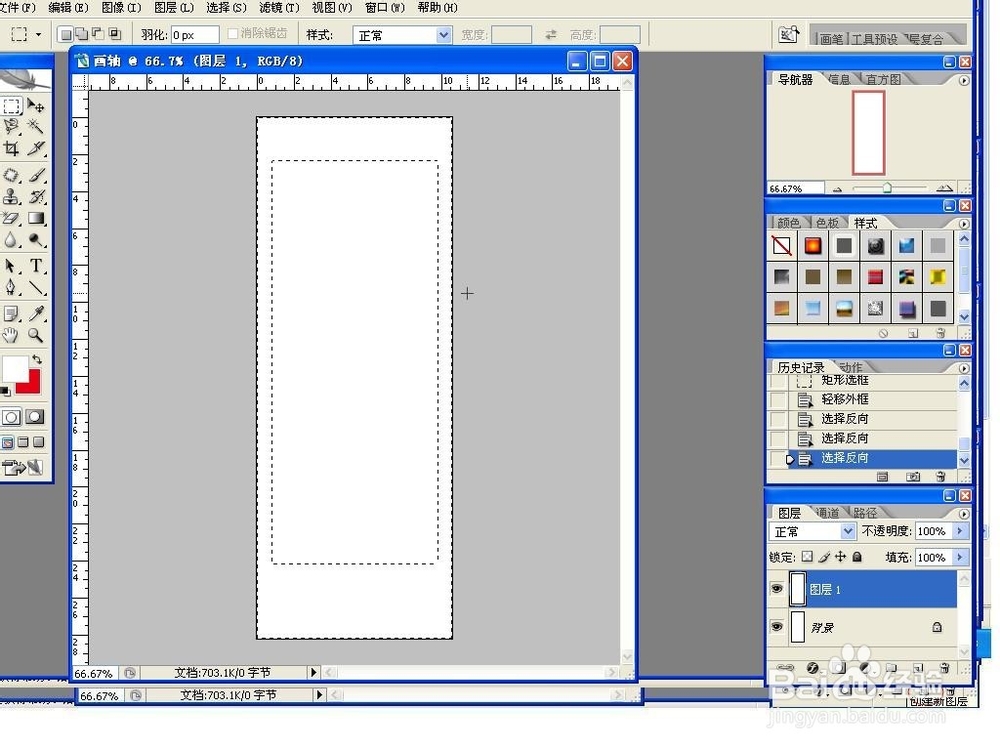 5/22
5/22然后右击或者从编辑中选择“填充”。
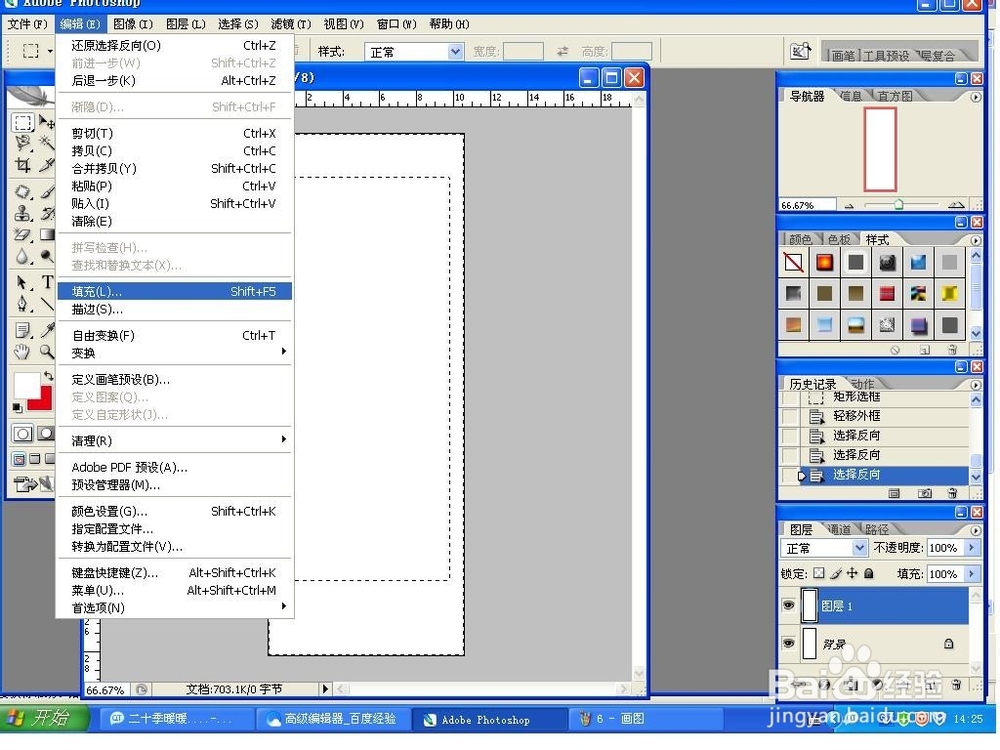 6/22
6/22选择“图案”填充。在下方选择适合做画轴边底的图案来填充。
.
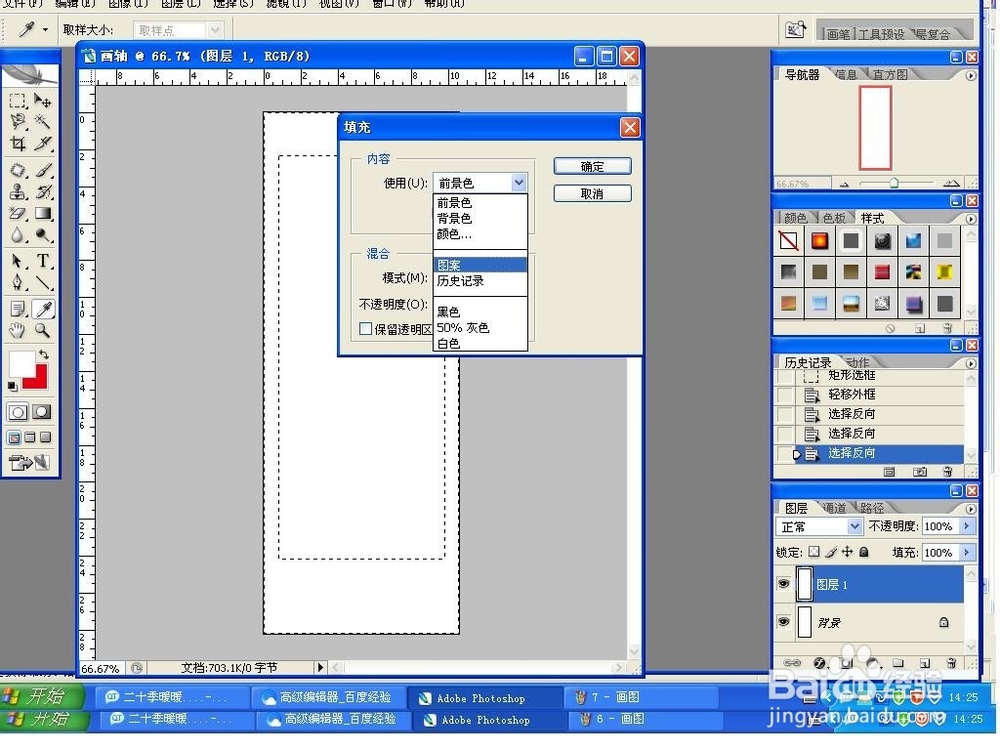
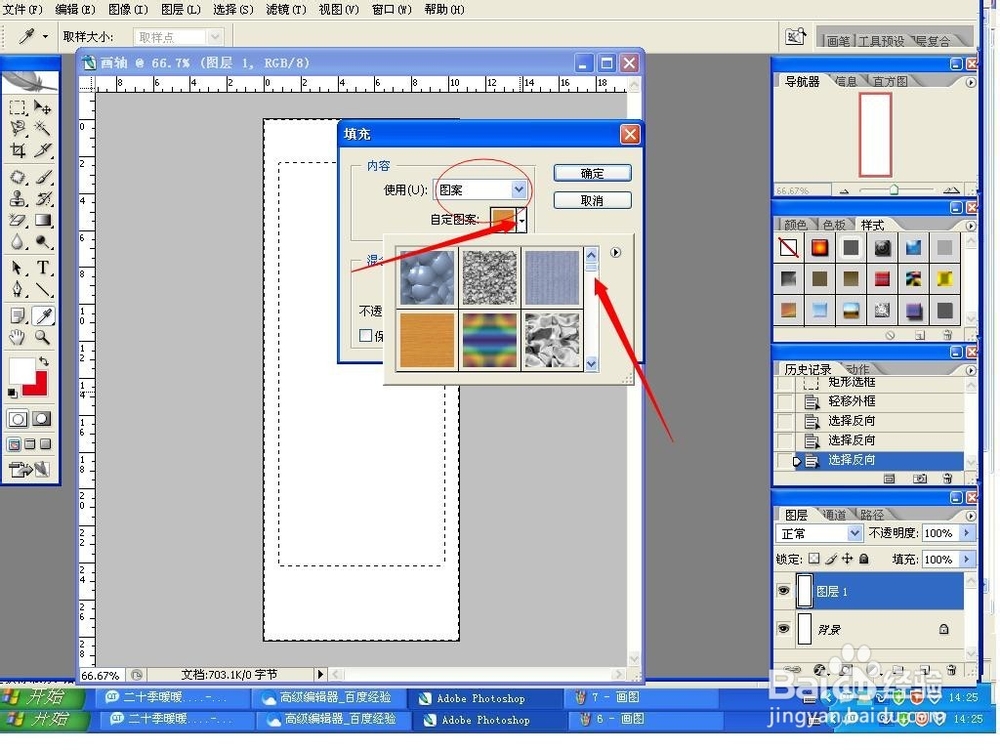 7/22
7/22填充成功后,然后按住ctrl+t调整图层大小,要留出白边,一会儿做轴的时候用。
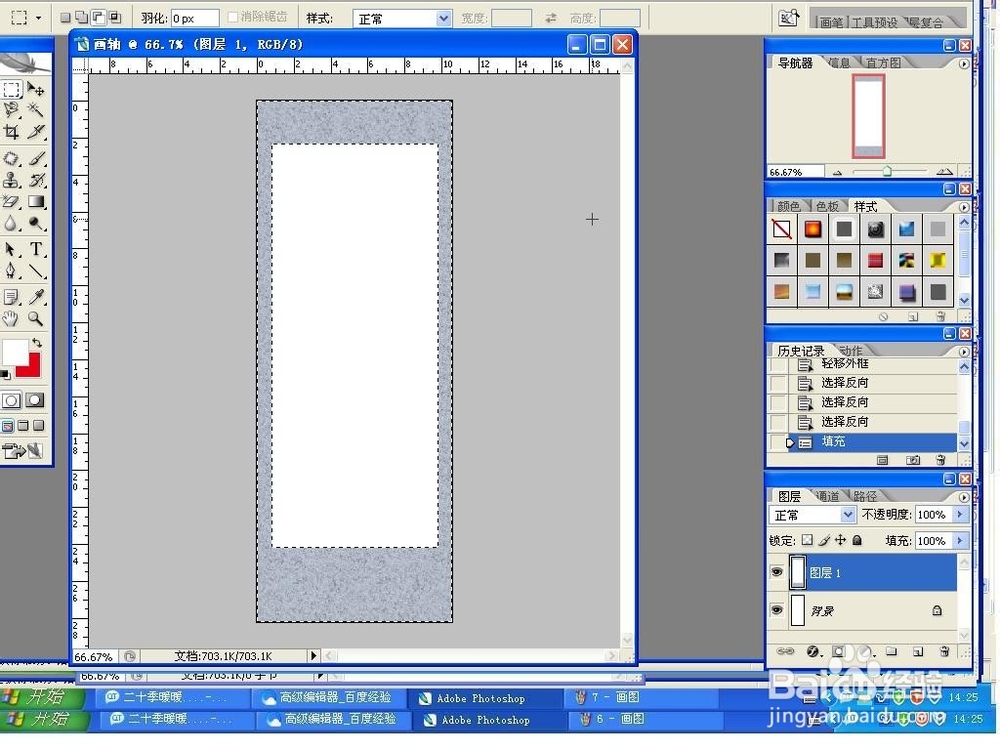
 8/22
8/22在图层1上选用“矩形选框工具”选个细的矩形框,右击选择“通过拷贝的图层”建立图层2。
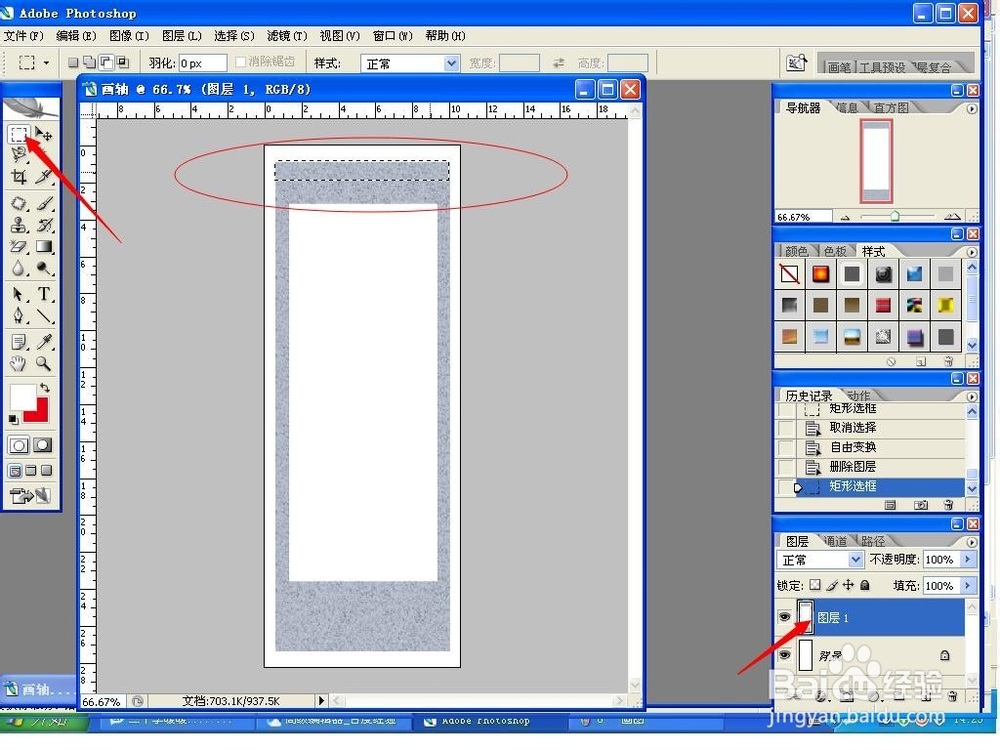
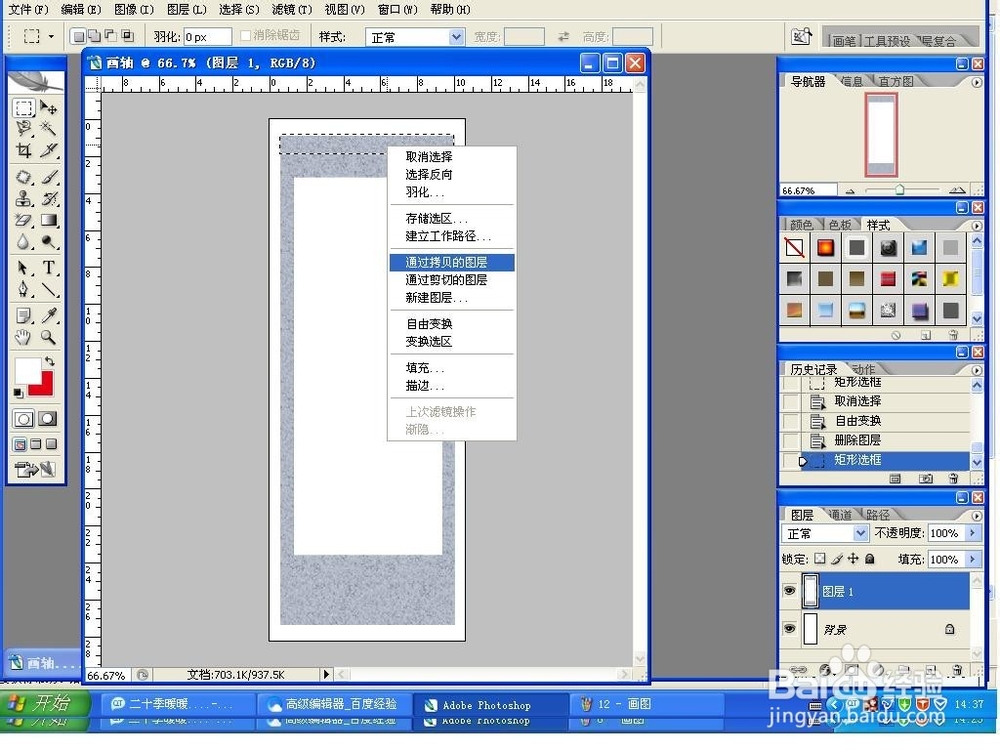 9/22
9/22双击右边图层中的图层2,或者点击下方f标着的图标,设置图层样式。如何设置样式及数据,参考下图。
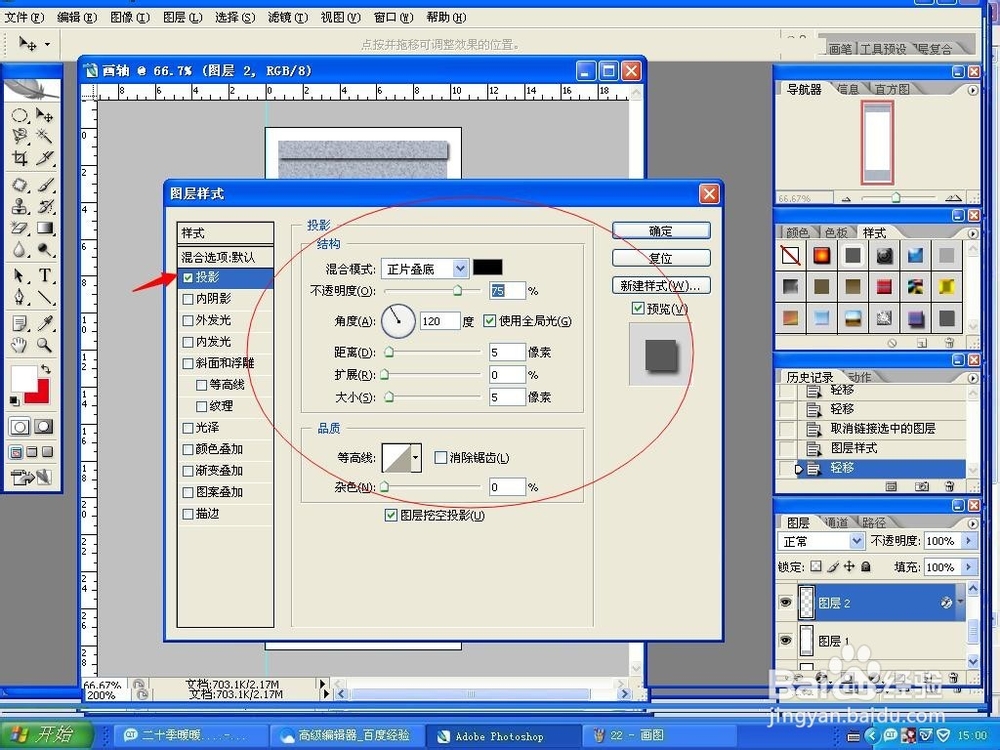

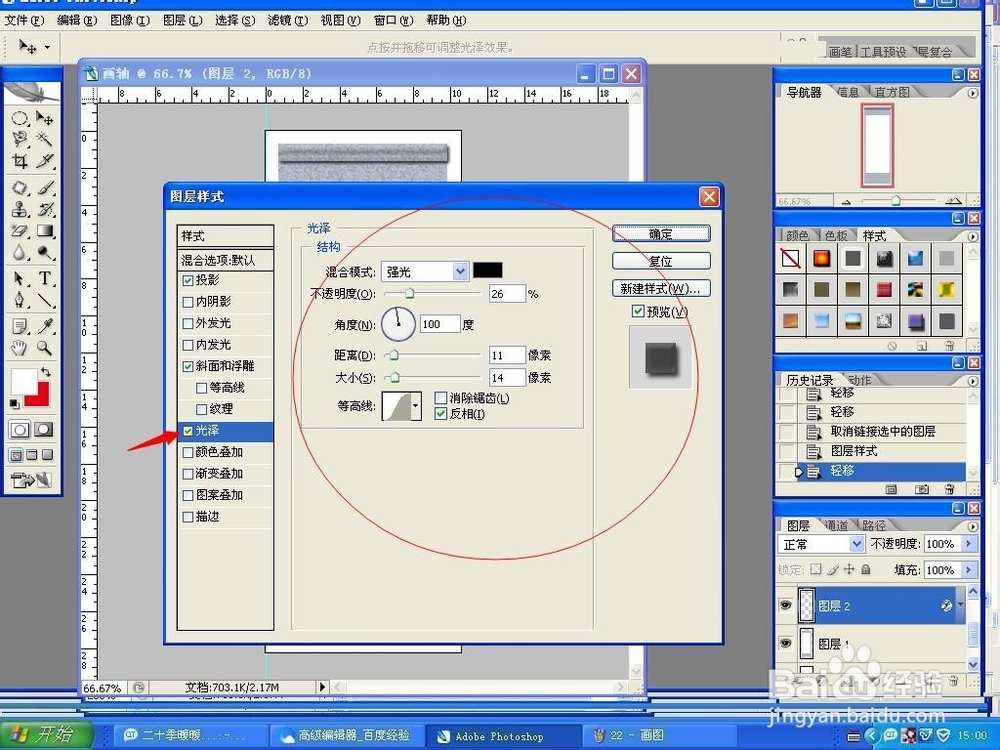
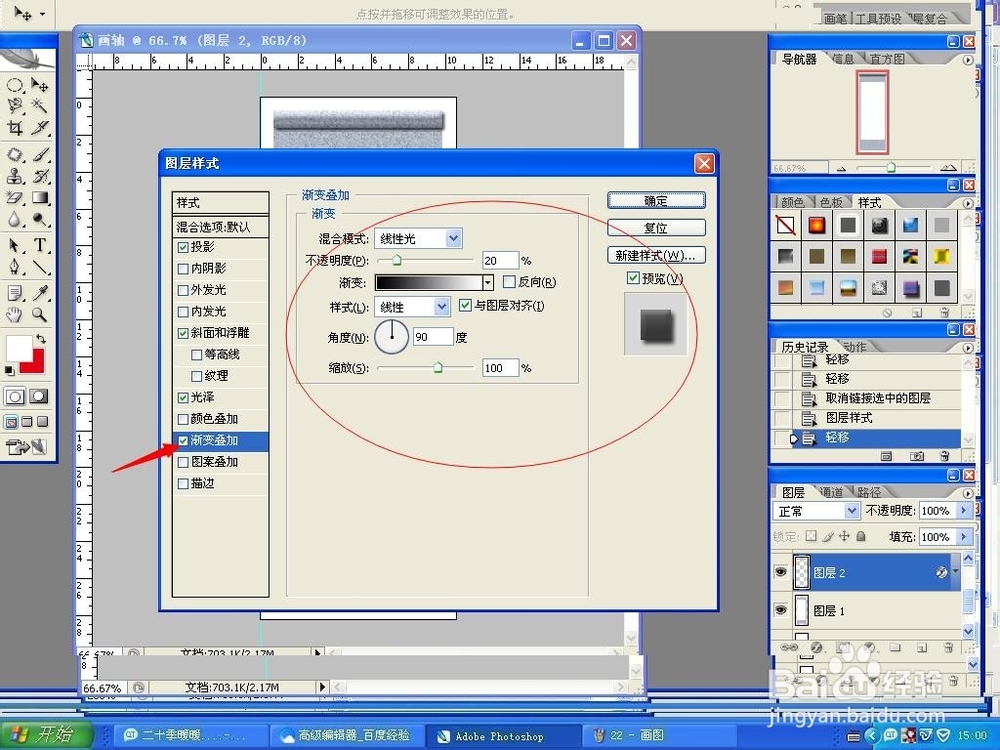
 10/22
10/22现在就可以看到立体的轴已经可以看出来了。然后新建图层3。
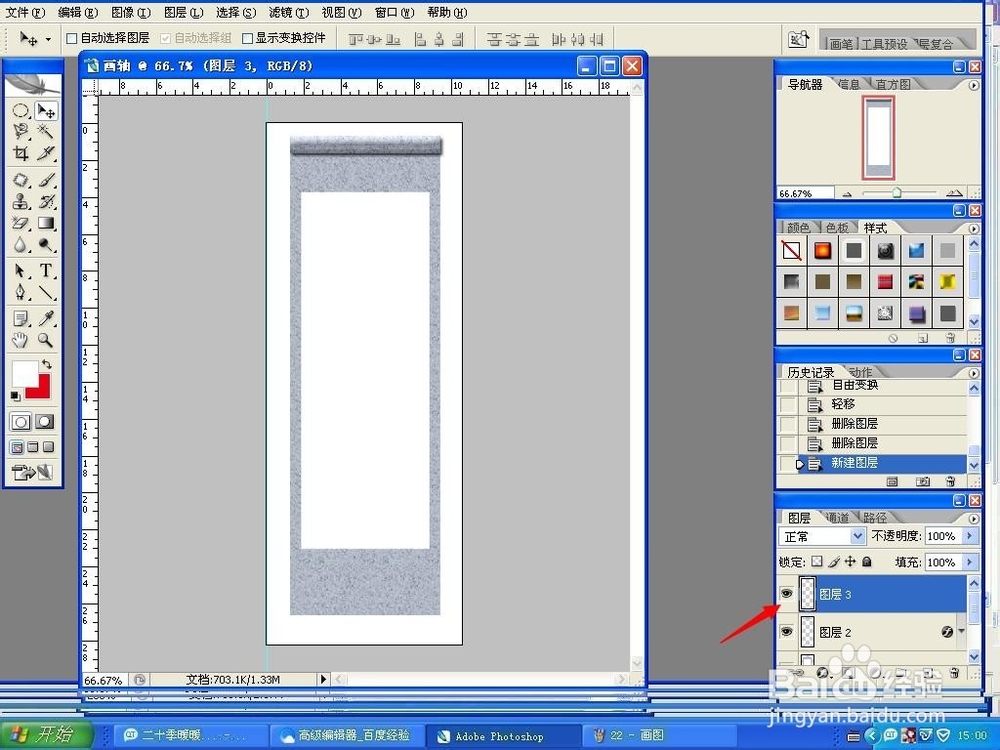 11/22
11/22然后在图层3上选用“矩形选框工具”,在轴左边选一个小的矩形框,上下高度与轴一样,不易太长。
 12/22
12/22右击,选择“填充”中的图案填充,要选择木质图案来填充。

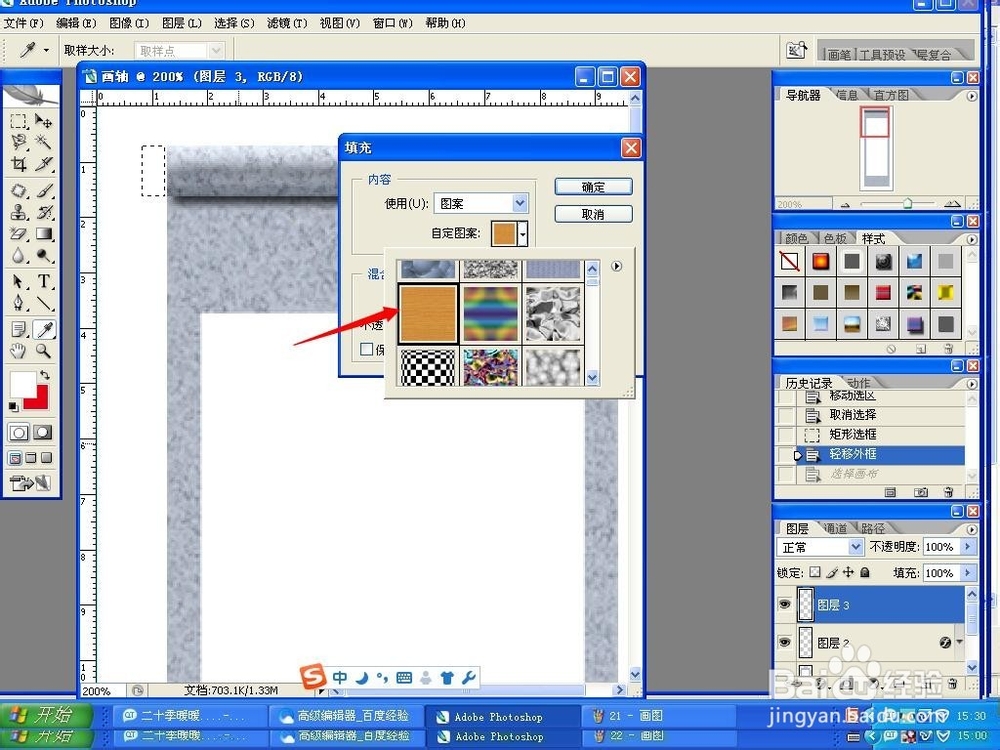 13/22
13/22然后新建图层4。
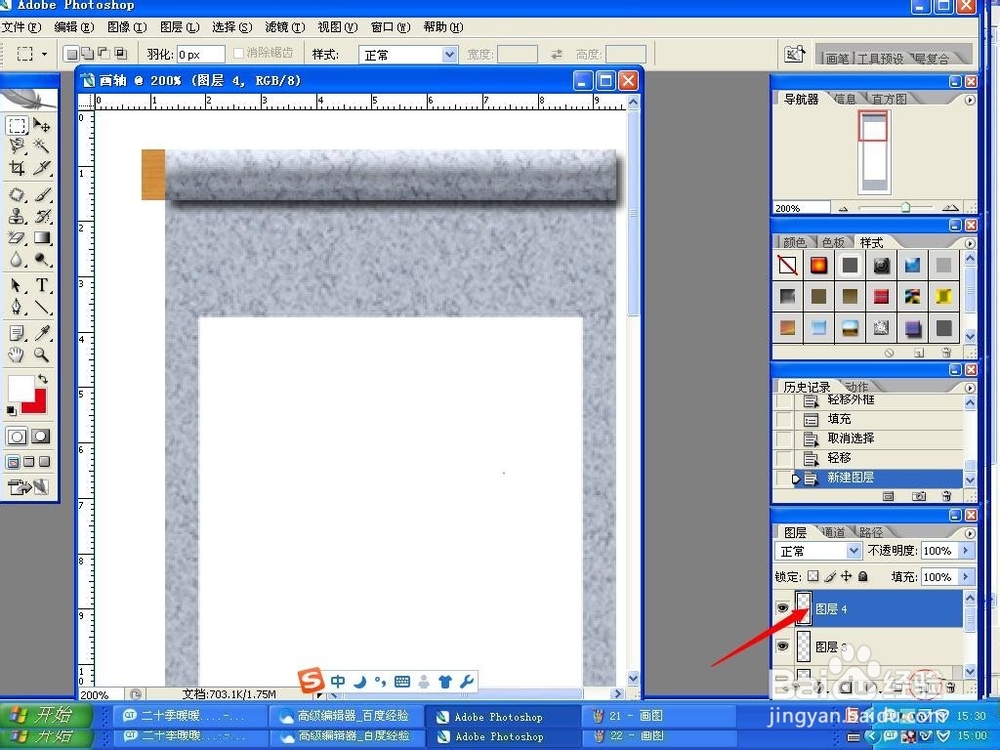 14/22
14/22选用左侧“椭圆选框工具”在刚才的矩形框边圈一个椭圆选框。
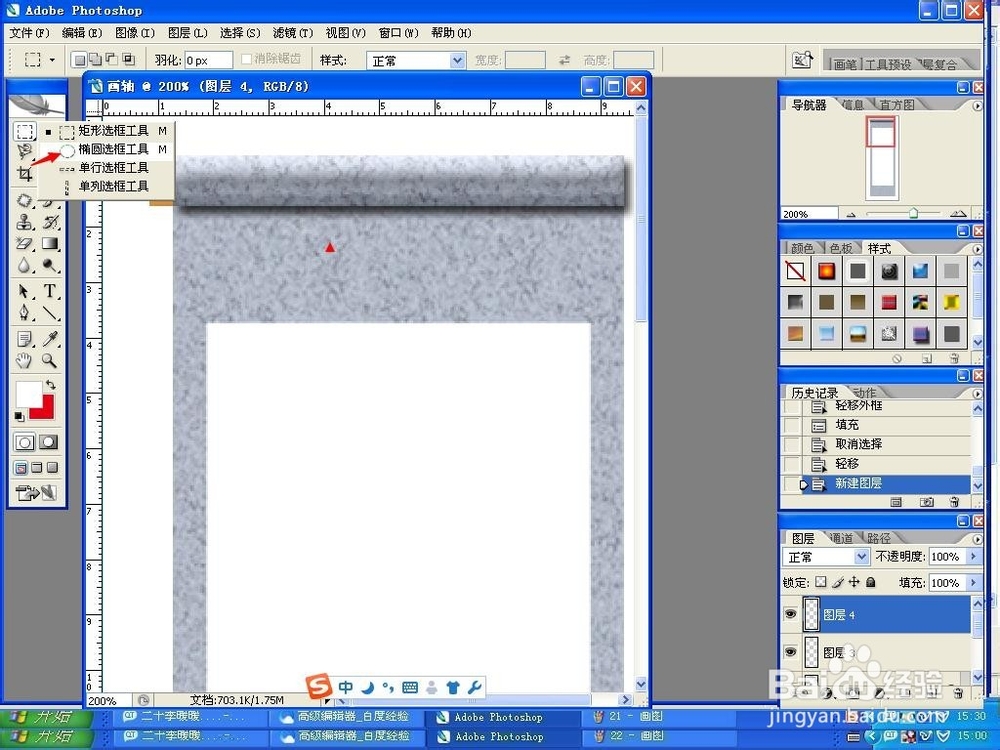
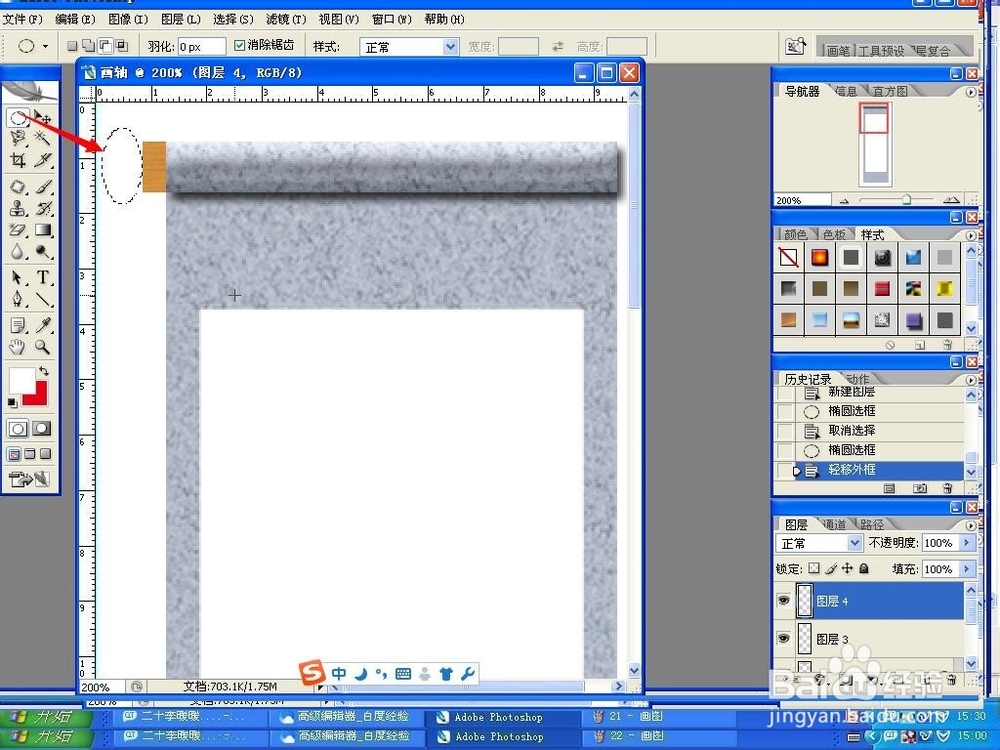 15/22
15/22用上面的填充方式,用木质图案填充。调整好位置和大小,觉得满意后,点击右侧图层4,右击选择“向下合并”,这样图层3和图层4就合为一个图层了。
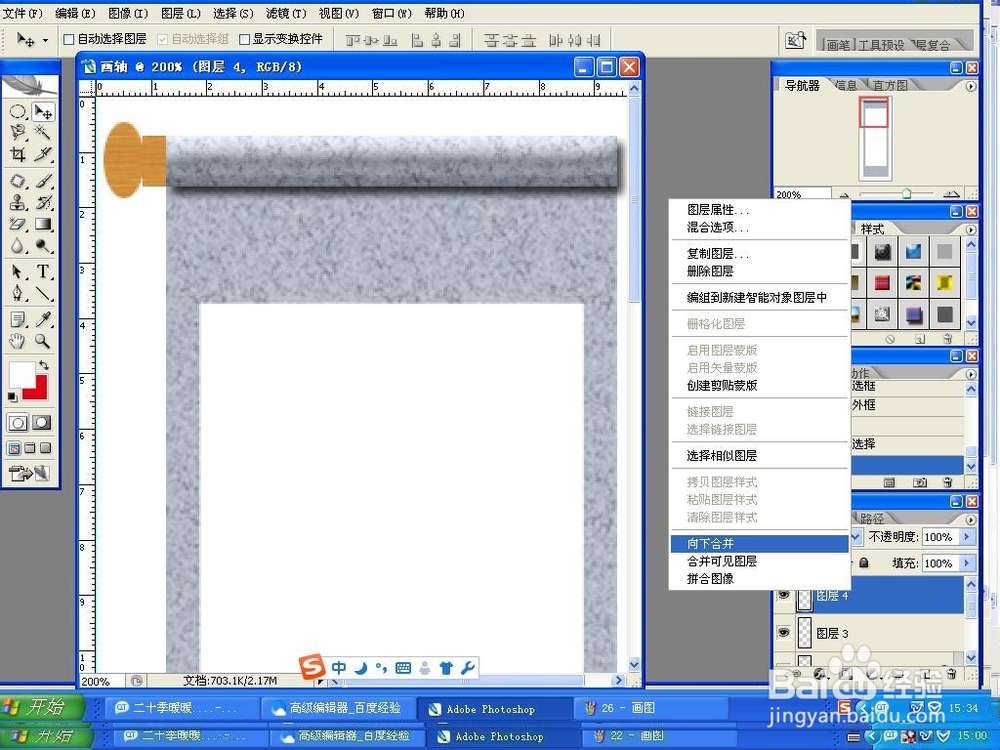
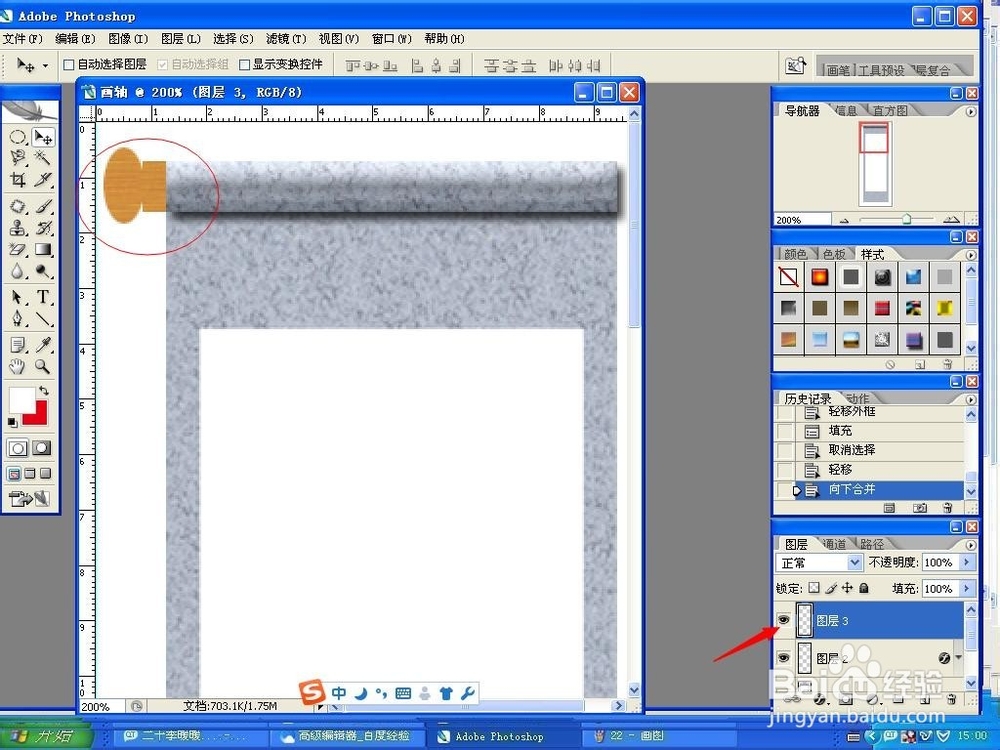 16/22
16/22双击合并后的图层,开始为这个木质轴做图层样式。如图。数据可以自己调。
 17/22
17/22将右侧图层3拖到复制图层那儿,得到图层3副本。如图所示。
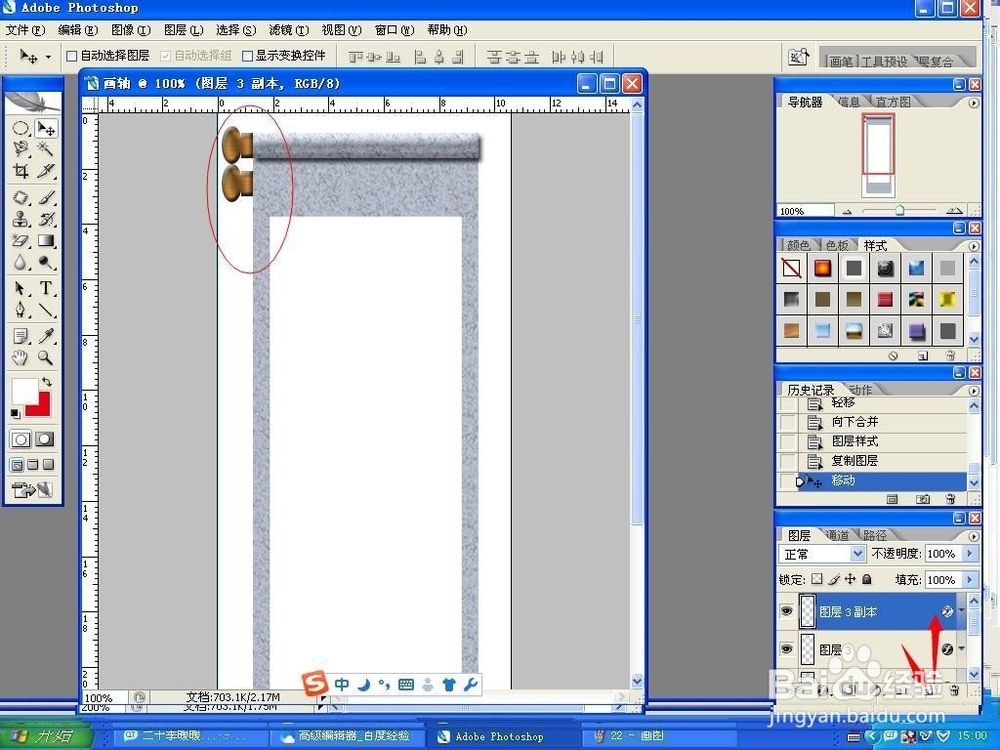 18/22
18/22然后将图层3副本,变换,选择“旋转180度”,并使用移动工具,移到画轴的右侧,调整好位置。这样一个完整的轴就做好了。
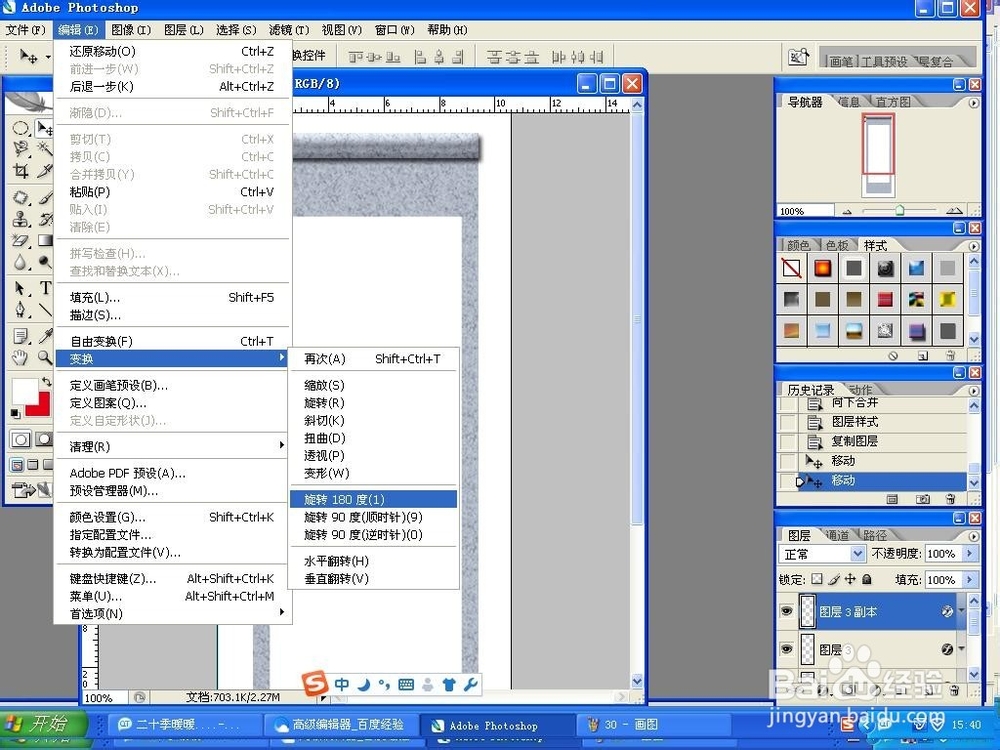 19/22
19/22然后将这个完整轴的所有图层右击合并为一个图层。
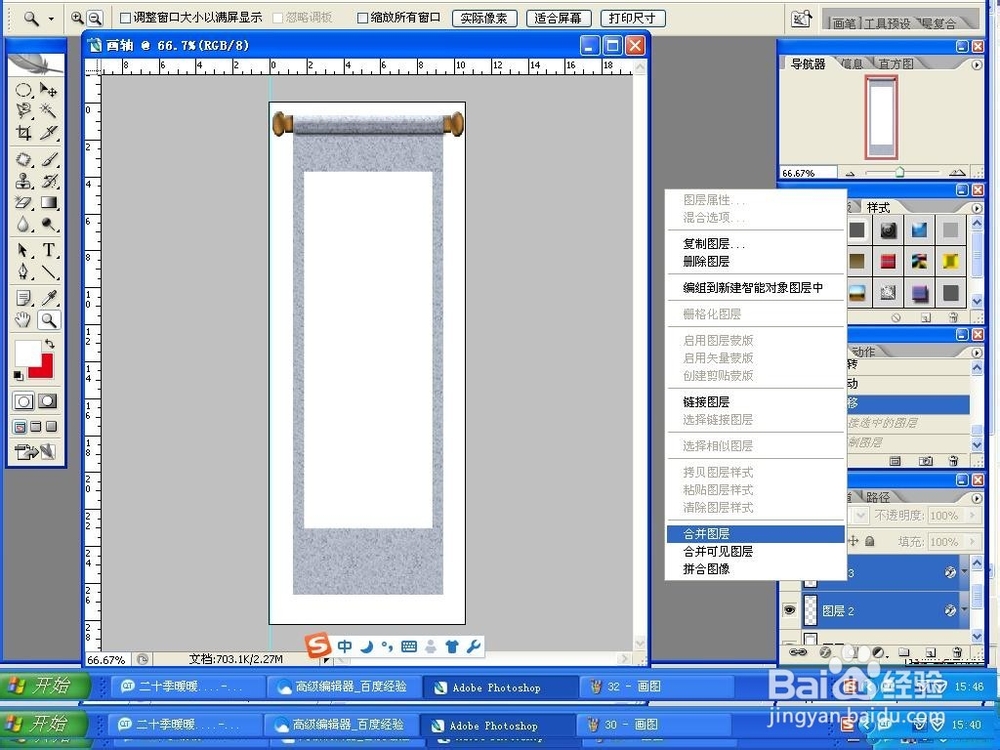 20/22
20/22将复制后的图层3副本,拖到下面的新建图层图标上复制图层,得到图层3副本2.
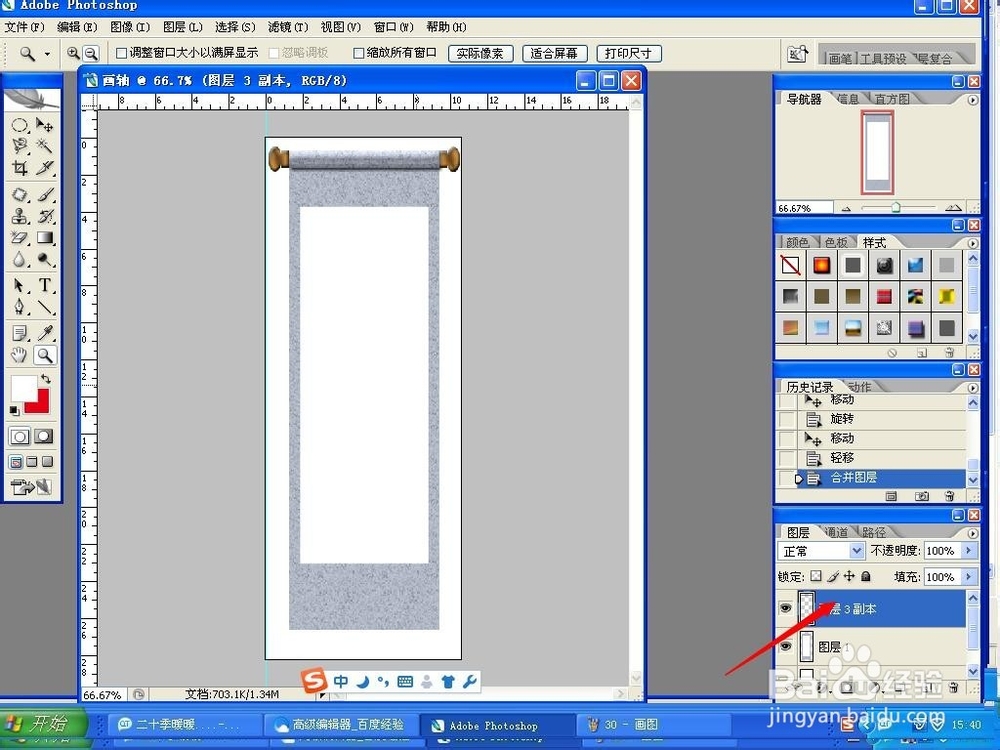 21/22
21/22将这个副本2移到整个画轴的最下面,调整好位置。这样画轴就基本完成了。
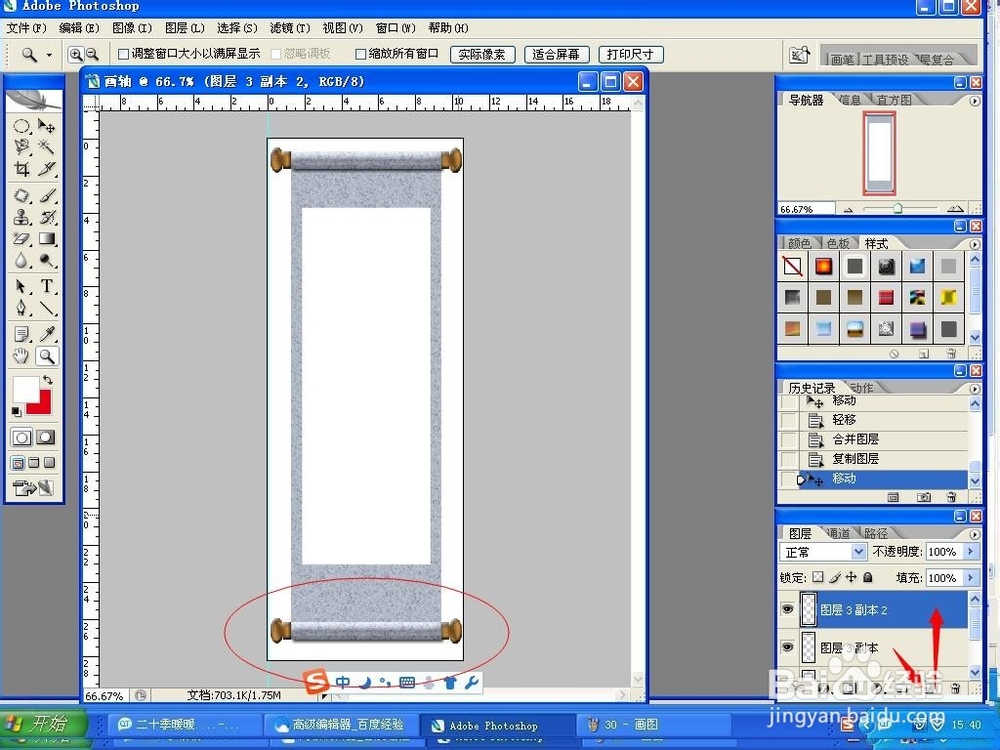 22/22
22/22然后就可以按照自己的喜好,添加内容进去了,这儿就不做介绍了。
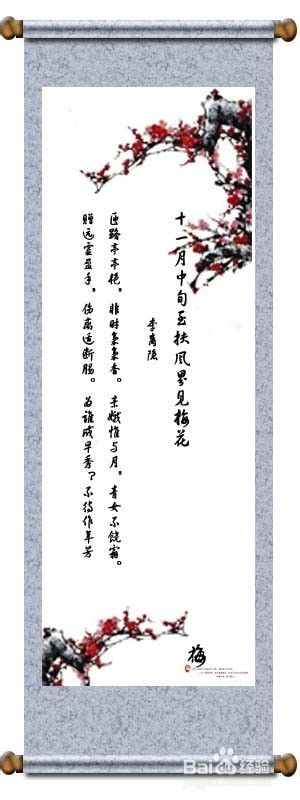 注意事项
注意事项这只是个简单的做法,尺寸在新建的时候自己定。如果是做实体广告,必须按照尺寸来做,还有颜色的选择是不一样的,具体不做介绍。
合并图层是为了复制方便,用起来简单,如果还想修改的,最好不要合并图层,可以链接一下。
图层样式也可以自己调试。
填充的图案,如果没有中意的,可以自行下载,下载好以后将图案文件加载一下就可以了。
画轴版权声明:
1、本文系转载,版权归原作者所有,旨在传递信息,不代表看本站的观点和立场。
2、本站仅提供信息发布平台,不承担相关法律责任。
3、若侵犯您的版权或隐私,请联系本站管理员删除。
4、文章链接:http://www.1haoku.cn/art_1128402.html
 订阅
订阅