Word文档怎么制作成绩表表格?
来源:网络收集 点击: 时间:2024-08-18首先打开我们的word文档,切换到【插入】选项卡,在【表格】组里单击【表格】的下拉按钮,可以用鼠标选择表格的行和列,也可以点击【插入表格】,在弹出的对话框中输入表格的行数和列数(行数和列数可以根据字要输入的内容来定,可以事先算一下需要多少行和多少列,小编以7列8行为例)
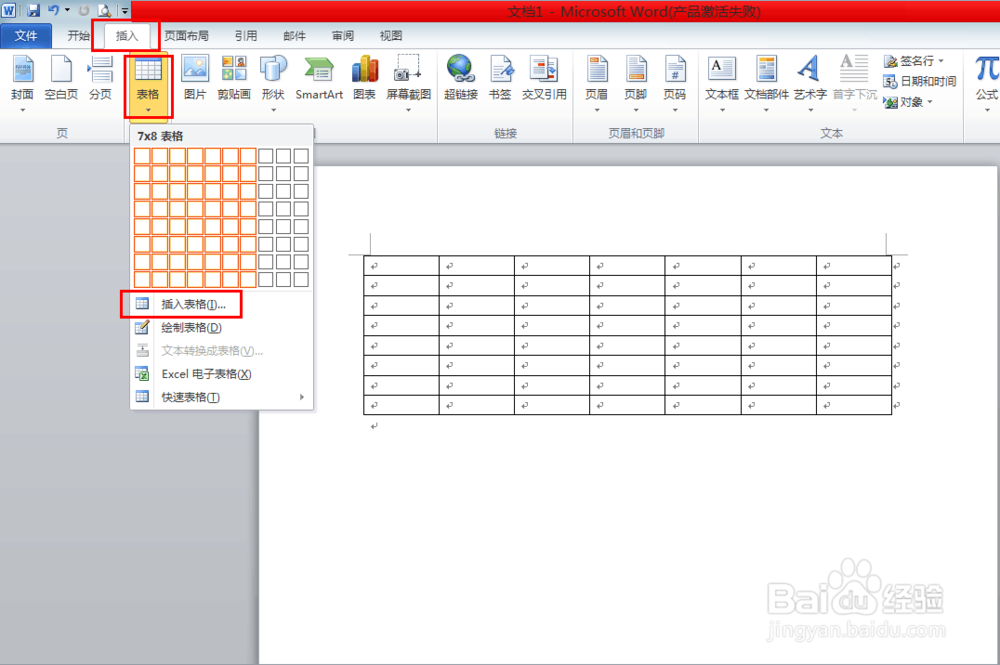 2/14
2/14留出表头的位置,然后再其他的单元格中依次输入科目、姓名及成绩。然后单击表格左上角的按钮,就可以选中整张表格,然后再切换到【表格工具-布局】选项卡,在对其方式组中选择【水平居中】按钮
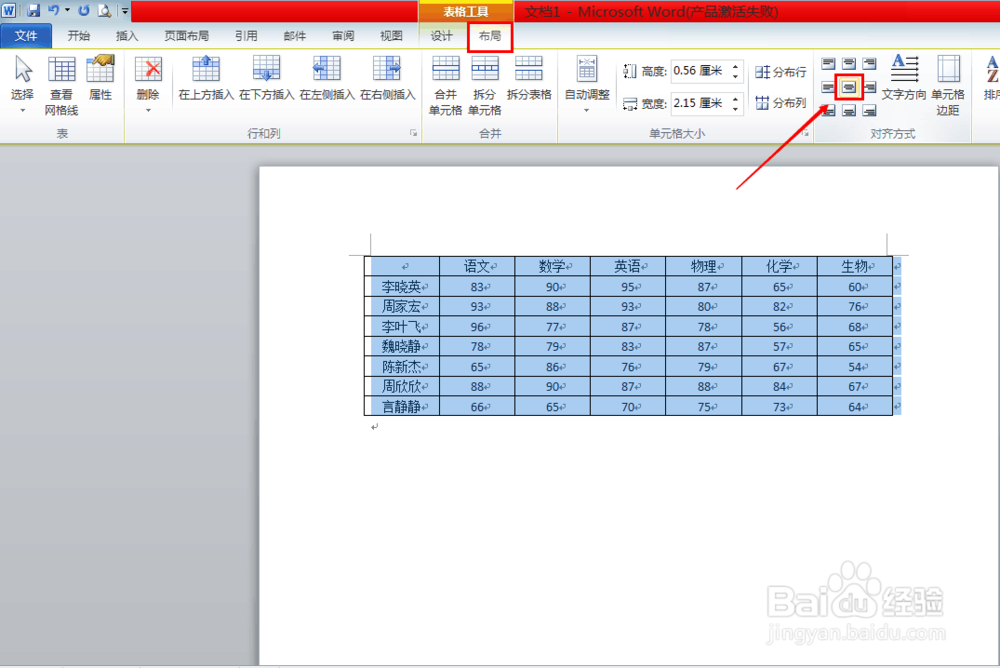 3/14
3/14然后点击表格第一行的外左侧,选中第一行,在【表格工具-布局】中单元格大小组中,调表格【高度】为1.3厘米;然后再用鼠标拖动选中表格的其它位置(主义不要选到表格外的光标),同样在表格工具中把高度调到0.7厘米
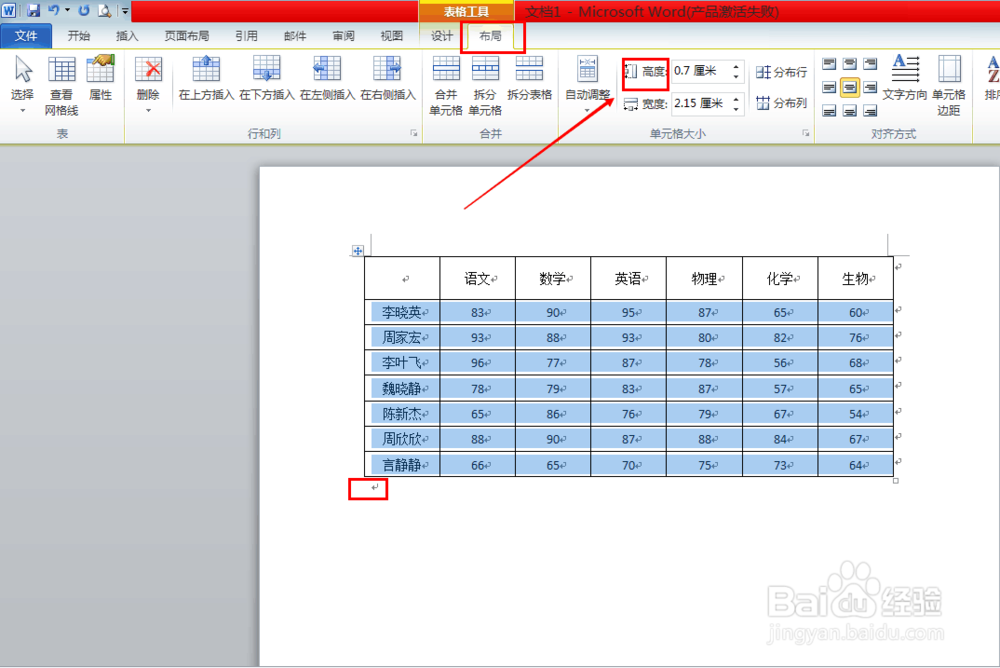 4/14
4/14接下来就绘制表头斜线。切换到【插入】选项卡,在【插图】组中点击【形状】的下拉键,在下拉菜单中找到【直线】
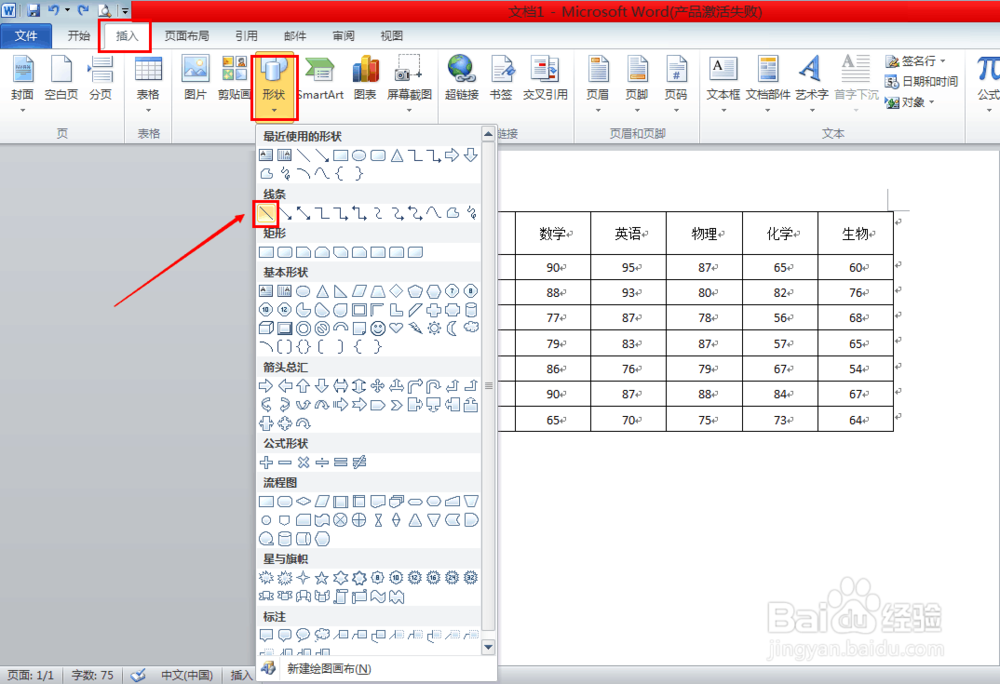 5/14
5/14此时光标会变成十字架的形状,然后再表格合适的位置按下我们的鼠标左键,然后再把鼠标拖动到合适的位置,再点击鼠标左键,绘制一条斜线就完成了
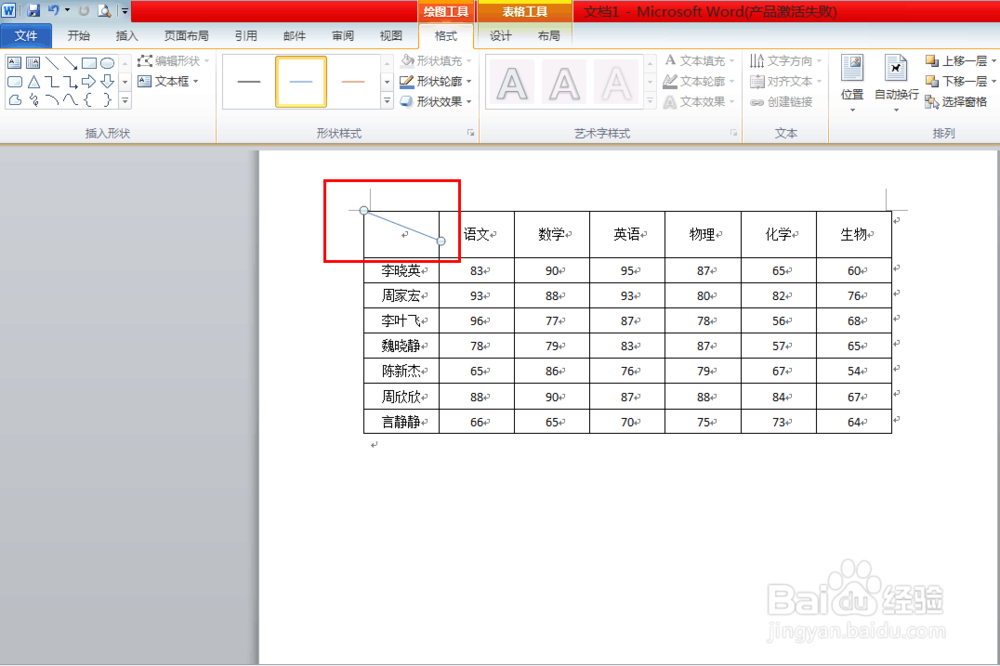 6/14
6/14然后选中绘制的直线,切换到【绘图工具-格式】,点击【形状轮廓】的下来键,选择主题颜色为【黑色,文字1】
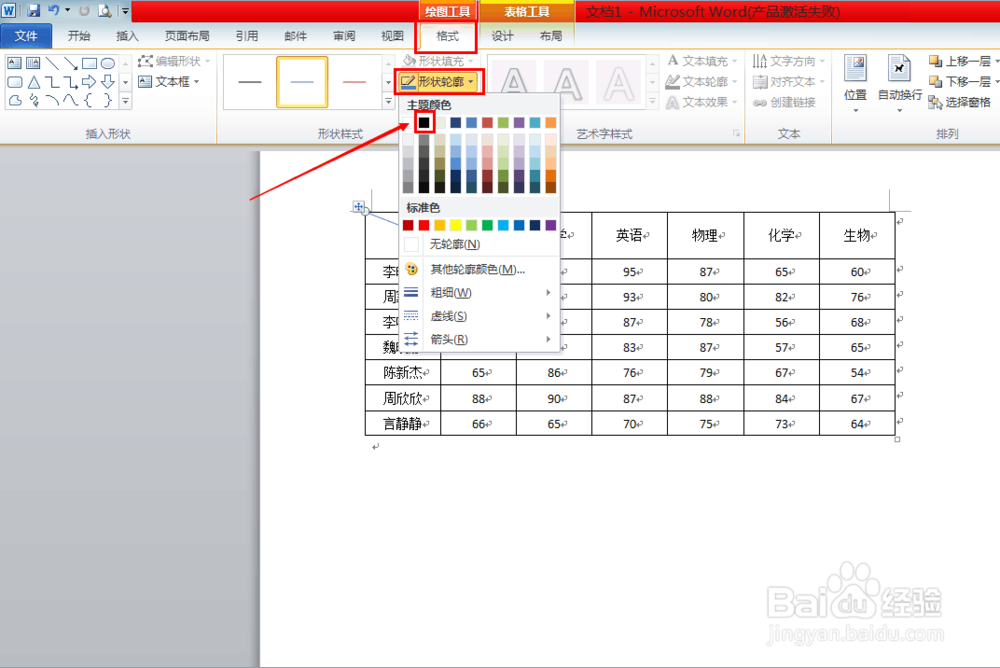 7/14
7/14用相同的方法绘制第二条斜线。
 8/14
8/14斜线画好了就要在里面输入内容了。把光标移动到表格外的任一地方,然后切换到【插入】选项卡,点击【文本框】,在下拉菜单中选择【简单文本框】
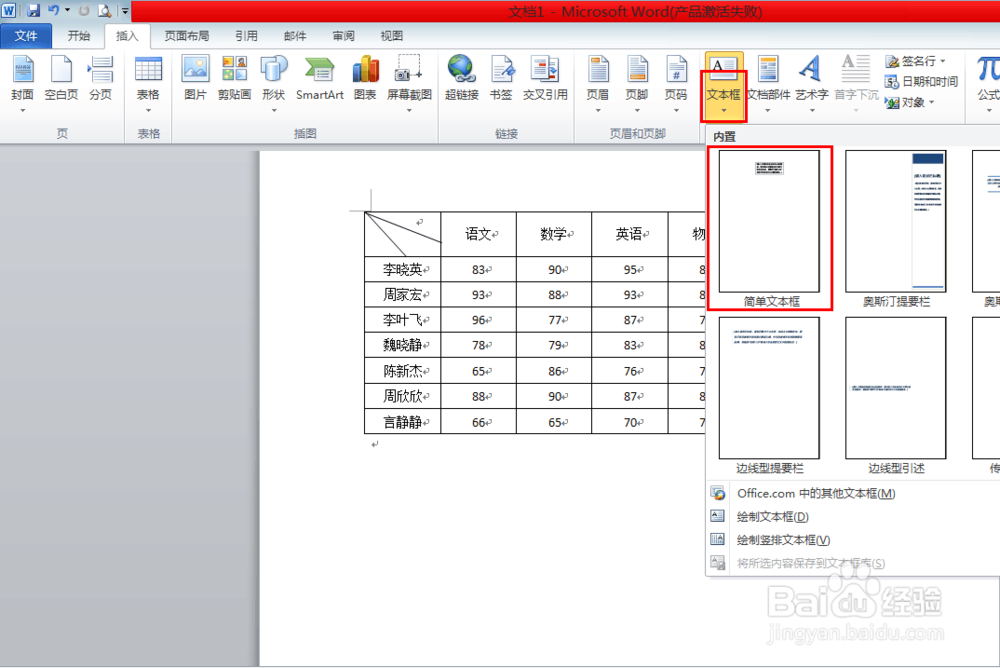 9/14
9/14然后在文本框中输入“科目”,然后点击【绘图工具-格式】下的【形状填充】及【形状轮廓】都设置为【无颜色填充】和【无轮廓】,然后把文本框拖动到表头的合适位置
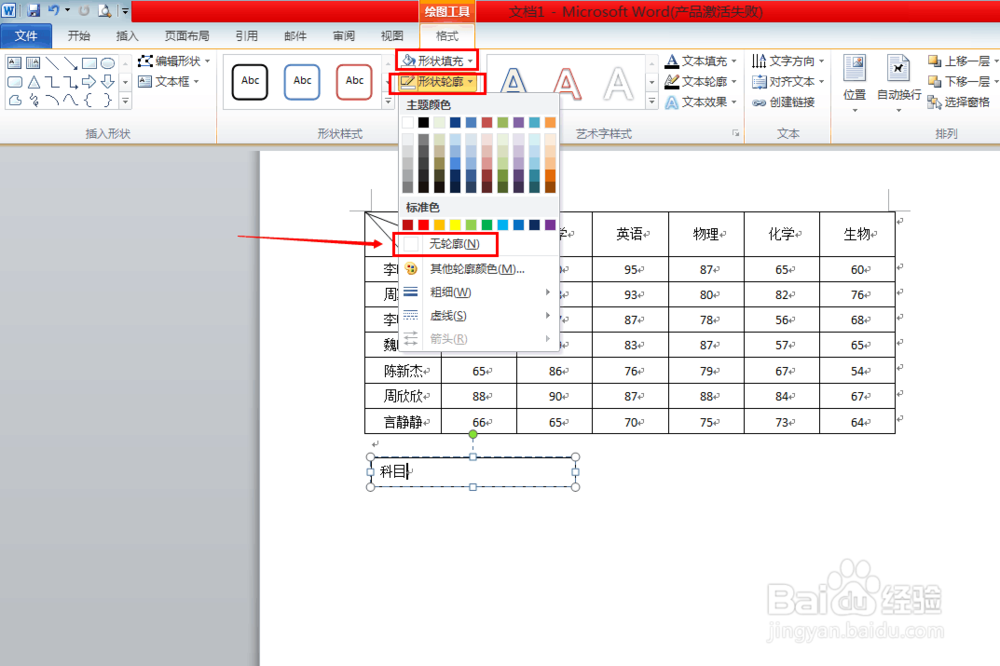 10/14
10/14用相同额方法制作其他两个栏目“分数”“姓名”
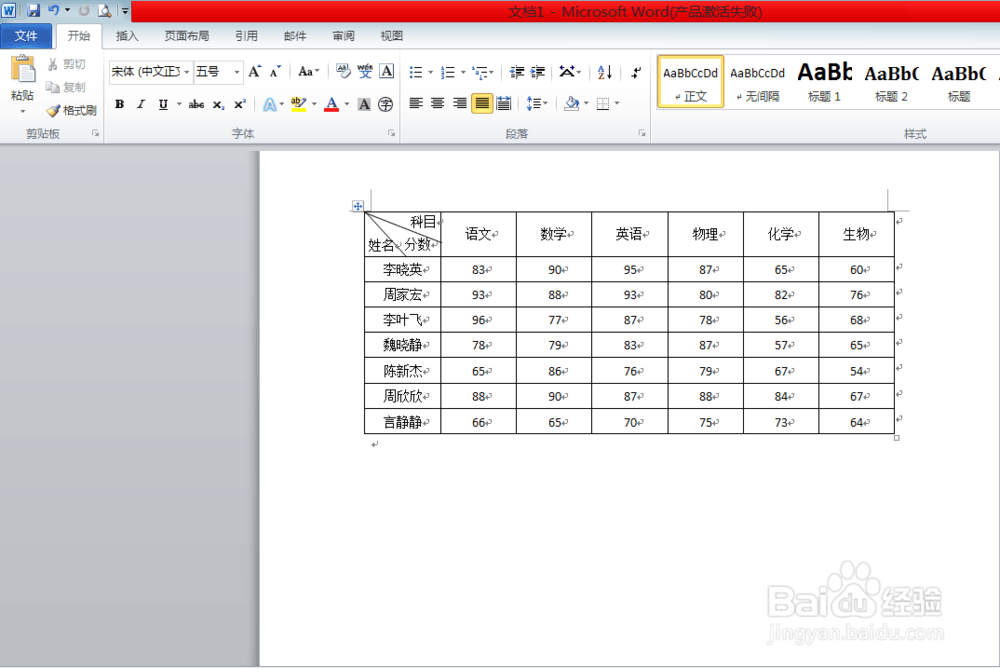 11/14
11/14然后给表格填充颜色。选中我们要填充颜色的区域,然后切换到【表格工具-格式】,点击【底纹】,选择自己想要填充的颜色(小编使用的是橄榄色和橙色)
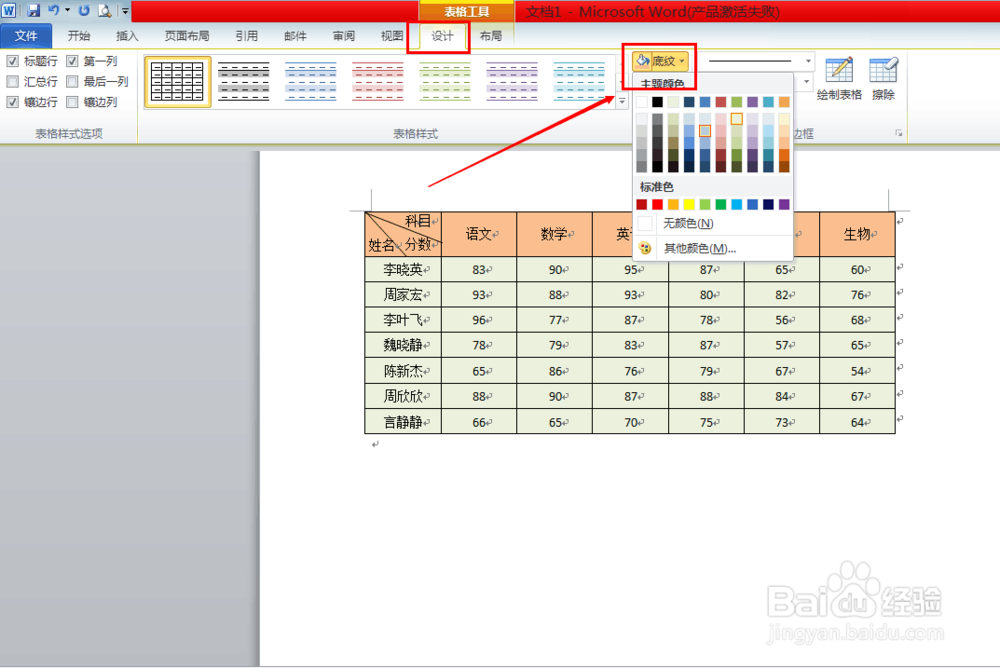 12/14
12/14然后再点击【边框】,在下拉菜单中选择【边框和底纹】
 13/14
13/14在弹出的对话框中,切换到【边框】,点击【颜色】的【自动】编辑框,选择自己喜欢的颜色(小编选择的是蓝色),再点击确定即可
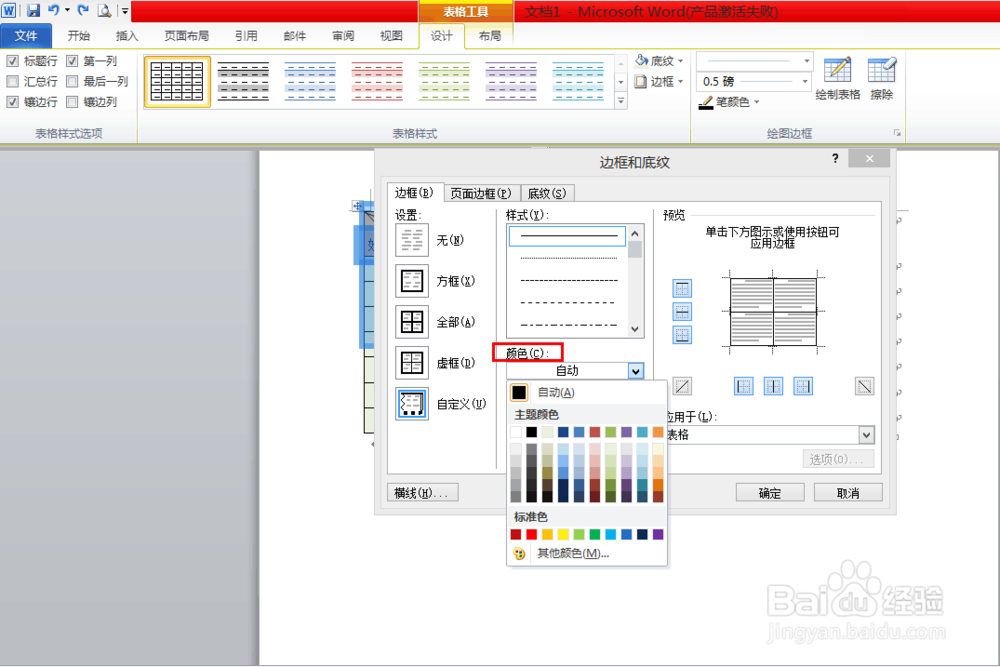 14/14
14/14然后我们的成绩表就完成啦
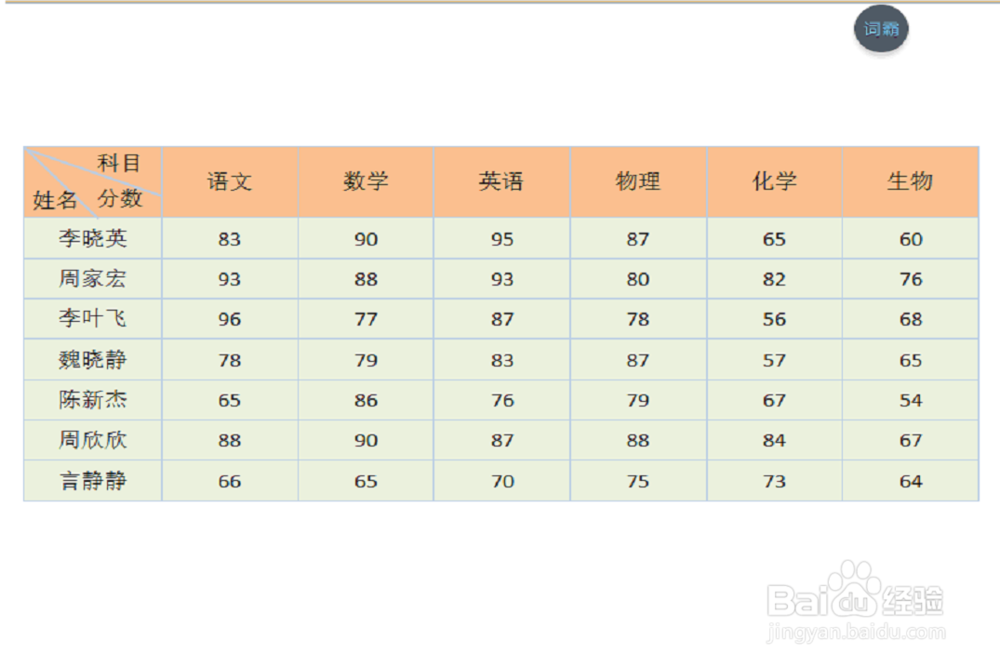 WORD表格
WORD表格 版权声明:
1、本文系转载,版权归原作者所有,旨在传递信息,不代表看本站的观点和立场。
2、本站仅提供信息发布平台,不承担相关法律责任。
3、若侵犯您的版权或隐私,请联系本站管理员删除。
4、文章链接:http://www.1haoku.cn/art_1137451.html
 订阅
订阅