如何使用Word里面的样式/样式使用全攻略
来源:网络收集 点击: 时间:2024-08-24认识样式
在开始的选项卡里就能很清楚地看到样式了,点击下面的小三角,可以看到有创建样式,清除格式(可以清除一切格式恢复默认格式),应用样式的功能。
 2/6
2/6点击小箭头,可以看到样式的另一种显示,勾选显示预览可以看到样式的效果。
 3/6
3/6样式检查器
另外注意样式检查器这个功能。光标定位想要知道的文字样式,点击样式检查器,就能知道该文字的样式了(包括字体,大小,段落设置等等)。
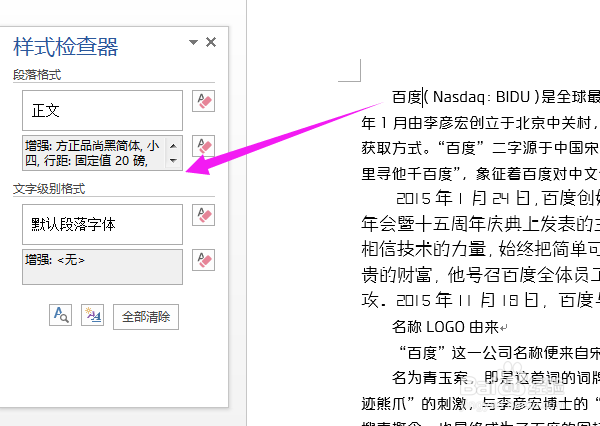
 4/6
4/6保存样式
如果想要保存文字里的样式,就选择部分文字,即可出现选项,点击样式,创建样式,根据需要修改名称,确定即可。

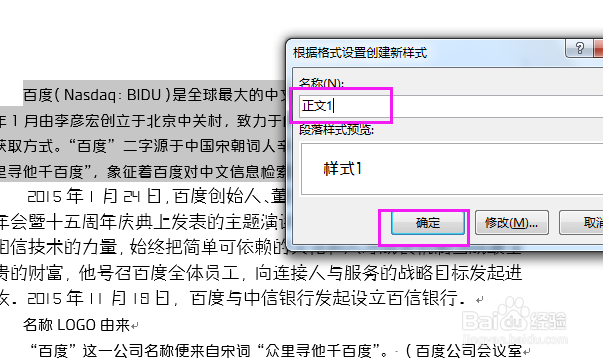 5/6
5/6修改样式
样式库里面的样式都可以修改,点击样式,右键即可修改。
看到新弹出的窗口里面很多的设置。其中后续段落样式的意思就是,你按回车之后自动接着的样式是正文还是标题之类的,建议都用正文。有字体,大小,对齐方式等的设置。点击格式,出现更多的设置信息,一般用到的就是段落。
点击段落,根据需要设置数值。其中,大纲级别就和目录有关。大纲级别有正文文本,1级,2级,3级等等。一般目录会自动生成运用了大纲级别前3级的文字内容。
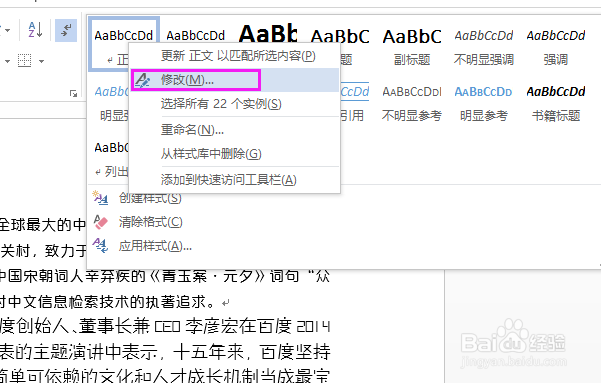

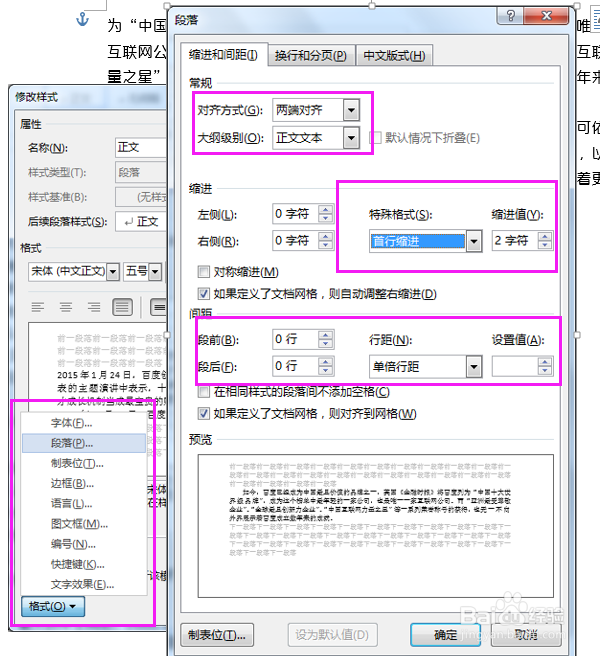 6/6
6/6创建样式
点击样式库的下拉小三角就可以创建样式了,设置和前面修改样式一样的。
隐藏内置名称
另外如果修改内置样式的名称,不希望名称前面显示原来的名称的,点击小箭头,选项,勾选存在替换名称时隐藏内置名称即可。
自动生成目录
最后附上多级标题的设置和自动生成目录的经验,希望对各位有帮助。
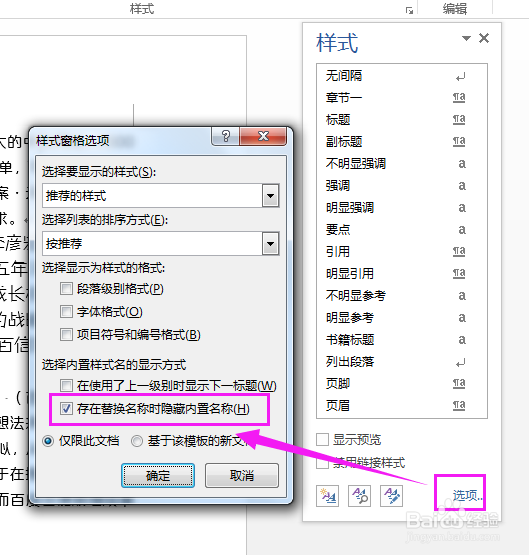 WORD格式样式
WORD格式样式 版权声明:
1、本文系转载,版权归原作者所有,旨在传递信息,不代表看本站的观点和立场。
2、本站仅提供信息发布平台,不承担相关法律责任。
3、若侵犯您的版权或隐私,请联系本站管理员删除。
4、文章链接:http://www.1haoku.cn/art_1153127.html
 订阅
订阅