3Dmax里怎样给墙的两面贴不同的材质
来源:网络收集 点击: 时间:2024-08-28首先第一步,打开3dmax软件,如图所示,软件主界面非常清晰,功能非常强大。(笔者这里是只显示了一个透视图,方便查看,正常情况打开软件后是4个视图。)
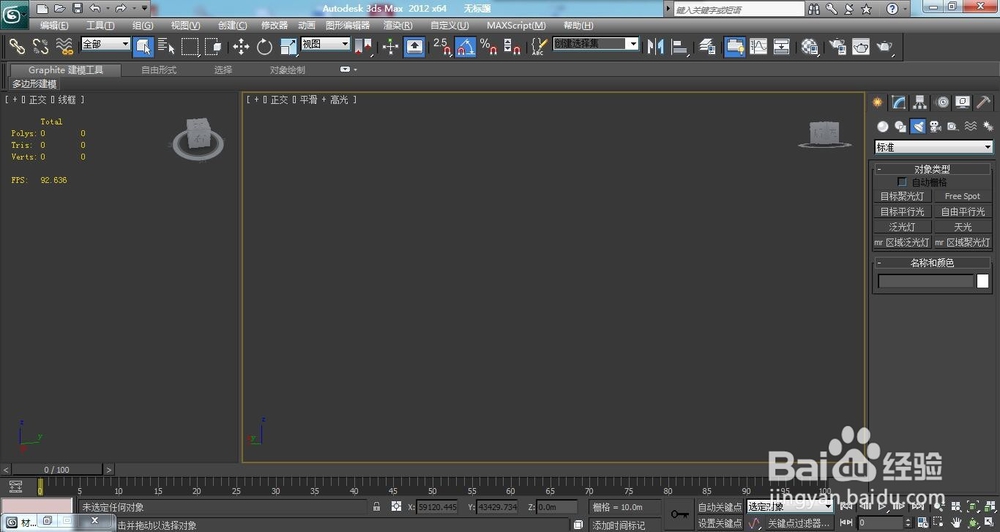 2/10
2/10第二步,打开【材质编辑器】,如图所示,添加两个材质球,分别采用不同的材质。(因为与主题无关,这里的步骤就略过)
 3/10
3/10第三步,新建一面墙,为了方便看效果,笔者这里把墙的厚度调多,即看到的是一个长方体,当然日常生活中的一面墙也是长方体,只不过是比较薄的长方体。如图所示,新建一个长方体。
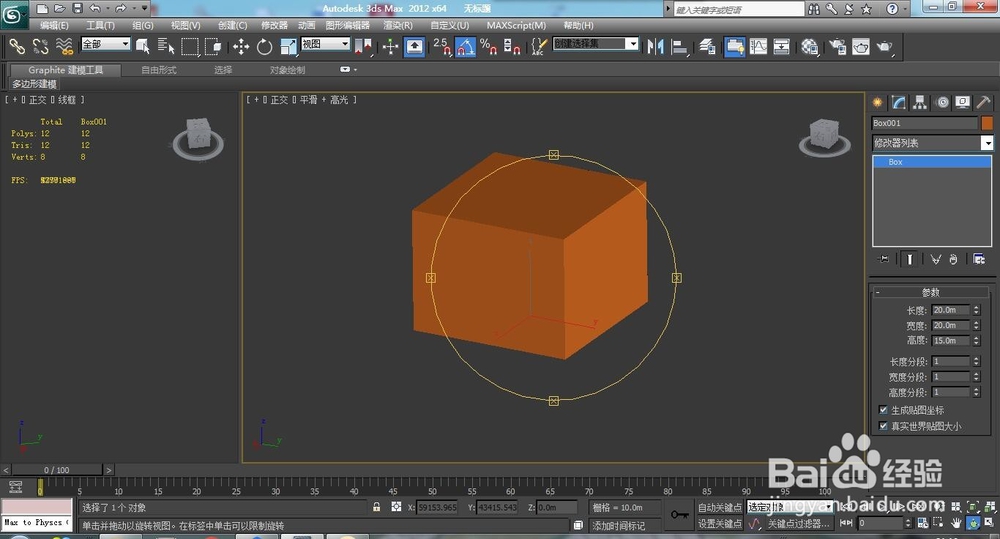 4/10
4/10第四步,在长方体上面点击鼠标右键,选择【转换】功能,点击【转换为可编辑多边形】功能,意思是把这个长方体转换为可以编辑的多边形。如果不懂继续看后面步骤。
 5/10
5/10第五步,转换为可编辑多边形后,在右边的窗口会看到红色框中的情况,该长方体这时候可以进行点、边、面的编辑了,点击【多边形】。
 6/10
6/10第六步,点击图中红色框的一个面,即长方体的顶面,点击该面后,拖入一个材质到该面上,注意只拖动到该面上。
 7/10
7/10第七步,然后渲染看一下效果,如图所示,可以看到,只给顶面贴图了。
 8/10
8/10第八步,同理,再点击长方体的底面,选中后,同样拖入另一个材质球给该面。
 9/10
9/10第九步,渲染看一下效果,如图所示,又给底面成功贴上图。此时可以看到,侧面是没有贴图的,只是选中的面才会贴图。
大功告成,成功给顶面和底面贴上了不同的纹理贴图。
 10/10
10/10最后为了再看一下效果,给两个侧面分别贴图,仍然使用刚刚的两个材质球,如图所示。
 注意事项
注意事项需要有一定的3dmax使用经验的人才能看懂,比如材质编辑器功能的使用。
如果帮到了您,请点个赞投个票吧。如果看了经验还不会,请私信或评论。
生活常识3DMAX材质两面墙添加材质3DMAX墙材质3DMAX两个材质版权声明:
1、本文系转载,版权归原作者所有,旨在传递信息,不代表看本站的观点和立场。
2、本站仅提供信息发布平台,不承担相关法律责任。
3、若侵犯您的版权或隐私,请联系本站管理员删除。
4、文章链接:http://www.1haoku.cn/art_1162927.html
 订阅
订阅