PPT表格中的数据怎么分开演示?
来源:网络收集 点击: 时间:2024-08-281、我们利用PPT的图表编辑数据功能把图表中其它样本数据全部清零,只留下要展示样本的数据。
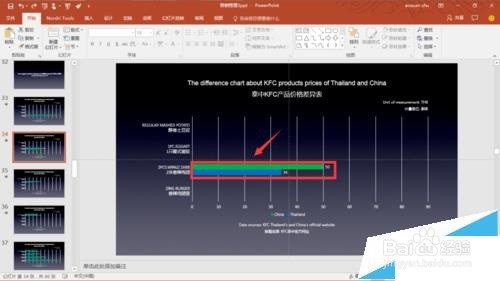 2/7
2/72、我们选中图表内容,右键或者快捷键进行复制,然后跳到一张背景图片相同的空白PPT页面。
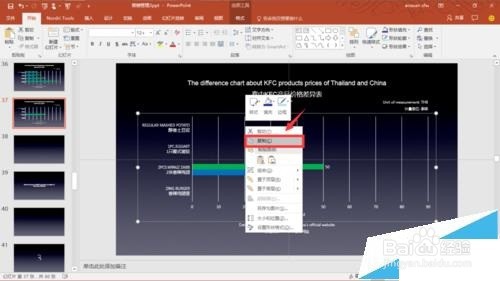 3/7
3/73、在该空白页面点击PPT界面左上角粘贴选项,选择选择性粘贴选项进入下一页面。
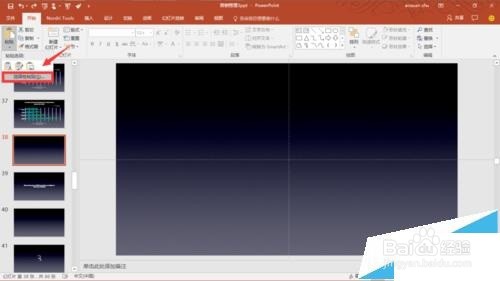 4/7
4/74、在跳出来的选项界面选择“图片(Windows 元文件)”选项,点击确定可以看到图表内容已复制到该页面。
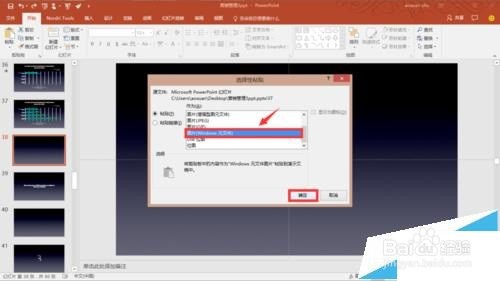 5/7
5/75、选中图表内容,轻点鼠标右键,在弹出的选项栏中选择组合选项,在组合选项下选择取消组合选项。
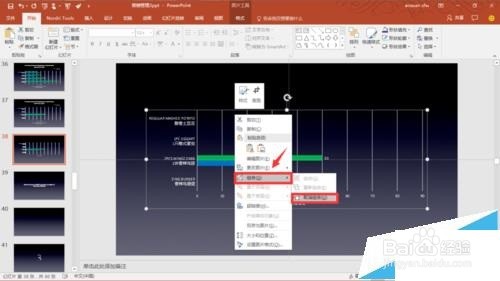 6/7
6/76、在弹出的提示里选择是,然后重复上一步步骤(组合选项-取消组合选项)。注意,这一步重复步骤非常重要!重复完之后大家可以看到,神奇的一幕出现了!之前图表中所有的不能编辑的元素现在都变成了可编辑状态。
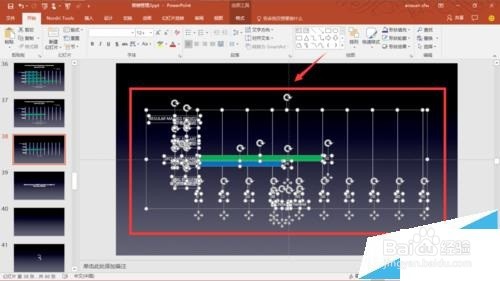 7/7
7/77、选中我们想要利用动画效果演示的图表元素,然后点击动画效果。接下来就是大家尽情发挥想象力的时间了。其它样本数据做法类似,只需要在另一张底版上重复以上步骤即可。
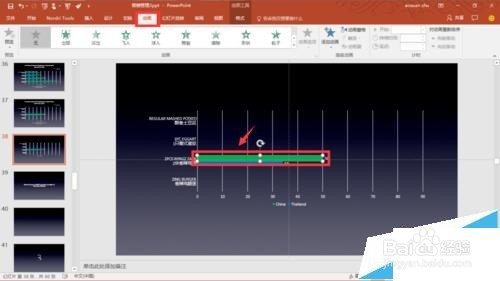 总结:1/1
总结:1/11、我们利用PPT的图表编辑数据功能把图表中其它样本数据全部清零,只留下要展示样本的数据。
2、我们选中图表内容,右键或者快捷键进行复制,然后跳到一张背景图片相同的空白PPT页面。
3、在该空白页面点击PPT界面左上角粘贴选项,选择选择性粘贴选项进入下一页面。
4、在跳出来的选项界面选择“图片(Windows 元文件)”选项,点击确定可以看到图表内容已复制到该页面。
5、选中图表内容,轻点鼠标右键,在弹出的选项栏中选择组合选项,在组合选项下选择取消组合选项。
6、在弹出的提示里选择是,然后重复上一步步骤(组合选项-取消组合选项)。注意,这一步重复步骤非常重要!重复完之后大家可以看到,神奇的一幕出现了!之前图表中所有的不能编辑的元素现在都变成了可编辑状态。
7、选中我们想要利用动画效果演示的图表元素,然后点击动画效果。接下来就是大家尽情发挥想象力的时间了。其它样本数据做法类似,只需要在另一张底版上重复以上步骤即可。

 PPT
PPT 版权声明:
1、本文系转载,版权归原作者所有,旨在传递信息,不代表看本站的观点和立场。
2、本站仅提供信息发布平台,不承担相关法律责任。
3、若侵犯您的版权或隐私,请联系本站管理员删除。
4、文章链接:http://www.1haoku.cn/art_1162950.html
 订阅
订阅