如何在AutoCAD中绘制等高线
来源:网络收集 点击: 时间:2024-08-29通过BIGEMAP下载高程数据
启动BIGEMAP地图下载器软件,查看左上角是否显示【已授权:所有地图】,如果没有该显示,请联系我们的客服人员。如下图所示
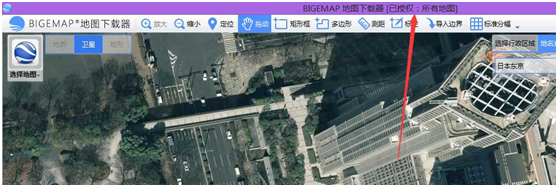 2/14
2/14选择左上角属性选项,选择【高程】,如下图
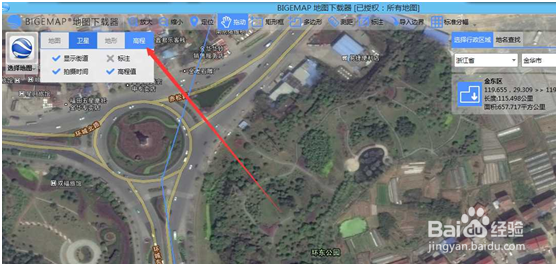 3/14
3/14选在你要的区域,双击下载,如下图所示
 4/14
4/14选择下载的级别,建议尽量下载16级的,16级为最好级别。如果16级不能勾选,请选择下载小一点的范围,高程为矢量数据,超过20M大小,一般电脑都很难处理生成的等高线。下载之后的数据为tiff格式,实际为dem高程数据
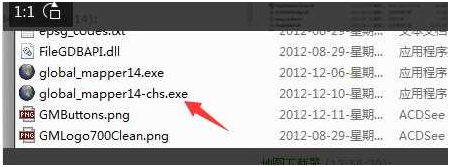 5/14
5/14启动安装好的Global Mapper软件,启动中文版在安装好的目录下有个chs或则chinese的启动图标,如下图所示
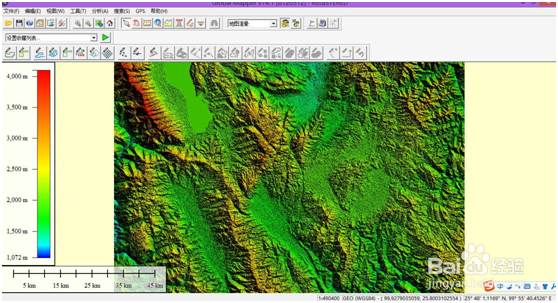 6/14
6/14将下载好的高程数据(下载目录下的后缀为tiff格式)拖入到global mapper中,如下图所示
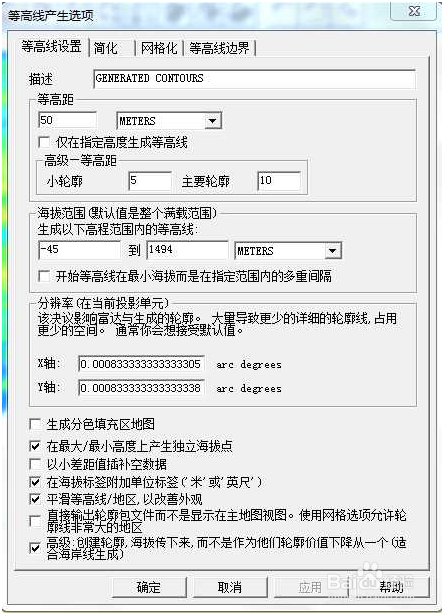 7/14
7/14生成等高线,在global mapper中选择【分析】-【生成等高线】,弹出如下对话框
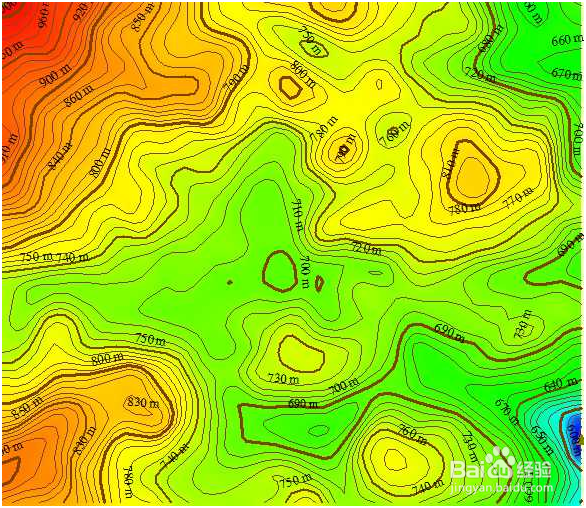 8/14
8/14从上往下,等高距可以任意设置,一般情况我们设置为10,即10米等高线,设置登高线越小,对电脑的配置要求越高,生成的时间也越长。
点确定后,要等一会,电脑越差的时间越长。完了后你看到的是一团颜色,把他放大,如下图所示
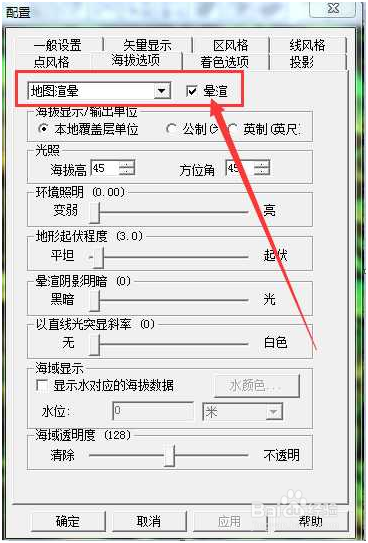 9/14
9/14也可以生成3D地形效果:选择【工具】-【设置】如下图所示
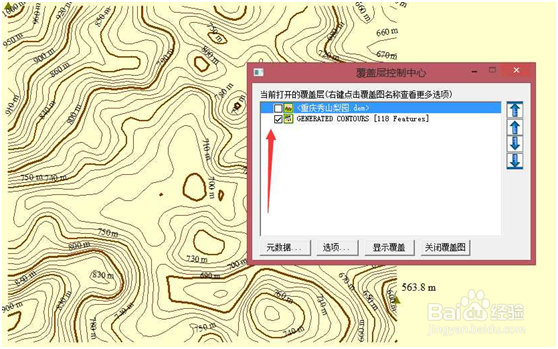 10/14
10/14还可以去掉背景,只留下等高线:选择【工具】-【控制中心】,弹出如下对话框
下图中,把你不需要显示的图层勾去掉即可
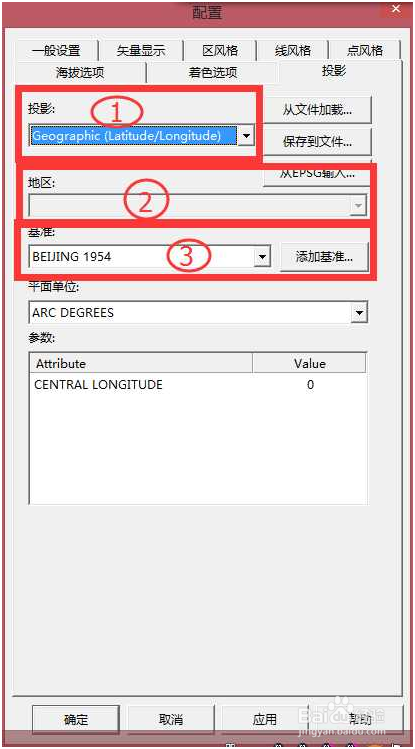 11/14
11/14等高线如何做投影转换(生成xian80,Beijing54)
高程数据下载的默认坐标系是WGS84坐标系,由于在我国的GIS应用中经常会用到xian80,Beijing54坐标系,因此,特别讲出如何对投影进行相应的转换。
选择:【工具】-【设置】,选择里面的【投影】,如下图所示

 12/14
12/14由于xian80或者beijing54都是国家保密坐标系,在各地的测绘局或者国土部门都保留着转换用的7参数或者3参数,由于我们不能提供参数,因此选择通过分度带来转换投影,分度带分为3度带和6度带,均可以实现转换。【如何选择分度带】
上图①中是选择分度带,可选在3度带,也可以选择6度带
上图②中是选择要转换区域的对应分度带的带号
上图③是选择要转换的目标投影,可以选xian80,也可以选择beijing54


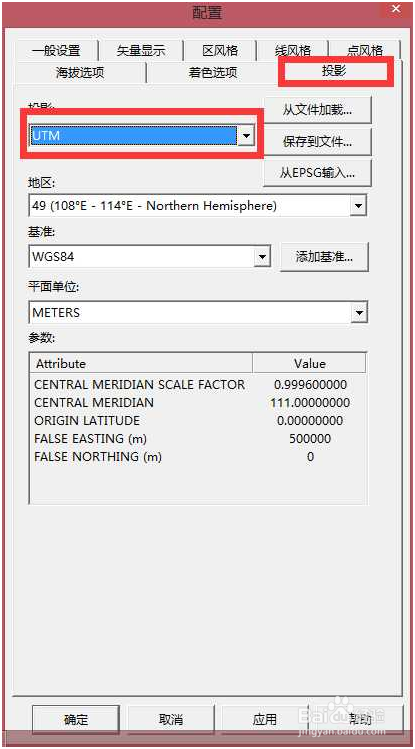 13/14
13/14选择好以上步骤之后,点击确定,完成投影转换,这时候看到的,或则要输出保存的都是你的投影变换之后的坐标系了
14/14导出CAD格式矢量等高线DXF格式、DWG 格式
选择【文件】à【输出】à【输出矢量格式】,
选择 DXF或者DWG格式; 点【确定】
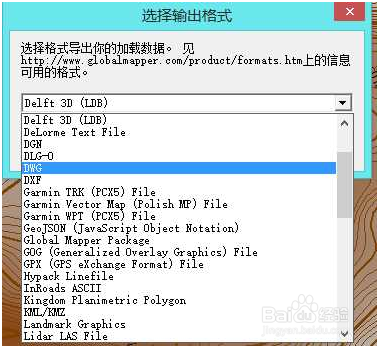
版权声明:
1、本文系转载,版权归原作者所有,旨在传递信息,不代表看本站的观点和立场。
2、本站仅提供信息发布平台,不承担相关法律责任。
3、若侵犯您的版权或隐私,请联系本站管理员删除。
4、文章链接:http://www.1haoku.cn/art_1167312.html
 订阅
订阅