WPS表格怎么对一列文字执行两端/分散对齐?
来源:网络收集 点击: 时间:2024-08-31【导读】:
我们在录入数据的时候,会经常用到WPS来制作表格,表格中为了显示的更美观,很多情况下,我们会执行分散对齐命令。那么问题来了:WPS表格怎么对一列文字执行两端/分散对齐?工具/原料more电脑 系统:WIN7WPS表格 版本:2019个人版方法/步骤1/8分步阅读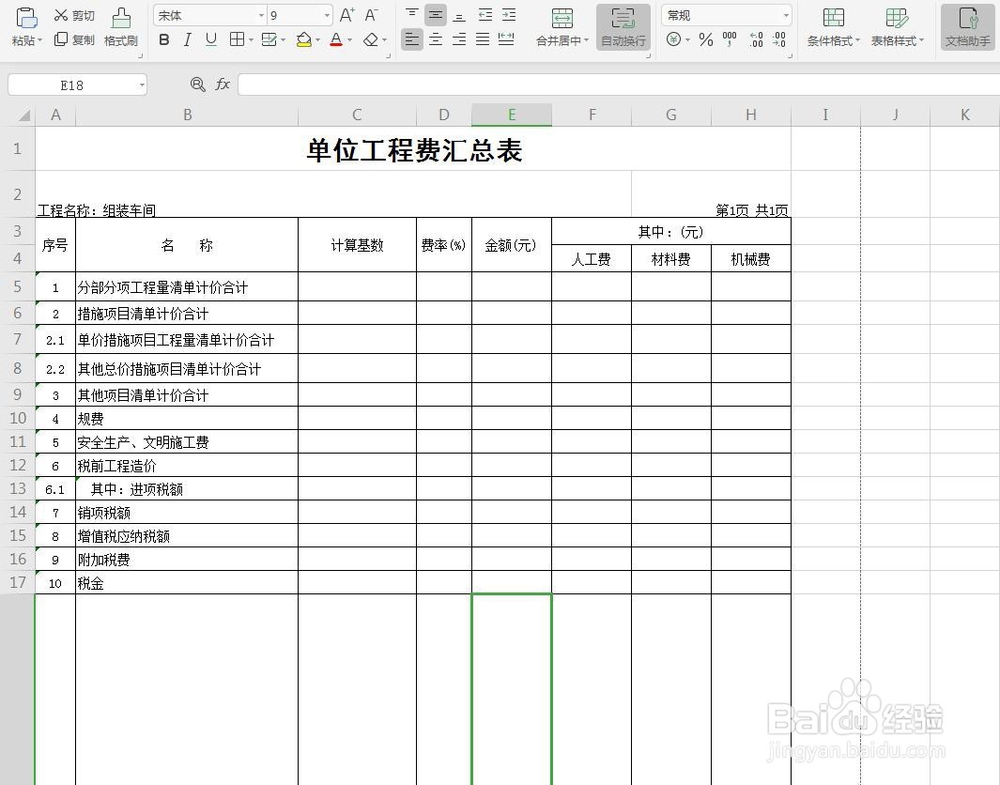 2/8
2/8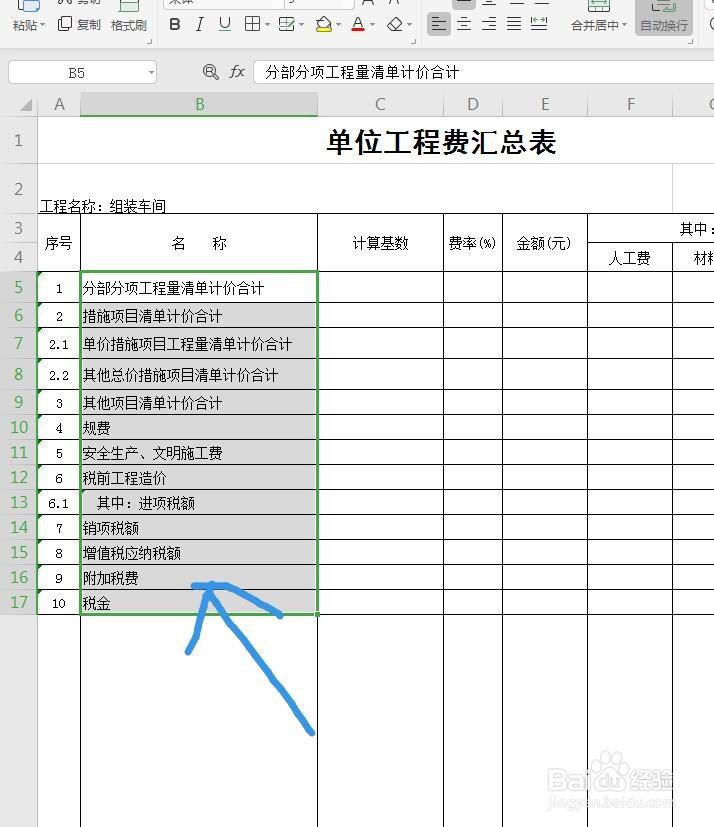 3/8
3/8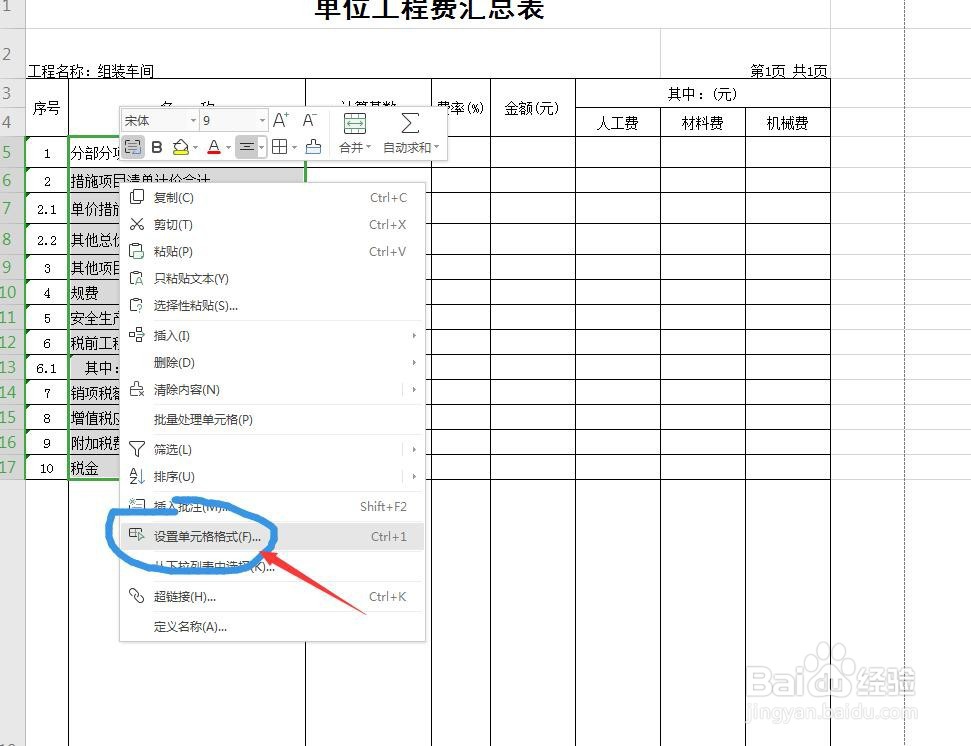 4/8
4/8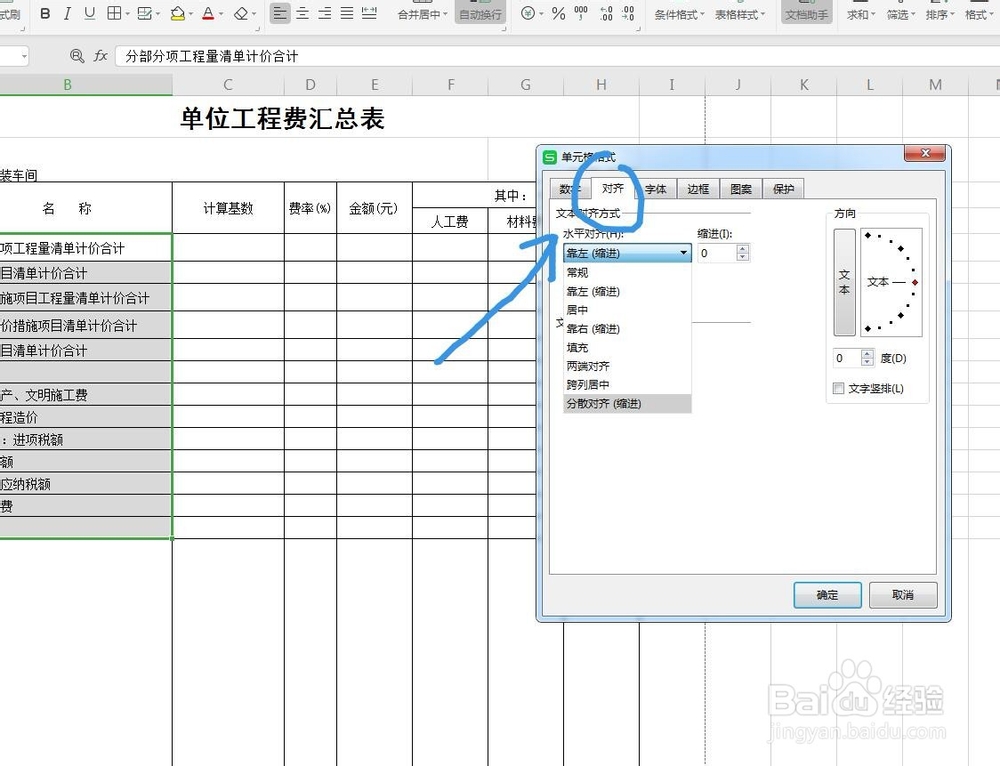 5/8
5/8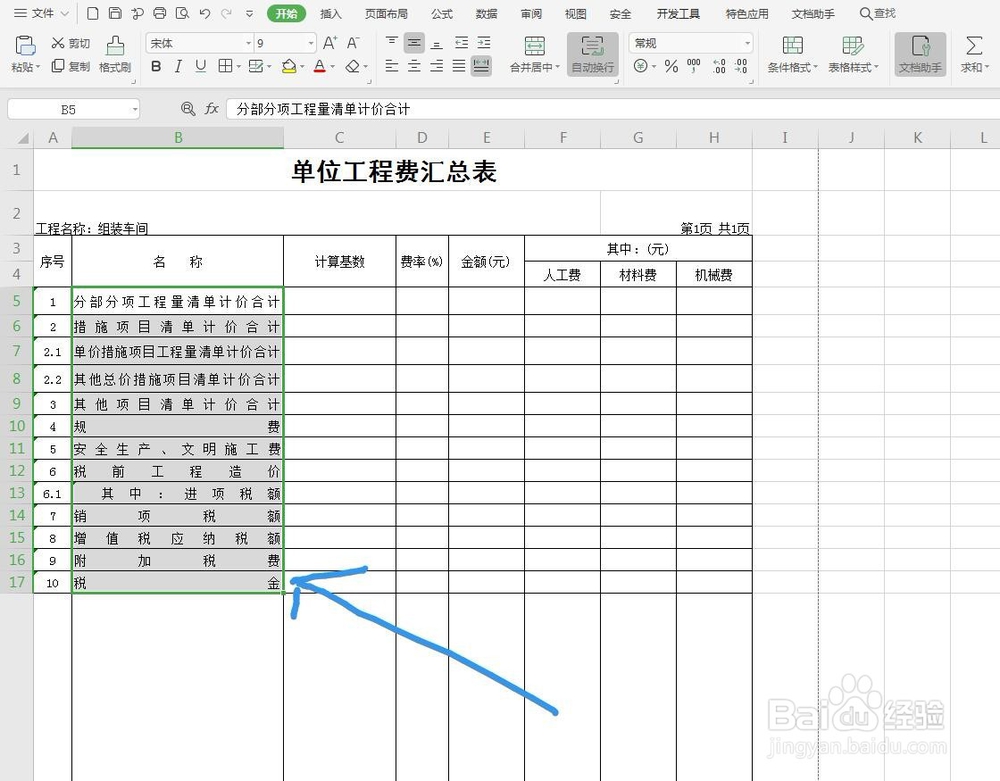 6/8
6/8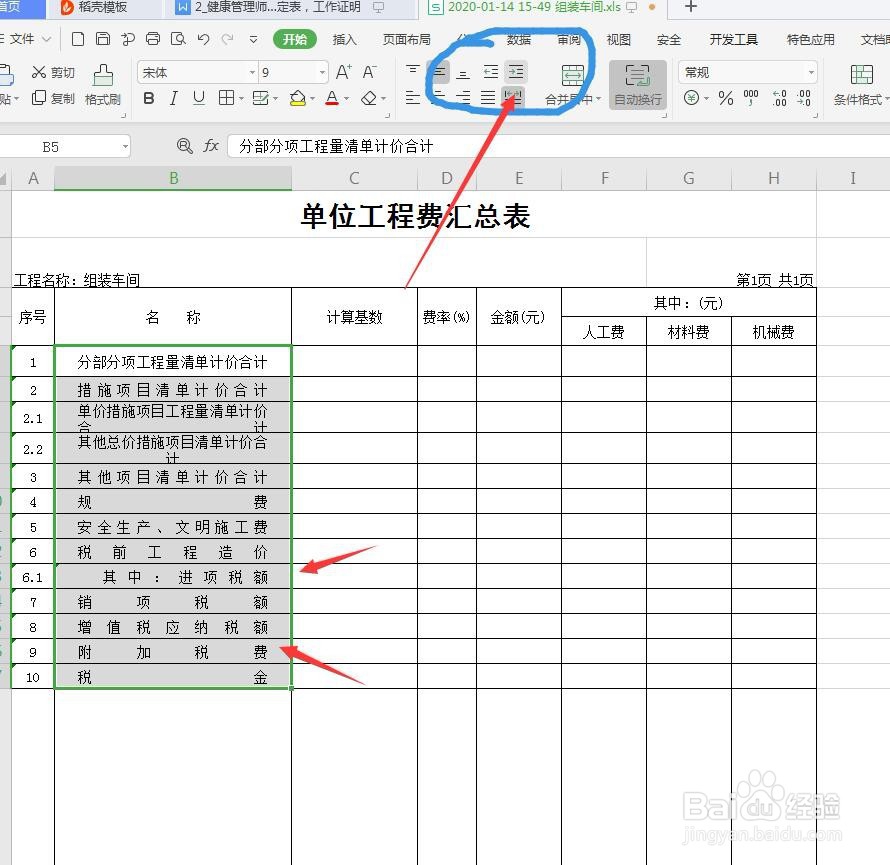 7/8
7/8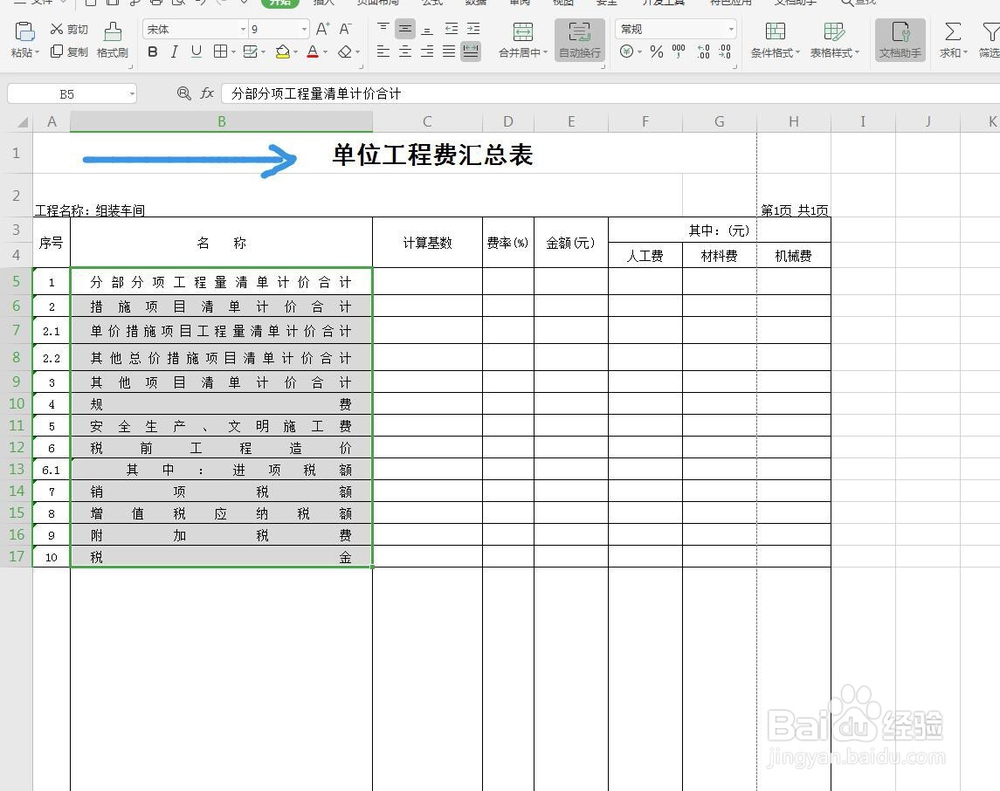 8/8
8/8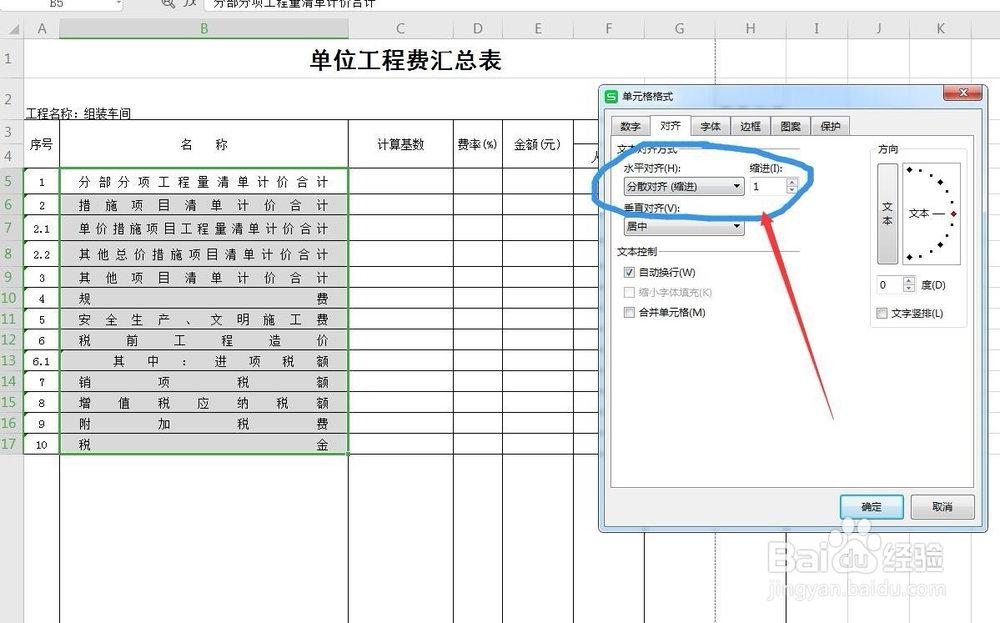 注意事项
注意事项
启动软件,新建表格文件
首先启动WPS软件,新建一个表格文件,输入表格的内容,我就打开一个以前的表格来说明下
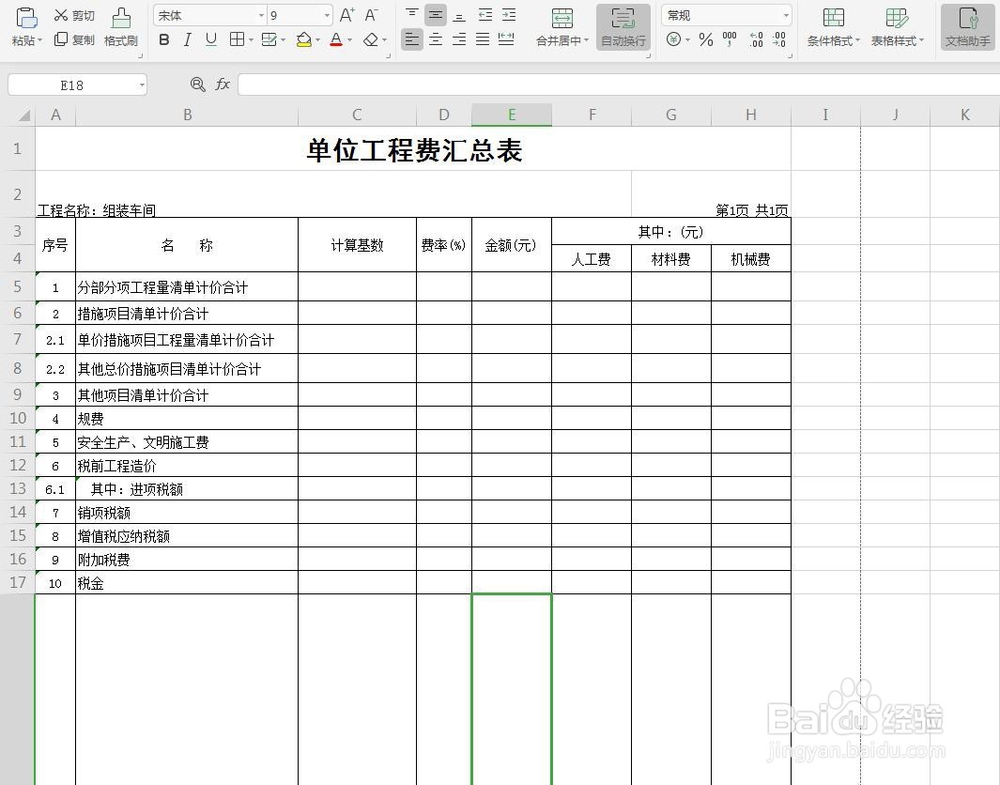 2/8
2/8名称这一列
我们看到表格中名称这一列的内容参差不齐,不美观,而且字数不一样多,我们可以执行分散对齐
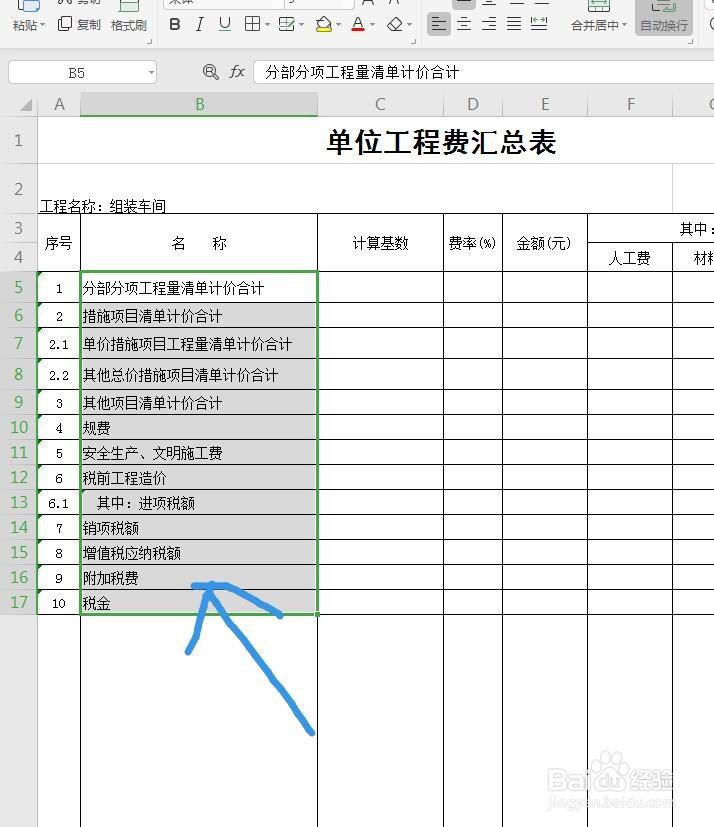 3/8
3/8框选文字部分右击
用鼠标将文字部分全部框选,点击鼠标右键,设置单元格格式
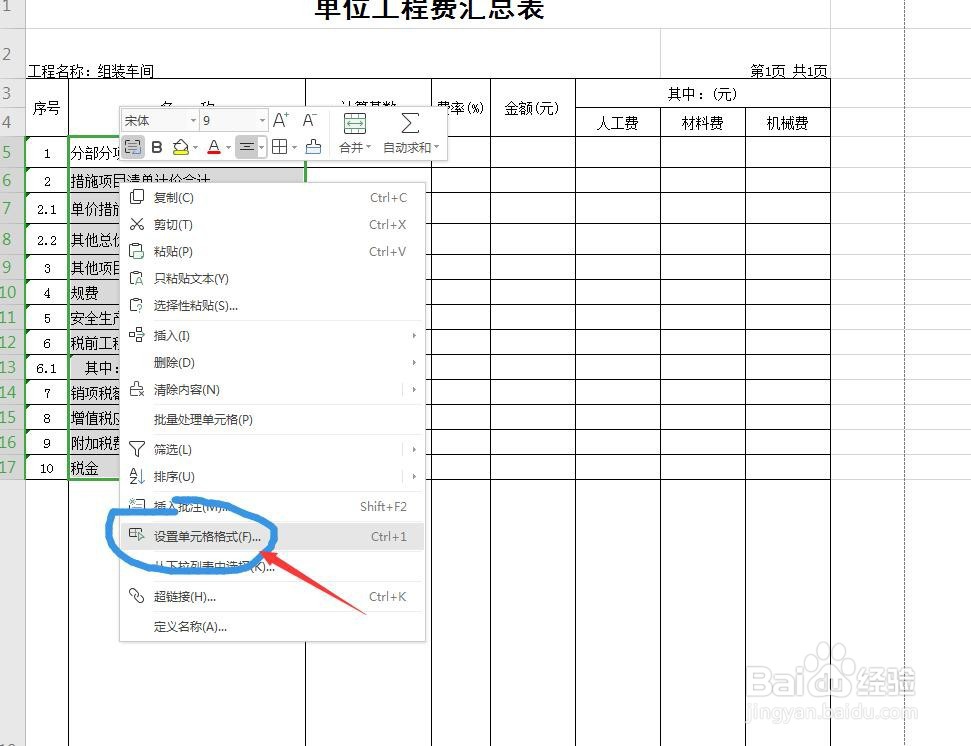 4/8
4/8对齐——水平对齐
打开的面板中,找到对齐这一项,然后向选择水平对齐,点击小三角,找到最下方的分散对齐
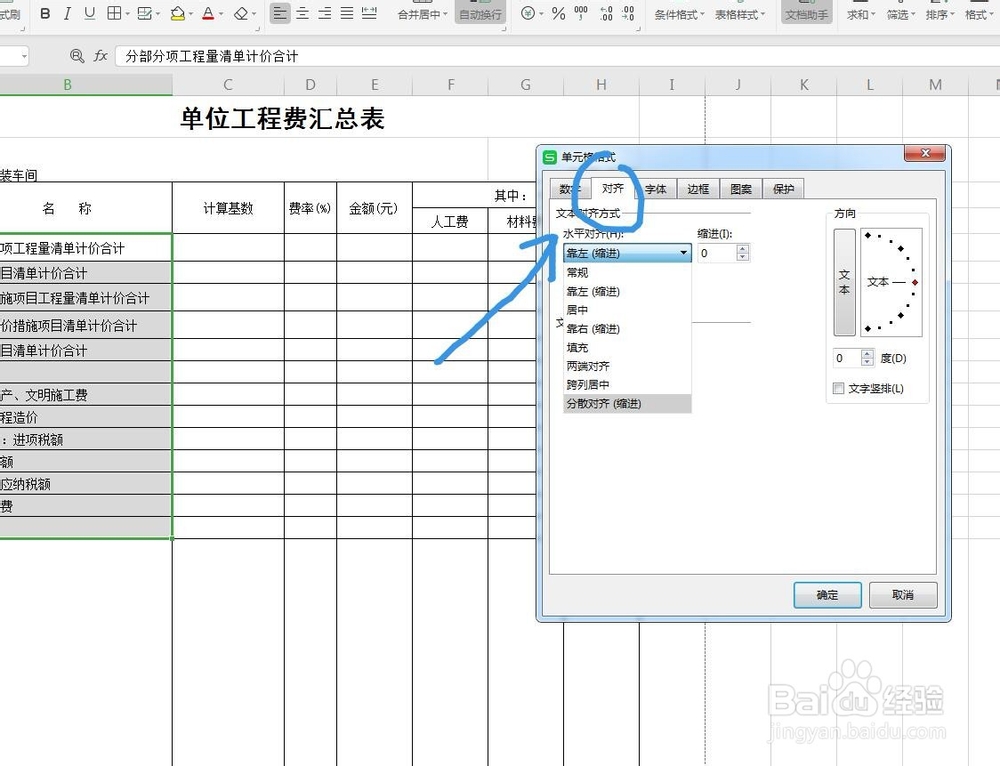 5/8
5/8点击确定查看
点击确定之后,可以看到名称这一列的文字,全部显示两端对齐了
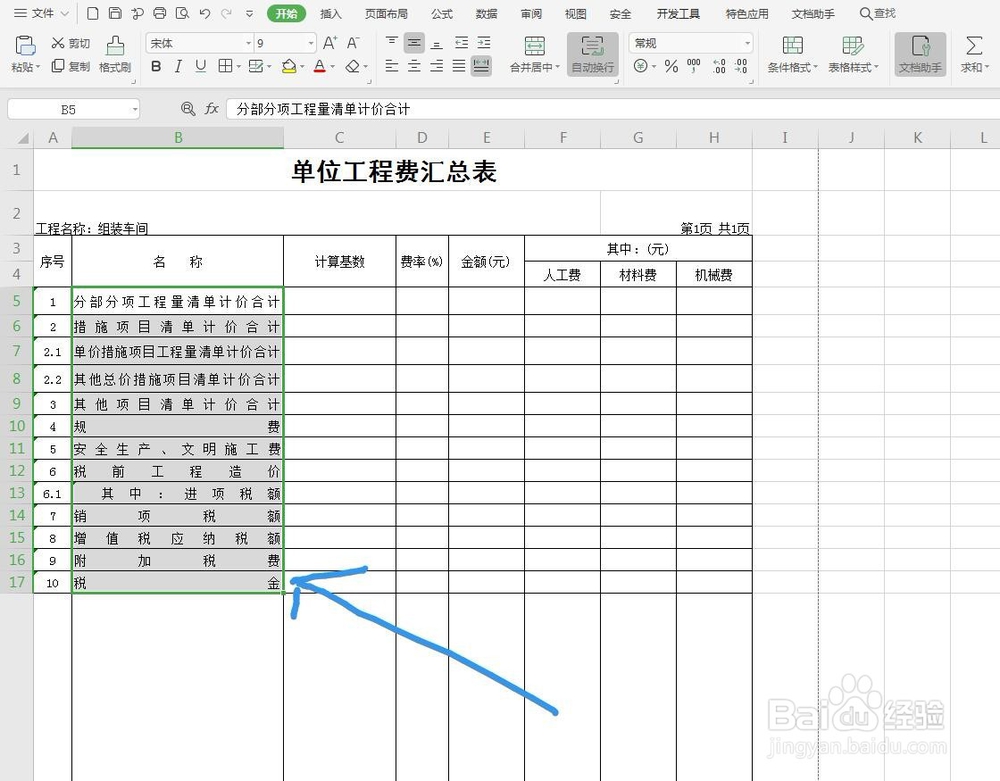 6/8
6/8增加缩进量
如果感觉文字的部分离两边的表格太近了,我们在功能区上方找到缩进量,增加缩进量
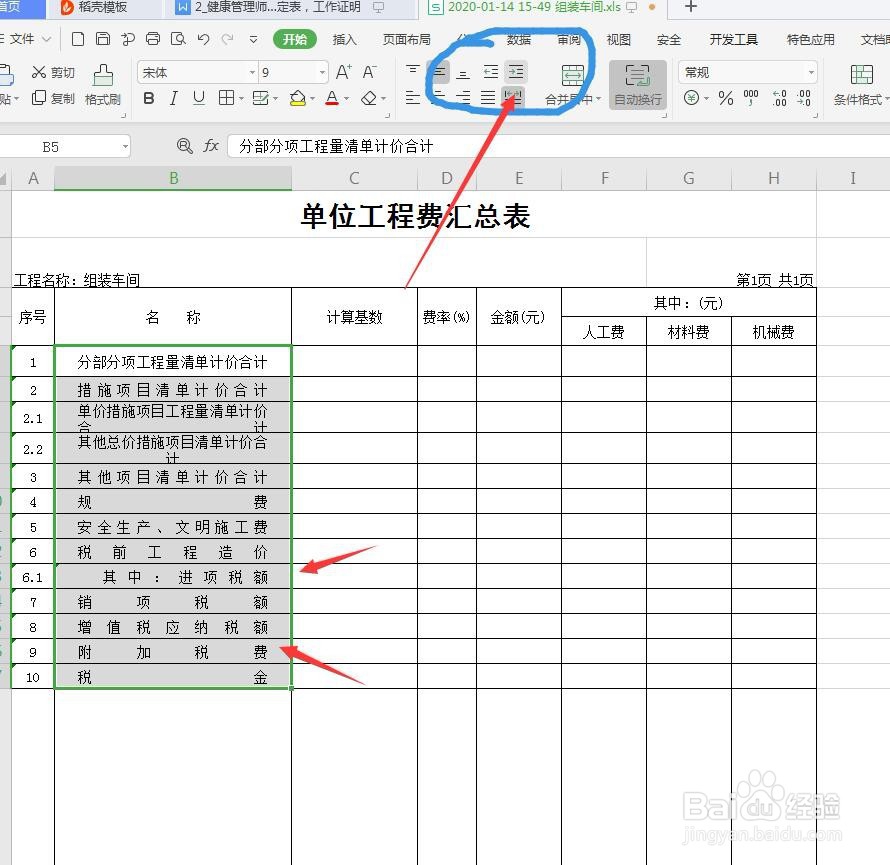 7/8
7/8将表格拉宽
如果文字太多没用显示全,可以在字母这一行,将这一列的列宽拉大处理
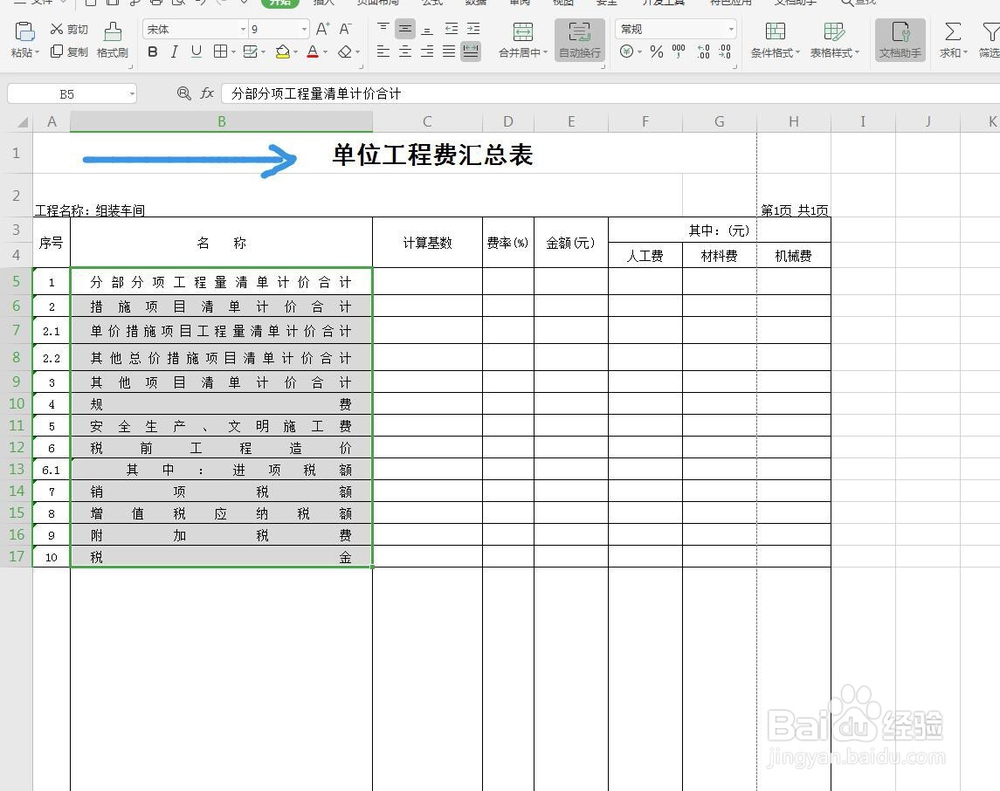 8/8
8/8可以在对齐页面中设置
我们还可以在刚才的设置单元格——对齐中,设置缩进量的大小
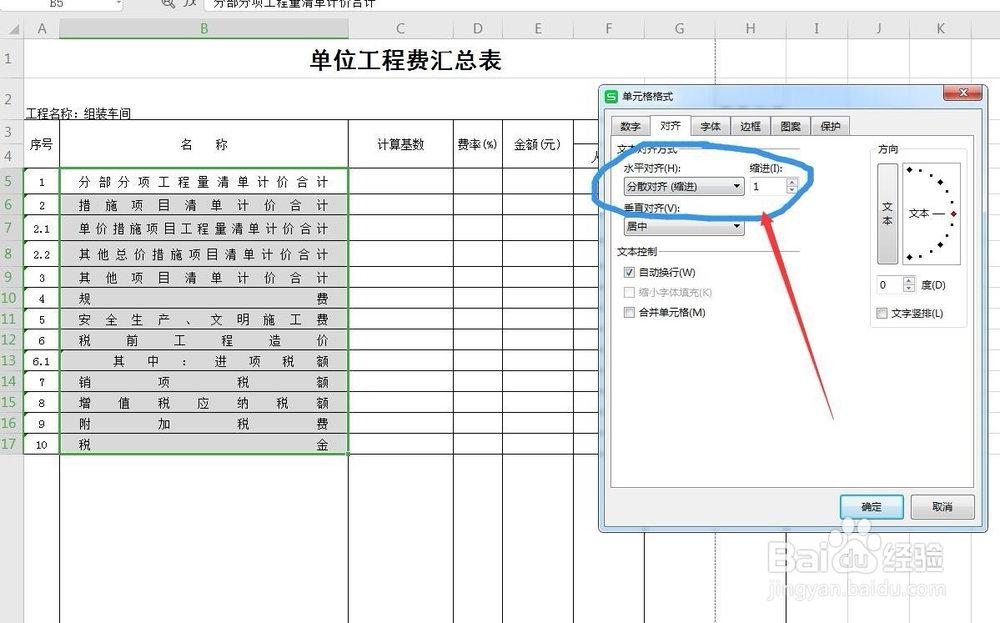 注意事项
注意事项WPS表格中可以对文字进行各种对齐
WPS表格中可以设置文字的缩进量
WPS表格分散对齐版权声明:
1、本文系转载,版权归原作者所有,旨在传递信息,不代表看本站的观点和立场。
2、本站仅提供信息发布平台,不承担相关法律责任。
3、若侵犯您的版权或隐私,请联系本站管理员删除。
4、文章链接:http://www.1haoku.cn/art_1177501.html
上一篇:脑洞大师,迷宫,走到出口处怎么过关?
下一篇:怎样在PPT中画出四分之一的圆
 订阅
订阅