SolidWorks三维建模训练十七之棱台与球
来源:网络收集 点击: 时间:2024-08-31【导读】:
SolidWorks三维建模训练十七之棱台与球工具/原料more电脑SolidWorks软件方法/步骤1/8分步阅读 2/8
2/8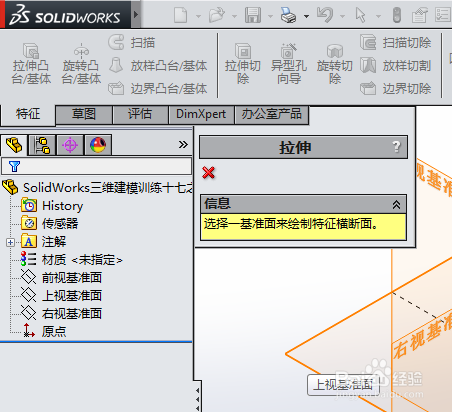 3/8
3/8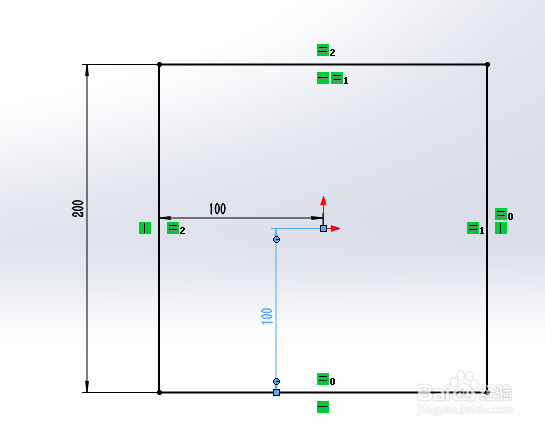 4/8
4/8 5/8
5/8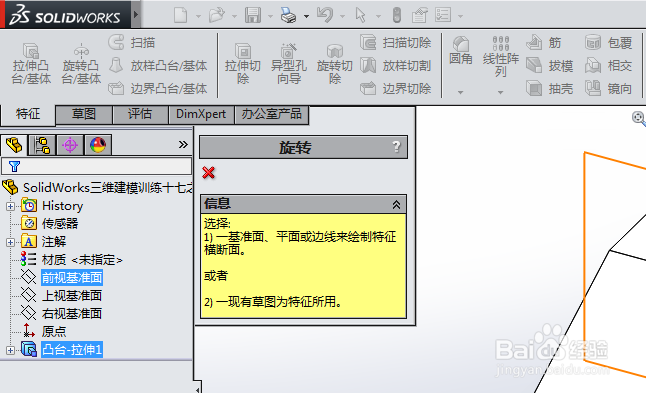 6/8
6/8 7/8
7/8 8/8
8/8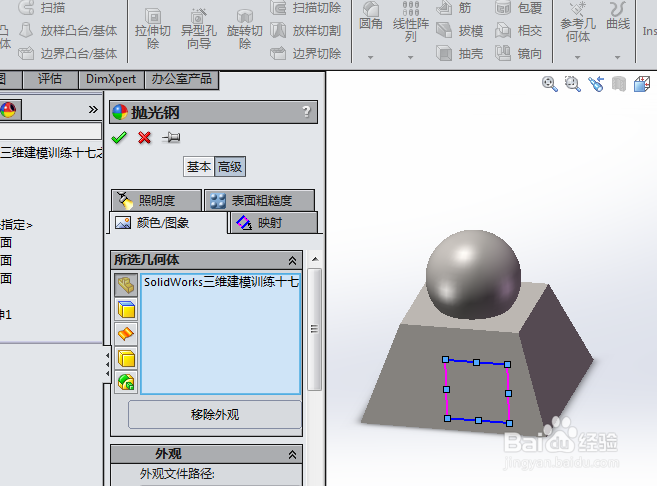 SOLIDWORKS软件
SOLIDWORKS软件
如下所示,
打开SolidWorks软件,新建一空白的零件,
保存为:SolidWorks三维建模训练十七之棱台与球
 2/8
2/8如下所示,
点击工具栏中的“拉伸凸台/基体”,
点击基准坐标系中的上视基准面,直接进入草图
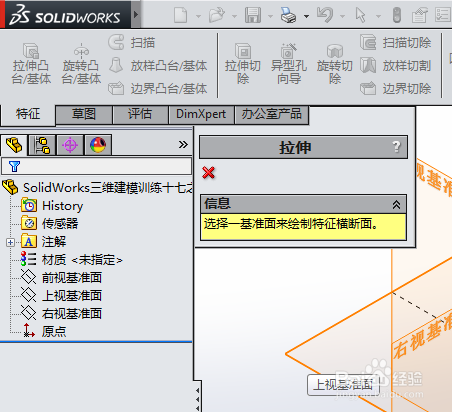 3/8
3/8如下所示,
激活矩形命令,画一个矩形,约束相等,
激活智能尺寸命令,标注尺寸:边长200,边距离坐标原点100,
点击工具栏中的退出草图。
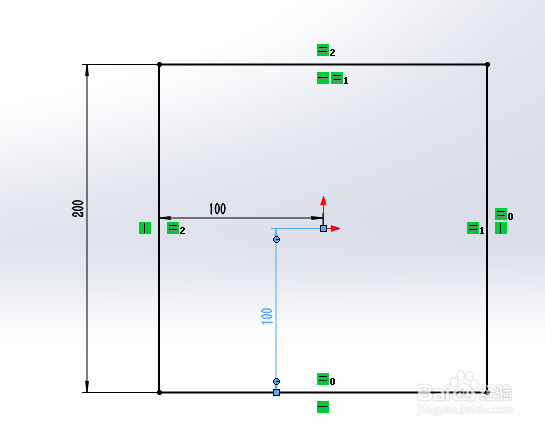 4/8
4/8如下所示,
对话框中设置拉伸高度为50,拔模角度20,
点击√,完成并结束本次拉伸操作。
 5/8
5/8如下所示,
点击特征工具栏中的“旋转凸台/基体”命令
点击设计树中的“前视基准面”,直接进入草图。
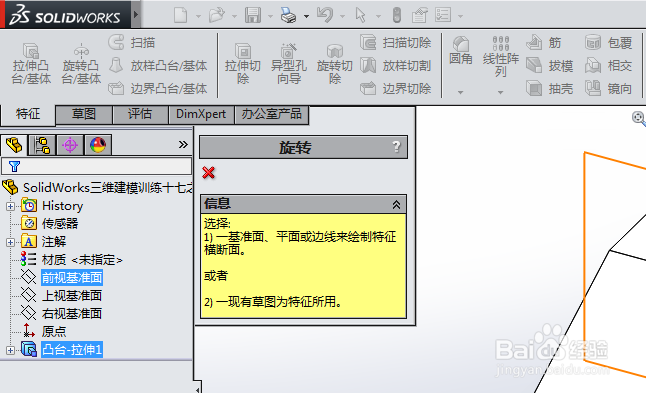 6/8
6/8如下所示,
激活圆命令,画一个圆,对话框中设置半径为50,
激活直线命令,连接圆的上下两点,
激活裁剪命令,裁剪掉直线左边的圆弧,
激活只能标注命令,标注尺寸:
圆弧直径100,圆心距离实体边30,距离实体下边130,
添加几何关系,左边原点与竖直线段重合,
点击工具栏中的退出草图。
 7/8
7/8如下所示,
选择竖直线段为旋转轴,
默认360度,点击√,完成并结束本次旋转操作。
 8/8
8/8如下所示,
隐藏坐标原点,将显示设置为着色,
在右边的外观工具栏中选择“抛光钢”效果指定给零件,
至此,
这个三维实体零件就建模完成,
本次训练结束。
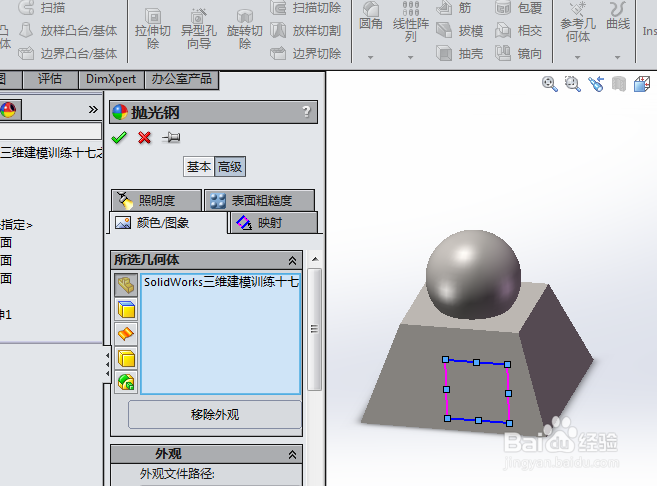 SOLIDWORKS软件
SOLIDWORKS软件 版权声明:
1、本文系转载,版权归原作者所有,旨在传递信息,不代表看本站的观点和立场。
2、本站仅提供信息发布平台,不承担相关法律责任。
3、若侵犯您的版权或隐私,请联系本站管理员删除。
4、文章链接:http://www.1haoku.cn/art_1179079.html
上一篇:中华美食——水煮鱼
下一篇:剑三三国古战场怎么打
 订阅
订阅