如何使用PS定义图案并进行填充?
来源:网络收集 点击: 时间:2024-09-02按Ctrl+N组合键新建一个大小为18像素x18像素的文件,然后新建一个“图层1”,接着使用“矩形选框工具”绘制一个18像素×18像素的矩形选区,再设置前景色为(R:105, G:168,B232),最后按 Alt+Delete组合键填充选区。


 2/12
2/12使用“椭圆选框工具”在图像上绘制一个圆形选区,然后设置前景色为(R:139,G213,B:242),接着按Alt+ Delete组合键填充选区。

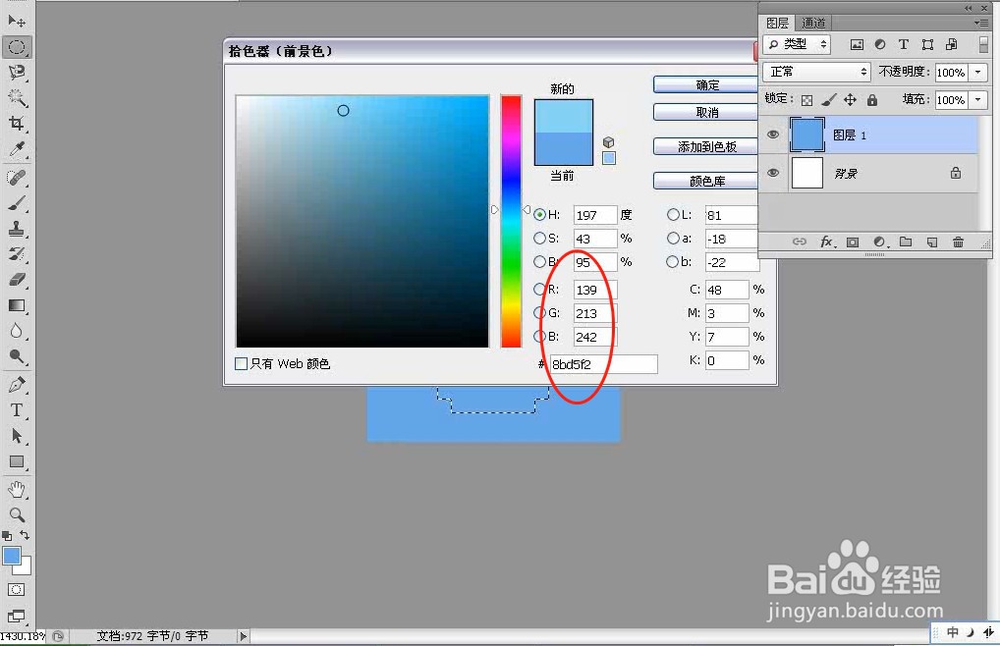 3/12
3/12按Ctrl+D组合键取消选区,然后执行“编辑-定义图案”菜单命令,接着在弹出的“图案名称”对话框中为图案取一个名字。

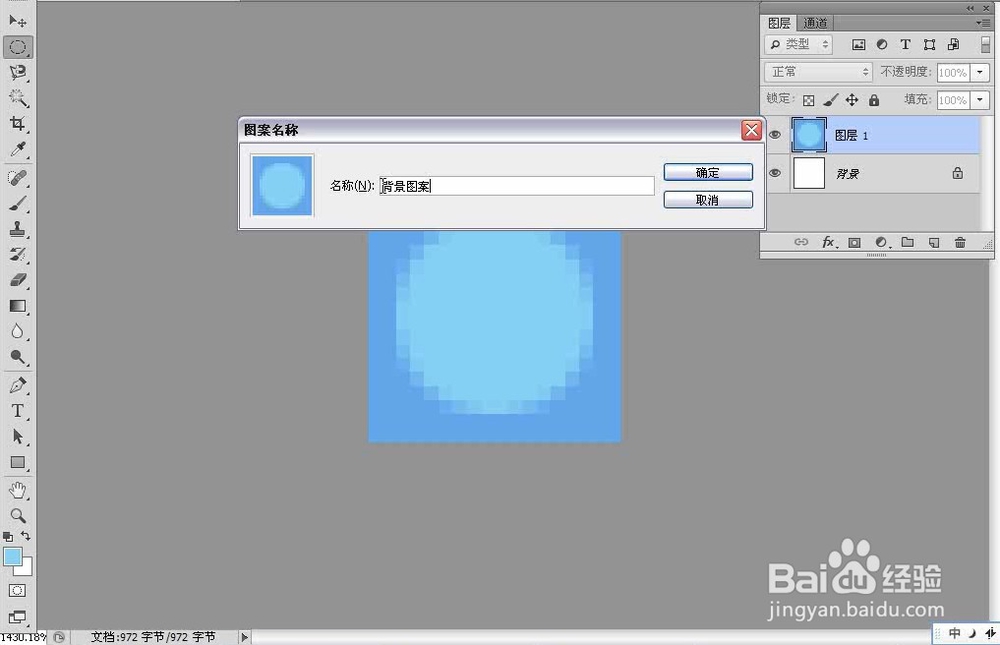 4/12
4/12按Ctrl+N组合键新建一个478像素×642像素、“背景内容”为“透明”的文件,然后使用“矩形选框工具绘制一个矩形选区。

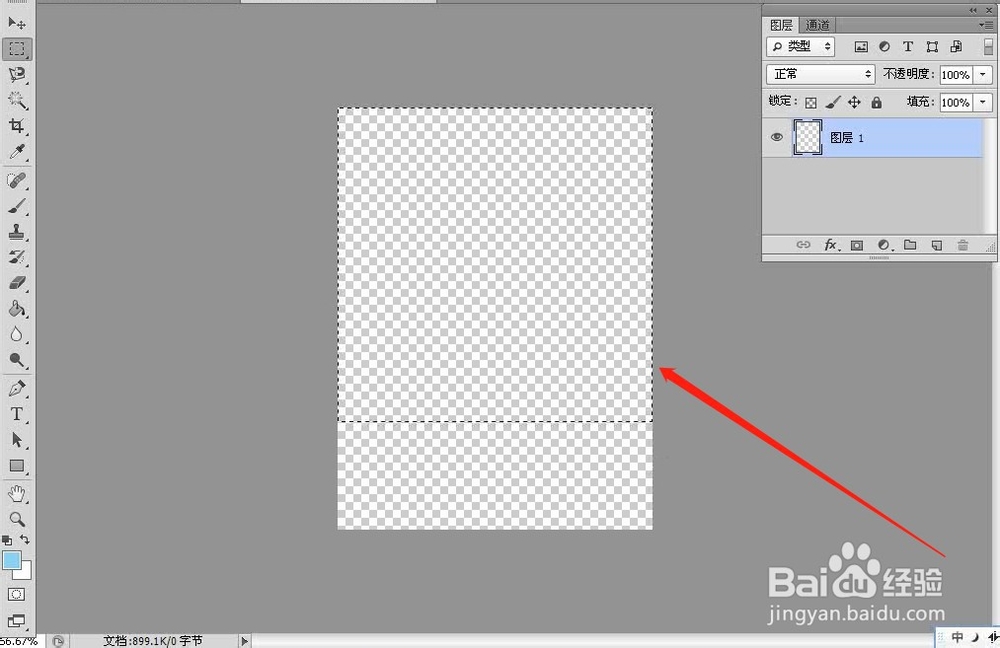 5/12
5/12执行“编辑-填充”菜单命令,然后在弹出的对话框中设置“使用”为“图案”,接着在“自动图案”中选择前面定义的“背景图案”。
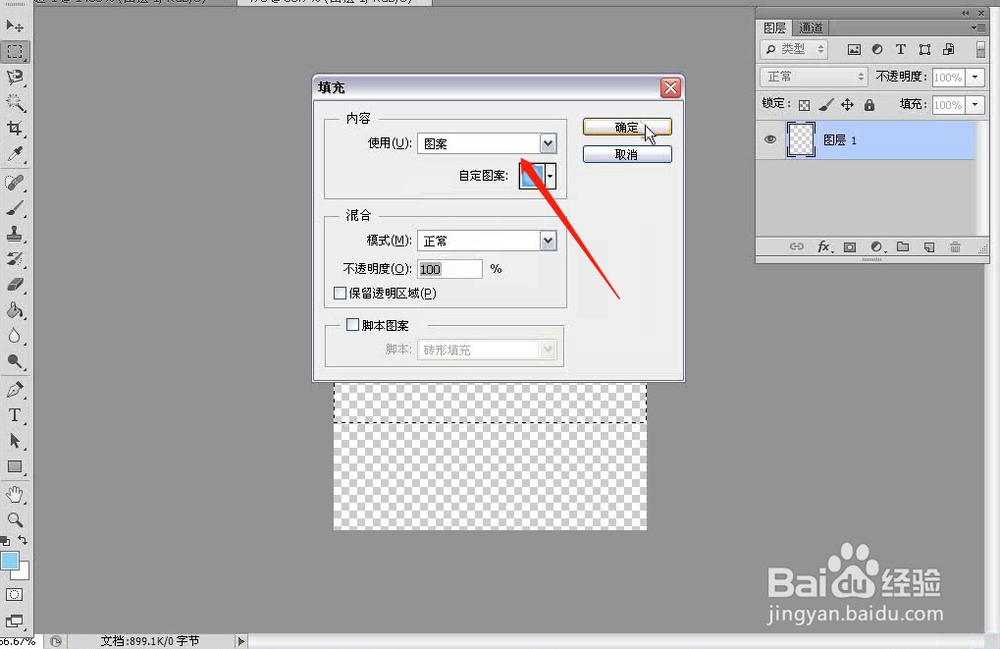 6/12
6/12工具箱”中选择“减淡工具”,然后在图像的中间位置进行涂抹,使其产生渐变效果。
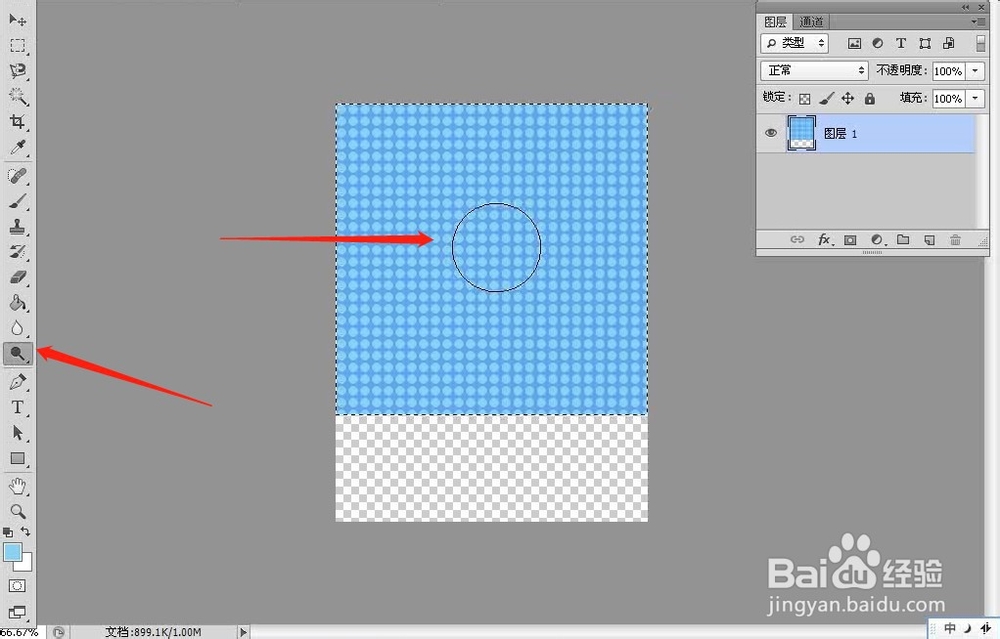
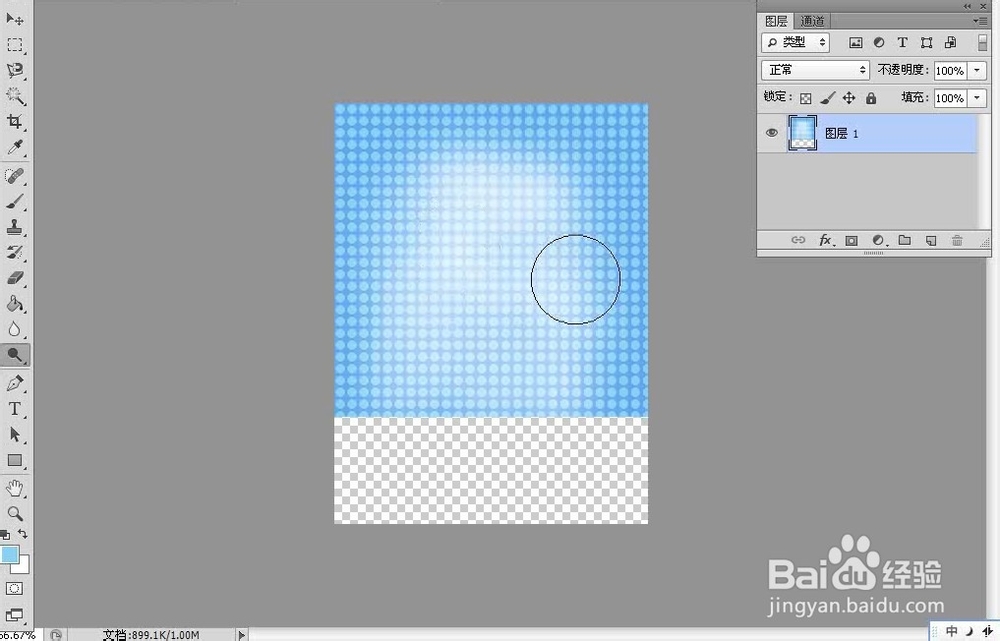 7/12
7/12打开“素材文件”文件,然后将其拖曳到上面文档中,如下图所示。
 8/12
8/12使用“磁性套索工具”将台灯和底部的内容勾选出来,然后在“图层”面板中单击加图层蒙版”按钮,为选区添加一个蒙版。

 9/12
9/12继续使用“磁性套索工具”将灯罩的正面部分勾选出来,然后按Ctrl+J组合键将选区内的图像拷贝到一个新的“图层3”中。

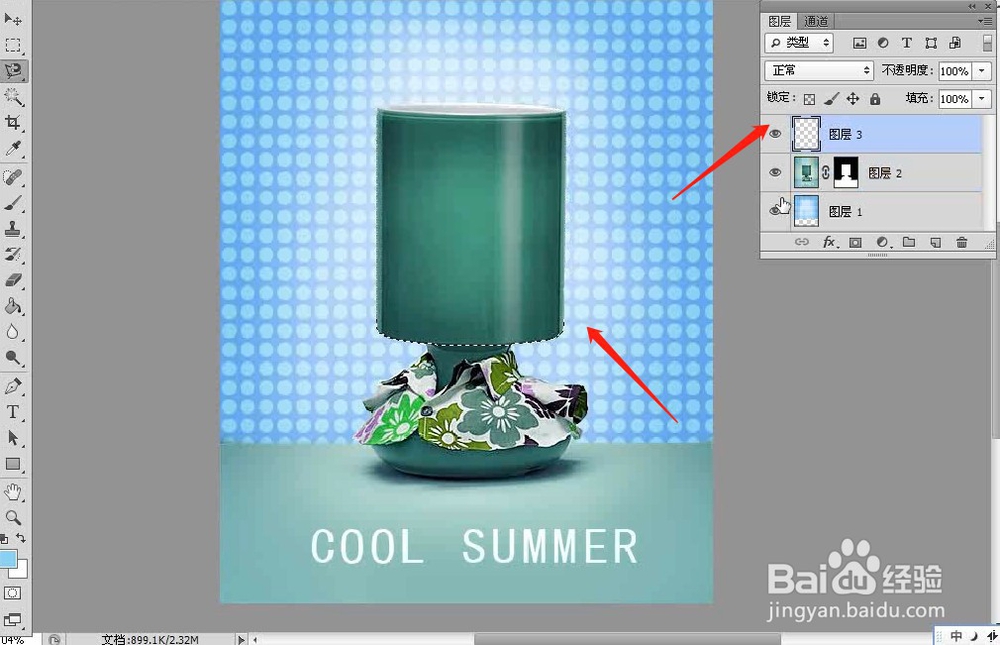 10/12
10/12载入“图层3”的选区,然后为其填充前面定义的图案,效果如下图所示。
 11/12
11/12在“图层”面板中设置“图层3”的混合模式为“叠加”、“不透明度”为75%,效果如下图所示。
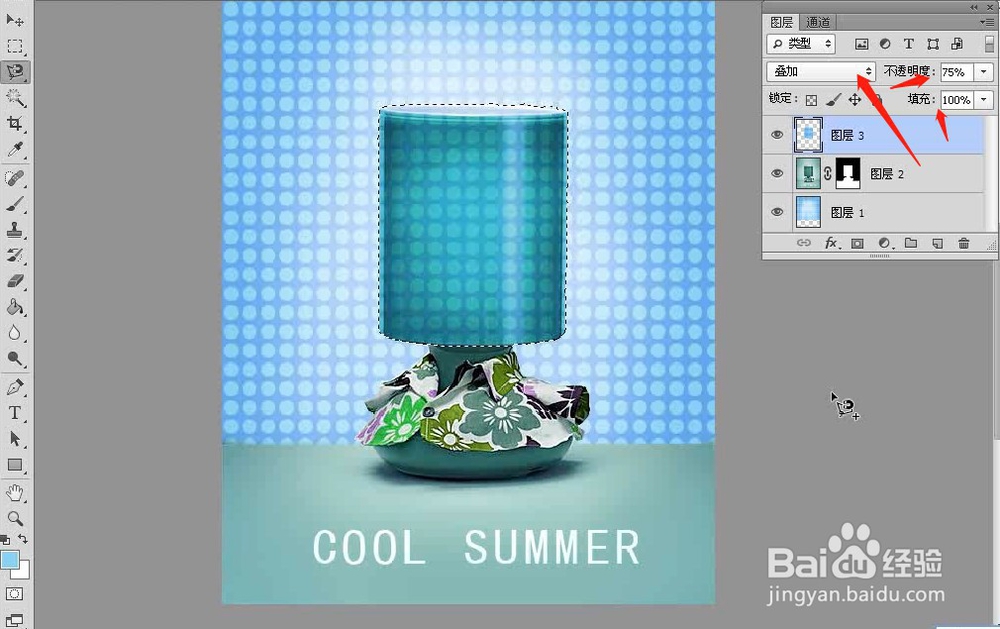 12/12
12/12按Ctrl+U组合键打开“色相/饱和度”对话框,然后设置“色相”为24,最终效果如下图所示。
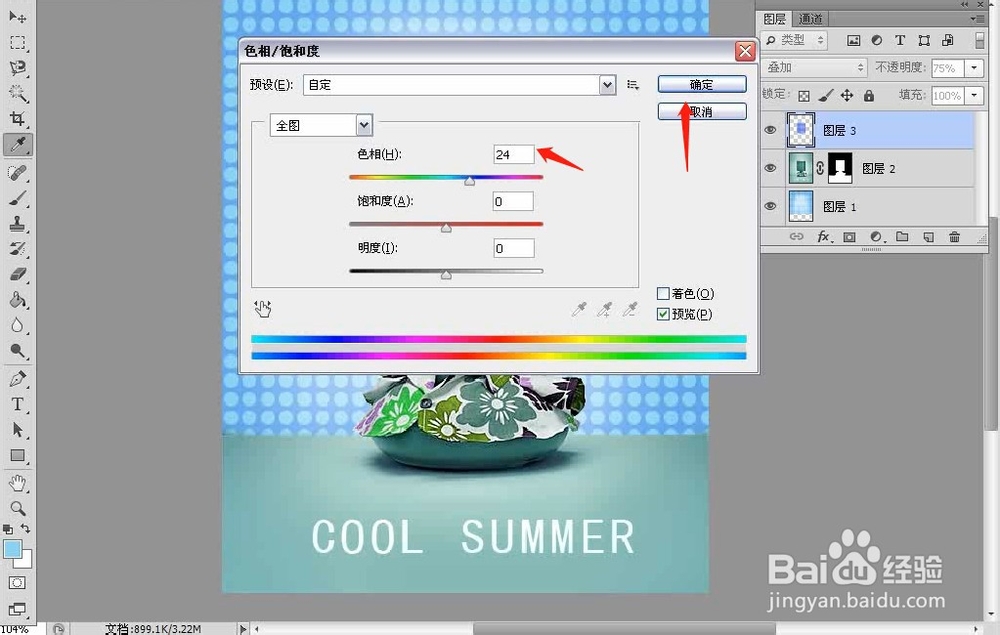
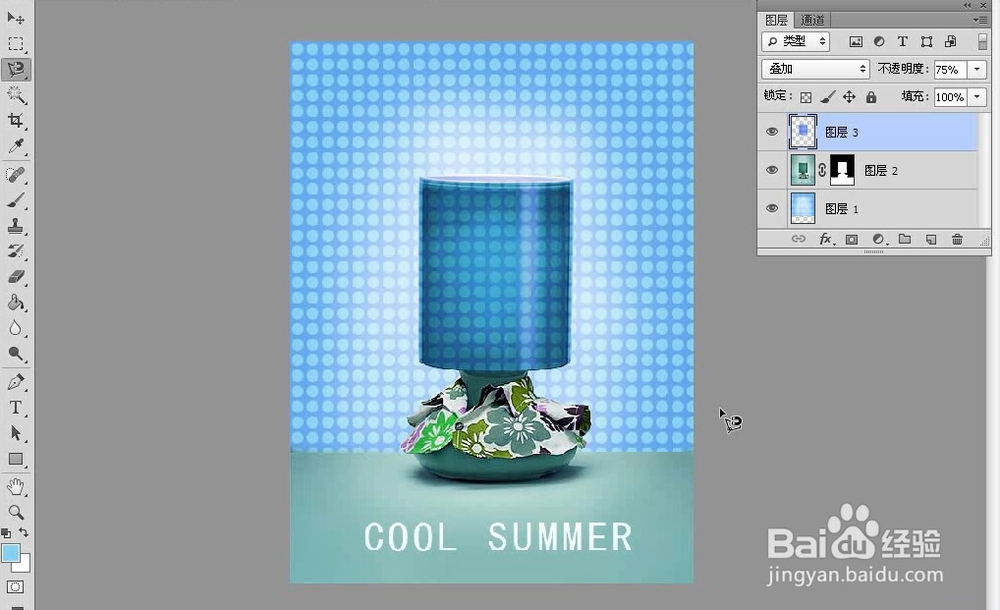 注意事项
注意事项由于文档较小,因此在绘制选区的时候,可以将画布放大到最大。
内容:用来设置填充的内容,包含前景色、背景色、颜色、内容识别、图案、历史记录、黑色、50%灰色和白色。
模式:用来设置填充内容的混合模式。
不透明度:用来设置填充内容的不透明度。
保留透明区域:勾选该选项以后,只填充图层中包含像素的区域,而透明区域不会被填充
PS定义图案填充图案版权声明:
1、本文系转载,版权归原作者所有,旨在传递信息,不代表看本站的观点和立场。
2、本站仅提供信息发布平台,不承担相关法律责任。
3、若侵犯您的版权或隐私,请联系本站管理员删除。
4、文章链接:http://www.1haoku.cn/art_1188892.html
 订阅
订阅