CDR教程:如何调整图像为浮雕效果?
来源:网络收集 点击: 时间:2024-09-03【导读】:
在CDR中有多种方法可以调整图像为浮雕效果,今天这种方法比较简单一些,下面来具体说一说。工具/原料more电脑系统:Windows 10软件版本:CorelDRAW 2018 (64-Bit)方法/步骤1/7分步阅读 2/7
2/7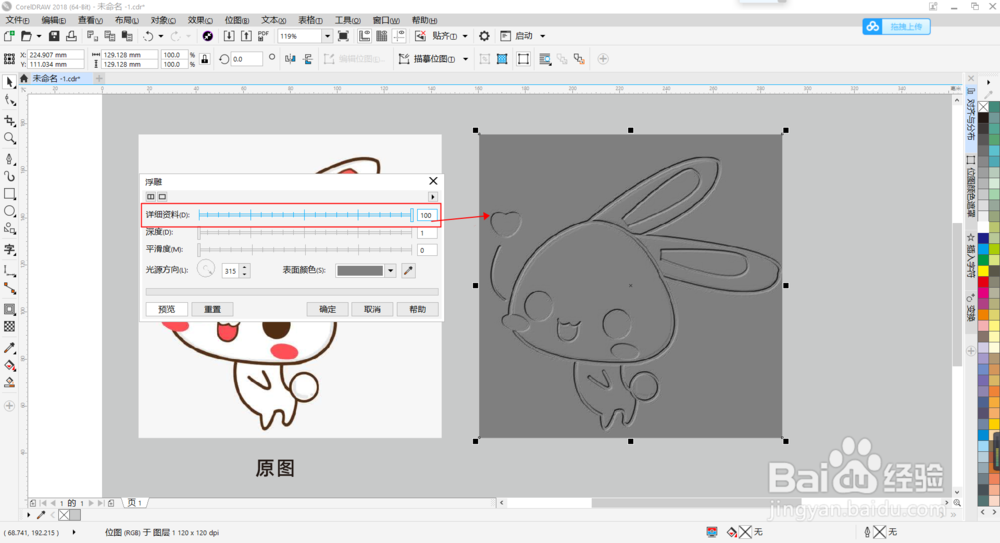 3/7
3/7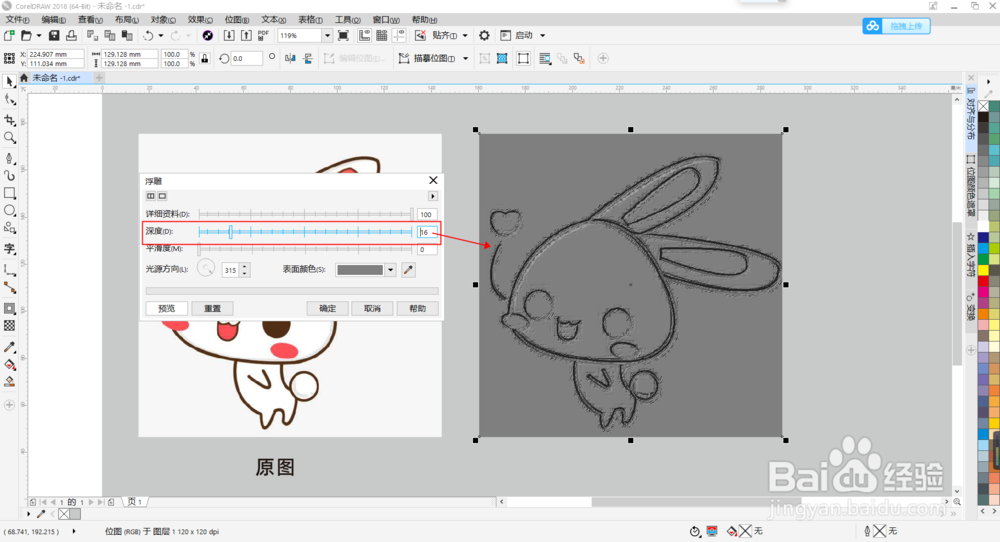 4/7
4/7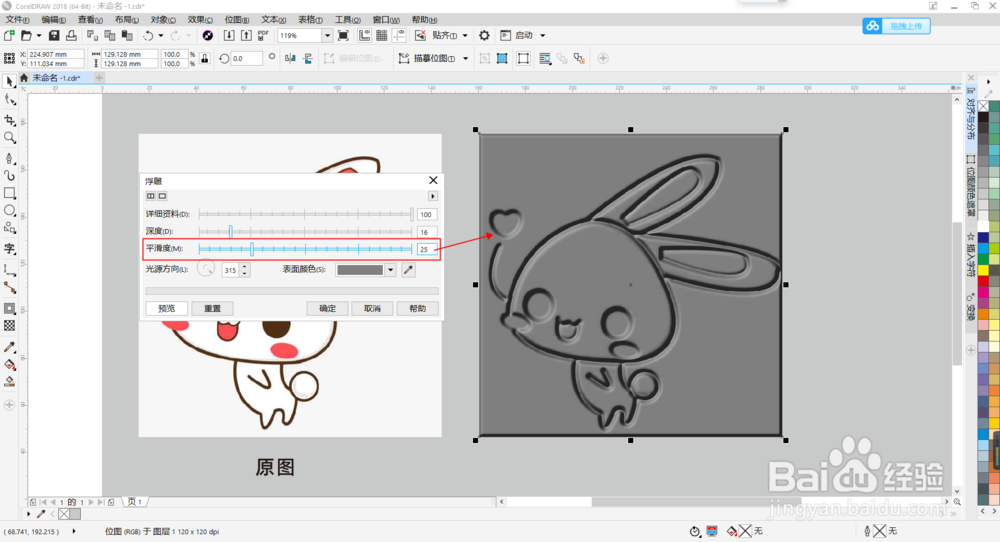 5/7
5/7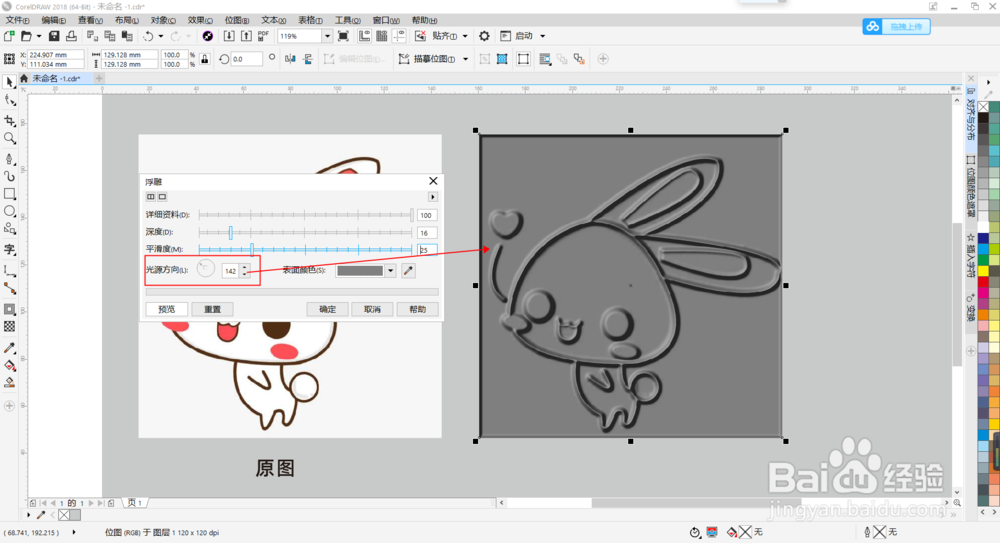 6/7
6/7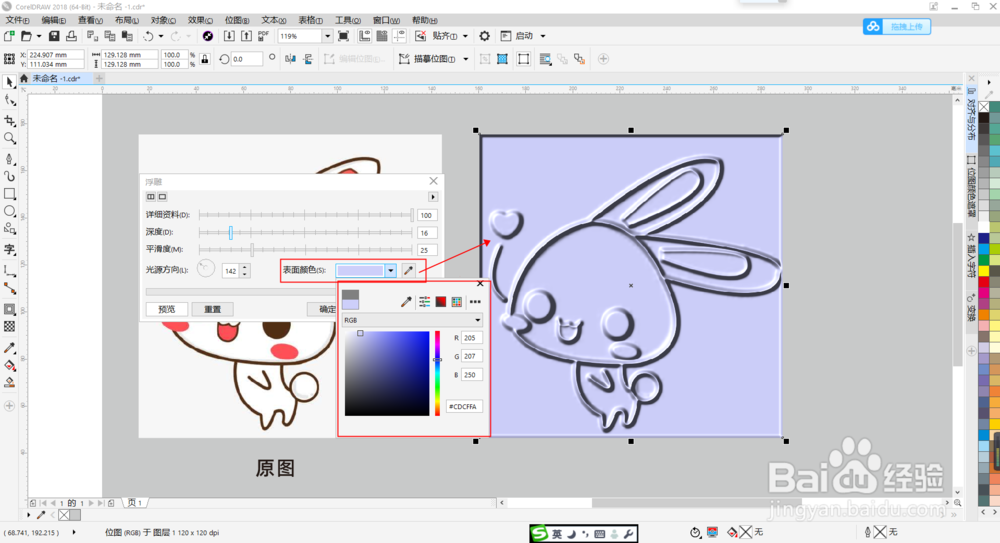 7/7
7/7 总结:1/1
总结:1/1
打开CDR,选中导入图片,然后点击菜单栏【位图】——【底纹】——【浮雕】。
 2/7
2/7在打开的对话框中拖动【详细资料】滑块调整数值,数值越大,细节越明显。
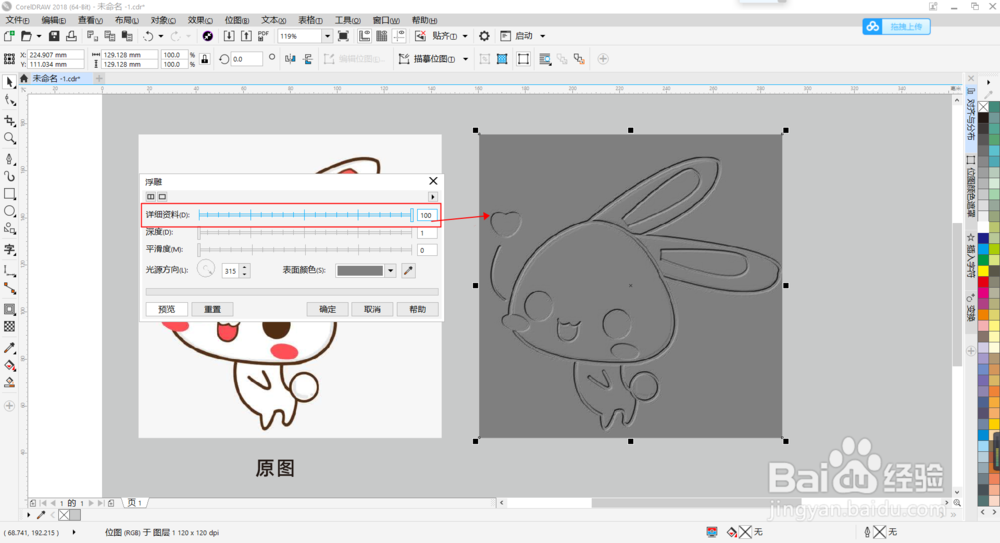 3/7
3/7拖动【深度】滑块调整数值,数值越大,细节深度越大。
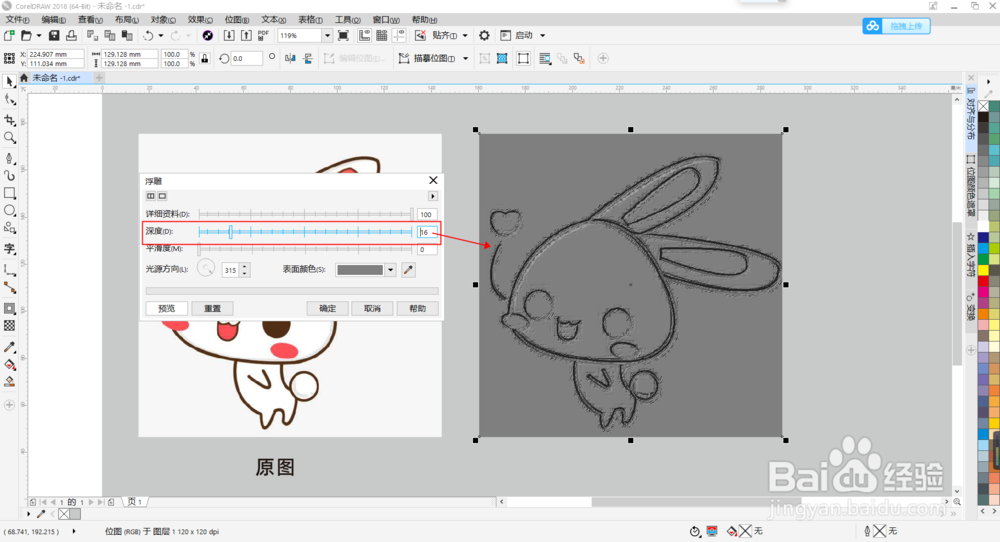 4/7
4/7拖动【平滑度】滑块调整数值,数值越大,图像越平滑。
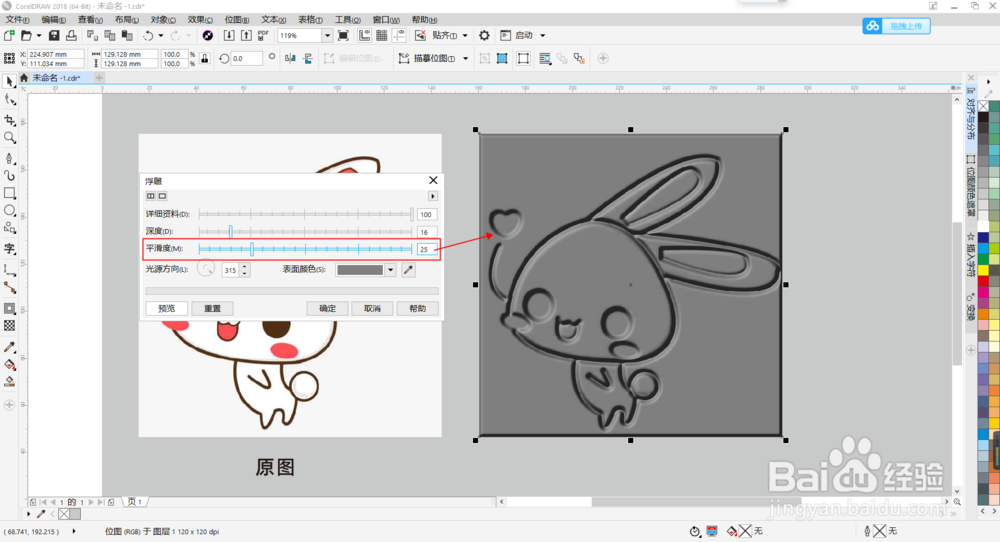 5/7
5/7拖动【光源方向】圆盘指针调整角度数值,可以调整图像光照方向,让图像形成不同的效果。
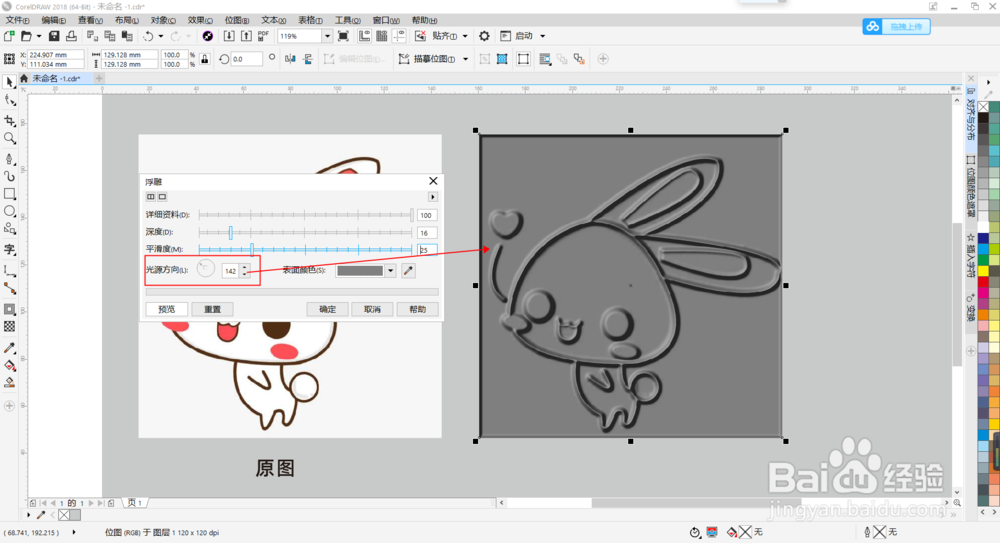 6/7
6/7调整【表面颜色】,用吸管吸取颜色或直接在拾色器内挑选颜色,可以调整图像表面的光照颜色。
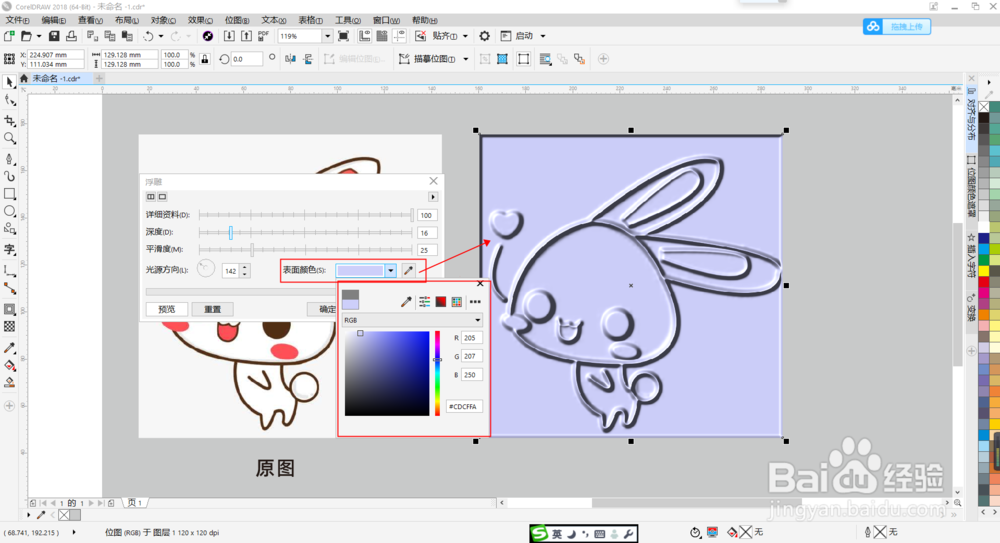 7/7
7/7如下图所示,调整过后的图像呈现出浮雕效果,原图上的图像轮廓都清晰显现了。
 总结:1/1
总结:1/11.打开CDR,选中导入图片,然后点击菜单栏【位图】——【底纹】——【浮雕】。
2.在打开的对话框中拖动【详细资料】滑块调整数值,数值越大,细节越明显。
3.拖动【深度】滑块调整数值,数值越大,细节深度越大。
4.拖动【平滑度】滑块调整数值,数值越大,图像越平滑。
5.拖动【光源方向】圆盘指针调整角度数值,可以调整图像光照方向,让图像形成不同的效果。
6.调整【表面颜色】,用吸管吸取颜色或直接在拾色器内挑选颜色,可以调整图像表面的光照颜色。
7.调整过后的图像呈现出浮雕效果,原图上的图像轮廓都清晰显现了。
注意事项tips:图像可以添加多种底纹效果哦。点击关注,查看更多教程。
浮雕效果图像转浮雕版权声明:
1、本文系转载,版权归原作者所有,旨在传递信息,不代表看本站的观点和立场。
2、本站仅提供信息发布平台,不承担相关法律责任。
3、若侵犯您的版权或隐私,请联系本站管理员删除。
4、文章链接:http://www.1haoku.cn/art_1193014.html
上一篇:怎样快速的忘掉一个人
下一篇:oppo手机打电话不显示通话界面
 订阅
订阅