WPS如何打印所有图片
来源:网络收集 点击: 时间:2024-09-10【导读】:
小F做了一个多图文文件,电脑看的效果如图1,可打印出来却只有一张图片,如图2。该如何打印所有图片呢?工具/原料moreWPS2019WIN7方法/步骤1/6分步阅读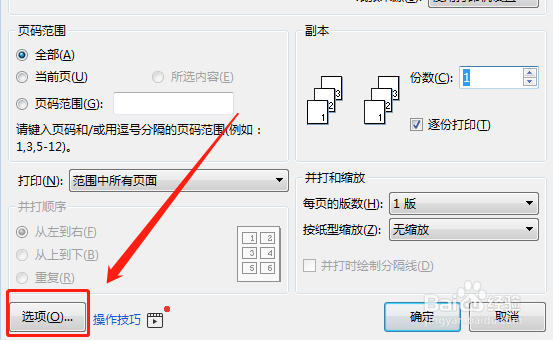 2/6
2/6 3/6
3/6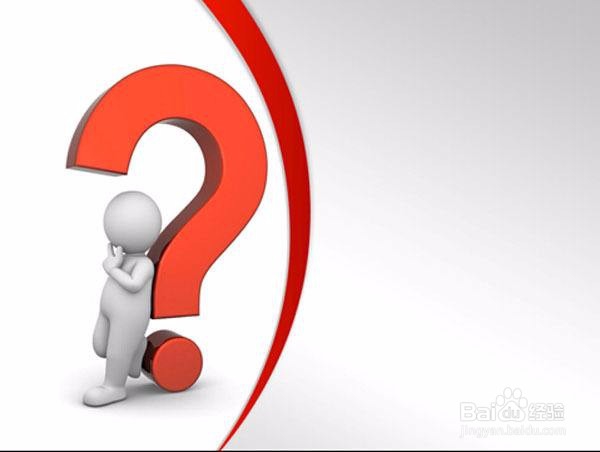 4/6
4/6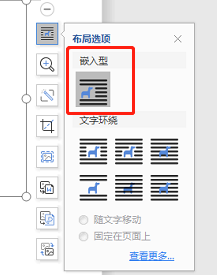 5/6
5/6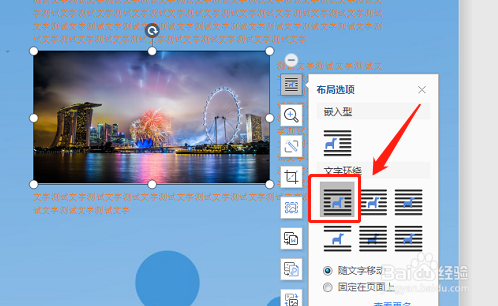 6/6
6/6
同时按键盘的CTRL+P键,调出打印配置窗口。接着点击左下角的“选项”,弹出打印选项窗。(另一种打开方式:点击WPS文字里面的菜单“文件”-“选项”-“打印”)
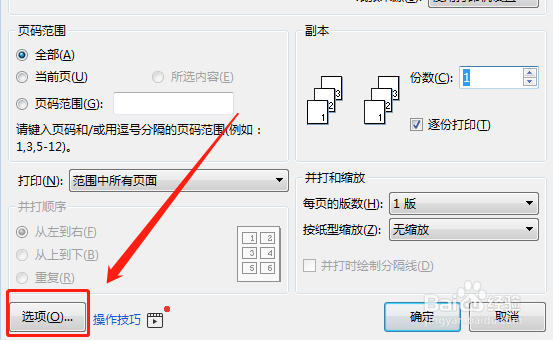 2/6
2/6勾选“图形对象”,即可打印所有排版内容的图片,如果需要打印背景图,再勾选“打印背景色和图像”。
 3/6
3/6好了,问题解决。那为什么刚开始有一张图片可以打印出来呢?
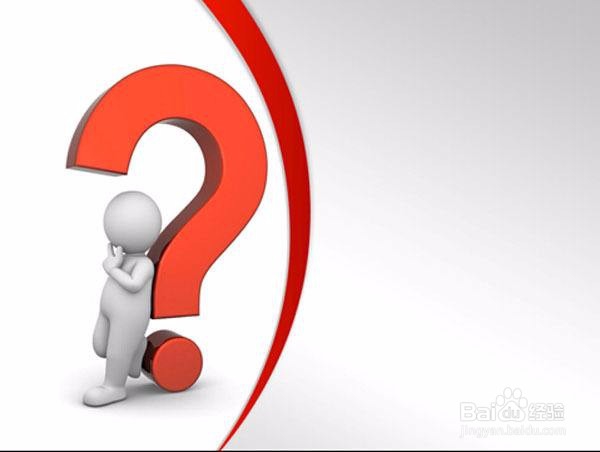 4/6
4/6经过各种实验,确认了原来是图片的布局问题。平时不管我们是用插入的方式,还是直接粘贴的方式。图片都是以“嵌入型”布局,如下图:
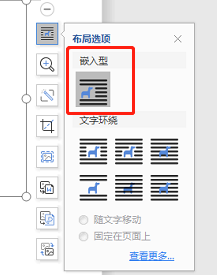 5/6
5/6实际上在平时排版时,我们会用到“上下型环绕”、“浮于文字上方”等多种布局,如上文的例子用的就是“四周型环绕”。如图:
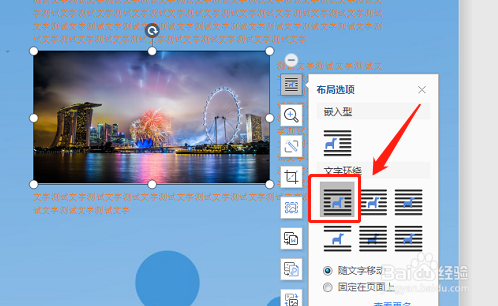 6/6
6/6总结:
A.除“嵌入型”图片外,打印其它图片需要先勾选“文件”-“选项”-“打印”里面的“图形对象”复选框。
B.插入其它“文本框”、“艺术字”等图形对象也要勾选“图形对象”才可打印。
C.“文本框”、“艺术字”等图形对象的布局哪怕是“嵌入型”也不能直接打印。
注意事项以上是在WIN版的WPS2019测试结果,其它版本可能有不同的情形。
WPS打印图片版权声明:
1、本文系转载,版权归原作者所有,旨在传递信息,不代表看本站的观点和立场。
2、本站仅提供信息发布平台,不承担相关法律责任。
3、若侵犯您的版权或隐私,请联系本站管理员删除。
4、文章链接:http://www.1haoku.cn/art_1207210.html
上一篇:减脂餐之粉蒸牛肉
下一篇:CAD图纸如何高清无边框导入Word里?
 订阅
订阅