wps表格制作日程表任务提醒功能
来源:网络收集 点击: 时间:2024-02-23表格的制作过程我就岔择不多说了,相信会用wps表格的人都知道如何去创建这样简单的表格。
现在我们做第一步,在当前日期里填上=TODAY() ,这个标签是调用日期的,当天日期是多少,它就会显示多少。如图:把鼠标单击当前日期的日期格上,然后在编辑栏粘贴上面这个标签。
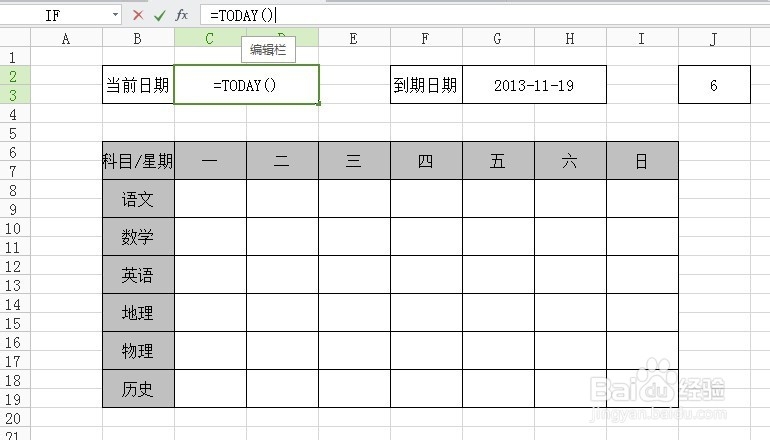 2/11
2/11然后在到期日期中填入星期天的日期,因为这里只有一个星期,所以最结尾的日期就是星期天的日期了。如果制作的是一个月的表格,那么到期日期就是那个月的最后一天。
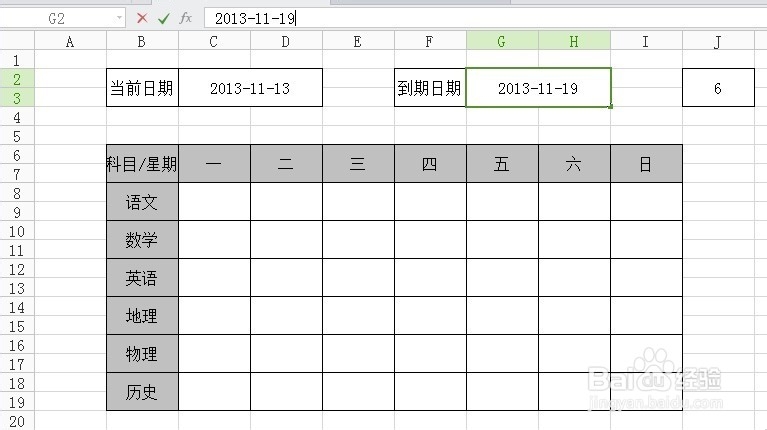 3/11
3/11这里我们要将到期日期减去当前日期,我们这里的到期日期在G2的表格上,而当前日期在C2的表格上,所以在编辑栏上就填入 =G2-C2 。这里得出的结果是6,也就是表格中到期日期后面那个6数字。
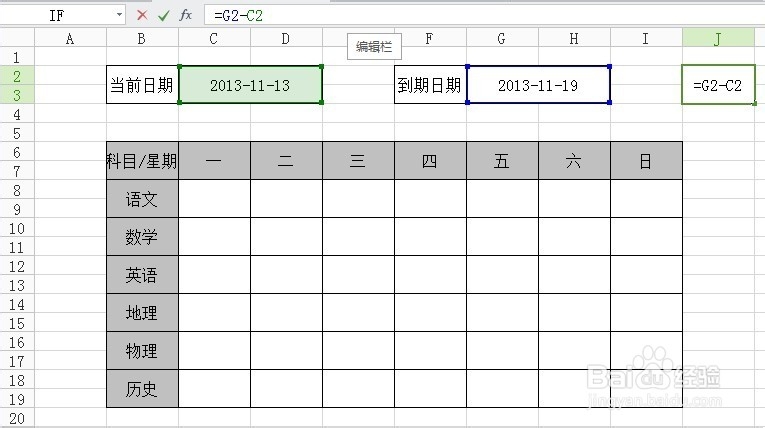 4/11
4/11好了,表格的基本设置已经完成,现在我们先制定一下课程,因为没有课程也就不存在什么任务了。
我想要星期一提醒我要案择劣上语文课。
5/11首先我们把鼠标放到星期一语文的这个提醒表格上,然后找到软件右上角的格式,点击【格式】选项,选上后会弹出下拉菜单选项,在弹出的下拉菜单中选择【条件格式】。如图~~~
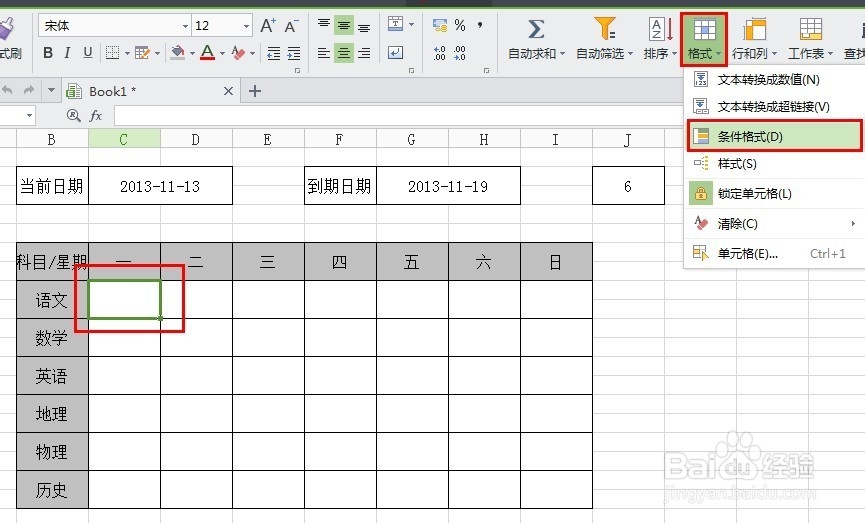 6/11
6/11点击条件格式后,并弹出一个对话框,在对话框中我们找到靠左边的【单元格式值】,点击这个单元格式值,在弹出的下拉菜单选择中我们选择【公式】。如图~~~
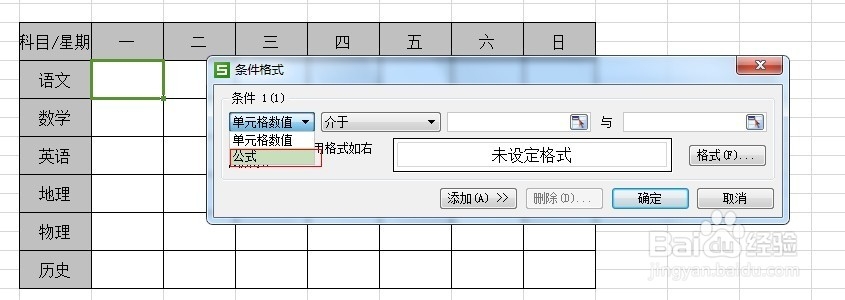 7/11
7/11点击公式后,在公式选项的水平线上往右,找一个选项的图标并单击它。如图~~~
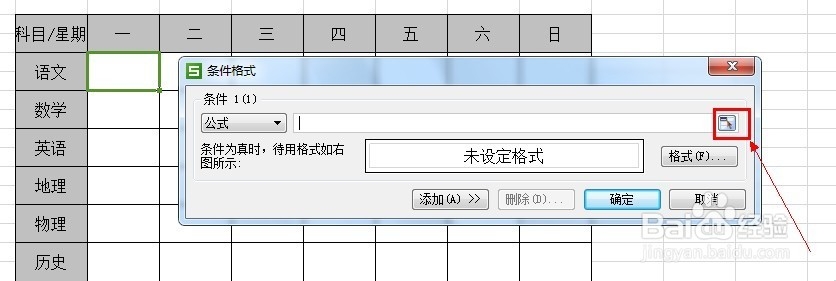 8/11
8/11点击后我们会发现对话框变小了,变成一个只有输入框大小的对话框。这时我们便用鼠标点击刚刚用【到期日期】减去【当前日期】得出来那个数值的表格上,也就是图中的表格上的6字那里。单击后我们就会发现,在条件格式的对话框上的输入框中就会有=$J$2 的标签,这是表示这个 6 是在 J2格式上。然后在这段标签后面加上 =6 。最终的结果就是=$J$2=6 。
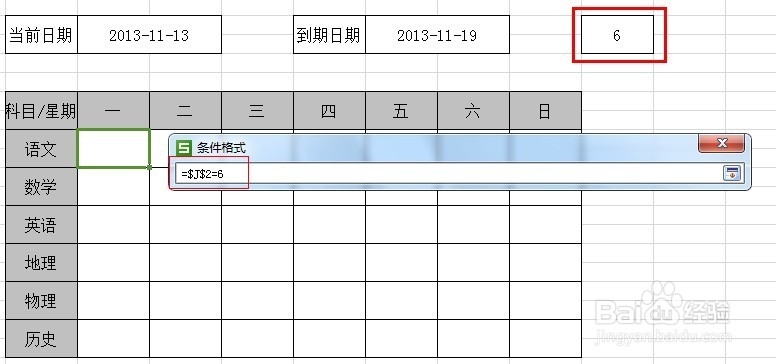 9/11
9/11现在点击输入框右边的选择图标,把对话框还原。还原后我们在输入框下方靠右边处,找到一个【格式】的按钮并但点击它。如图~~~
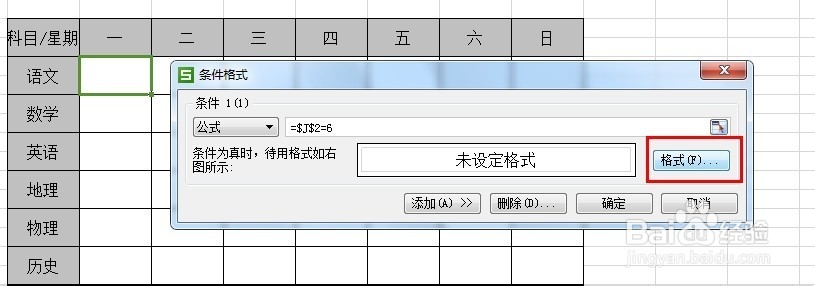 10/11
10/11点击那个【格式】后,并又弹出一个对话框,这次在这个对话框中顶部的部分点击图案,然后在图案中选择自己希望显示的颜色,这里我选择了红色。选择好后按确定,同时也把刚才条件格式那个对话框也按确定。
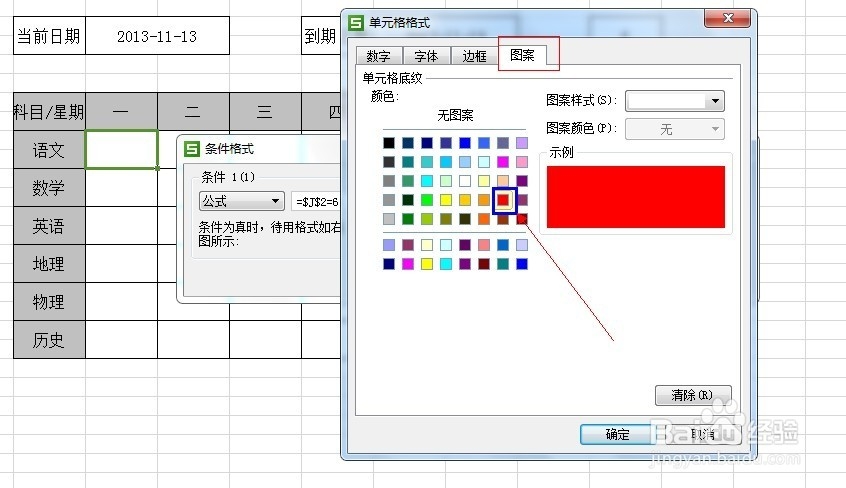 11/11
11/11这时星期一的语文任务提醒表格中就变册诸成了红色。
现在我讲一下原理,在这里前日期是星期一的日期,然后星期一到星期天距离是6天,如果想设置今天有颜色显示的话,那么就把格式条件选择等于6,这里等于6的意思是说,如果那个表格中的数字等于6,那么就会显示选择好的颜色。同样的道理,星期二的话我们就选择等于5,因为当前日期到星期二的时候,那么距离星期天就还剩下5天。星期三就是4、星期四就是3。以此类推......
感觉很简单有没有,你学会了吗?
表格版权声明:
1、本文系转载,版权归原作者所有,旨在传递信息,不代表看本站的观点和立场。
2、本站仅提供信息发布平台,不承担相关法律责任。
3、若侵犯您的版权或隐私,请联系本站管理员删除。
4、文章链接:http://www.1haoku.cn/art_121251.html
 订阅
订阅