Word邮件合并如何批量处理图片?
来源:网络收集 点击: 时间:2024-09-251.首先我们要将这个人物的名单信息和图片放在一个文件夹里。
 2/10
2/102.然后打开图片,复制图片的路径信息。
 3/10
3/103.将其粘贴到excel表格中,注意要写全,最好将图片编号。
 4/10
4/104.然后点击邮件——选择收件人——现有列表,将Excel信息导入进来,选中姓名点击——插入合并域中的姓名。
 5/10
5/105.然后在边框中双击出现光标,点击文档部件中的域。
 6/10
6/106.之后在对话框中找到include picture,在上方输入图片文件名,点击确定。
 7/10
7/107.之后我们按快捷键alt加F9,然后出现这样的代码。
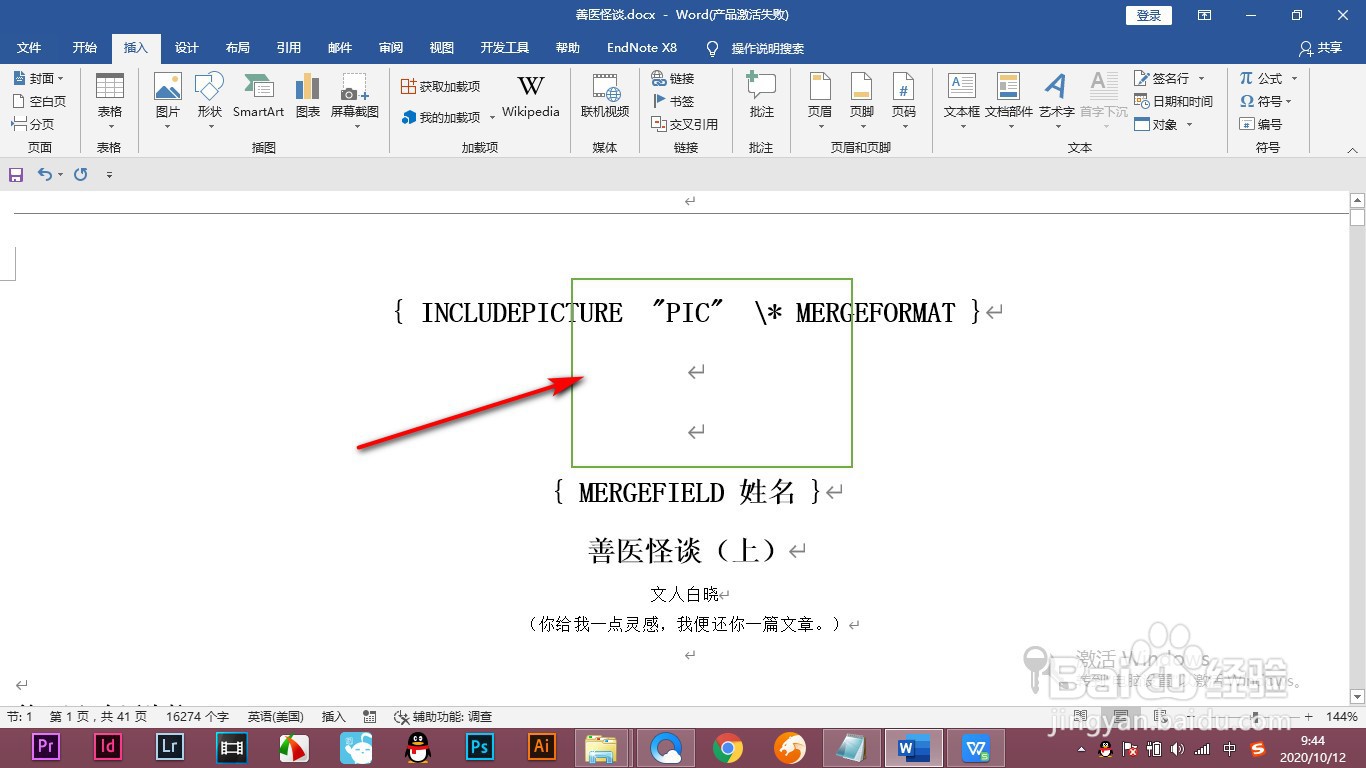 8/10
8/108.我们将上方的pic选中删除掉,将光标放在中间。
 9/10
9/109.然后点击插入合并域,找到图片并点击,将图片的代码插入进去。
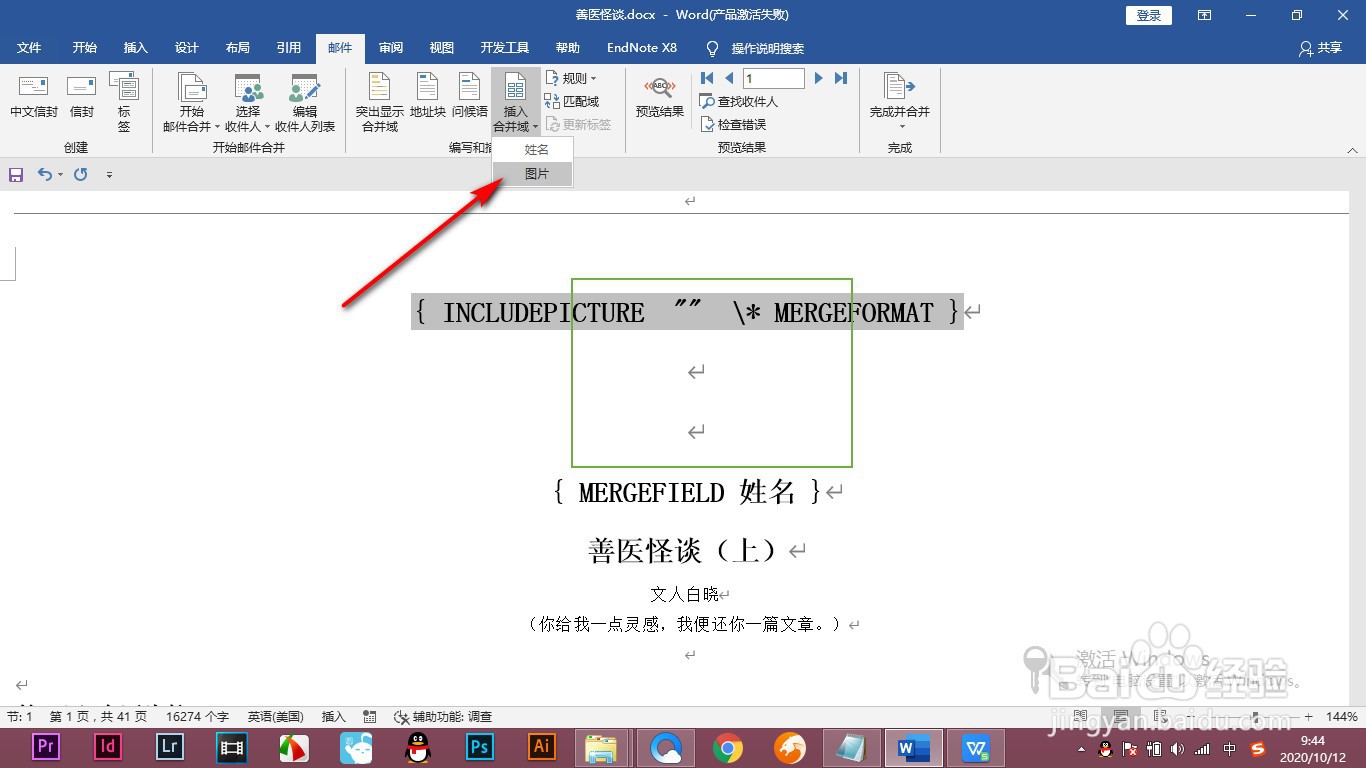 10/10
10/1010.然后按快捷键alt加F9,点击预览就可以将图片批量导入了。
 总结1/1
总结1/11.首先我们要将这个人物的名单信息和图片放在一个文件夹里。
2.然后打开图片,复制图片的路径信息。
3.将其粘贴到excel表格中,注意要写全,最好将图片编号。
4.然后点击邮件——选择收件人——现有列表,将Excel信息导入进来,选中姓名点击——插入合并域中的姓名。
5.然后在边框中双击出现光标,点击文档部件中的域。
6.之后在对话框中找到include picture,在上方输入图片文件名,点击确定。
7.之后我们按快捷键alt加F9,然后出现这样的代码。
8.我们将上方的pic选中删除掉,将光标放在中间。
9.然后点击插入合并域,找到图片并点击,将图片的代码插入进去。
10.然后按快捷键alt加F9,点击预览就可以将图片批量导入了。
注意事项注意路径要写全,最好将图片编号。
WORD邮件合并版权声明:
1、本文系转载,版权归原作者所有,旨在传递信息,不代表看本站的观点和立场。
2、本站仅提供信息发布平台,不承担相关法律责任。
3、若侵犯您的版权或隐私,请联系本站管理员删除。
4、文章链接:http://www.1haoku.cn/art_1216723.html
 订阅
订阅