Excel图表如何自动更新显示新添加的数据?
来源:网络收集 点击: 时间:2024-10-18创菊哨建基础图表:将鼠标置于数据表格中,点击【插入】选项卡的【图表】组中【带数据标记的折线图】图表类型。
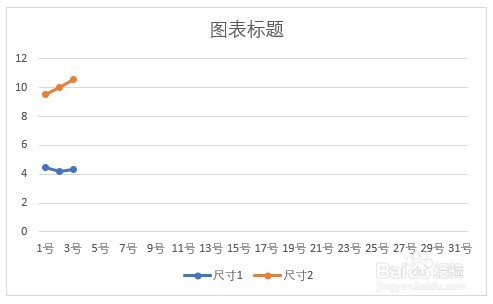 2/10
2/10对图表进行简单的格式处理:图表背景、网格线、图表标题、图例等等。
 3/10
3/10对数据进行自定义名称的定义:总共需要使用此净鬼三个自定义名称(“日期”、“尺寸1”、“尺寸2”)完成对源数据的动态引用。
点击【公式】选项卡的【定义的名称】组中的【定义名称】。
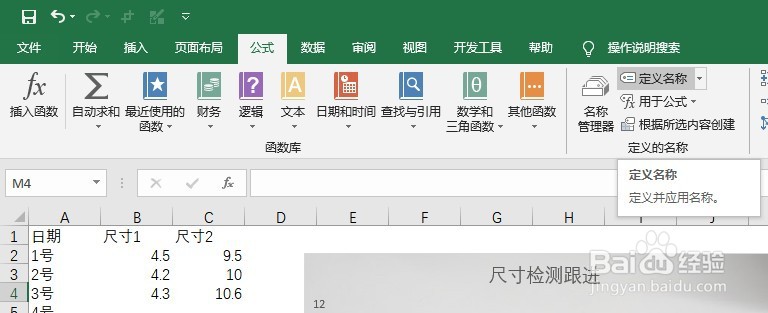 4/10
4/10先定义日期,公式为:“=OFFSET(Sheet34!$A$1,1,0,COUNTA(Sheet34!$B:$B),1)”,注意公式中的Excel页Sheet34需要根级付据实际表格做下改动。
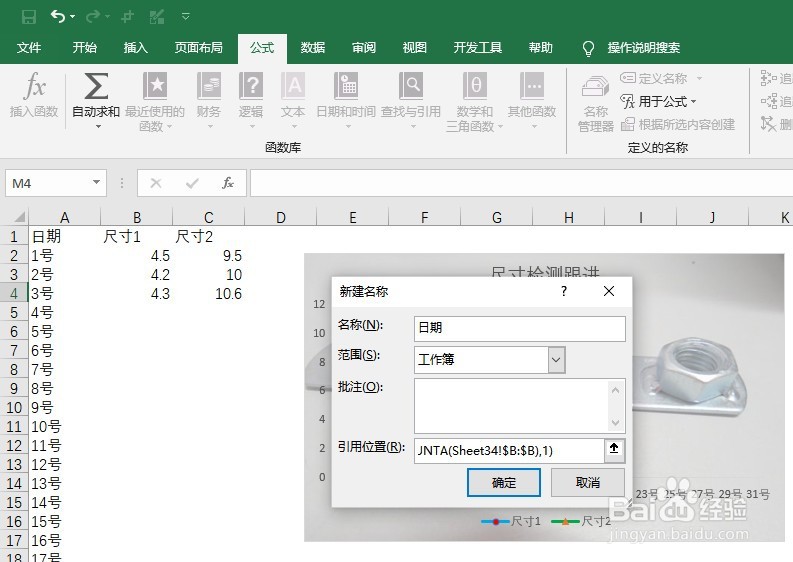 5/10
5/10再定义尺寸1,公式为:“=OFFSET(Sheet34!$B$1,1,0,COUNTA(Sheet34!$B:$B),1)”。
 6/10
6/10最后定义尺寸2,公式为:“=OFFSET(Sheet34!$C$1,1,0,COUNTA(Sheet34!$B:$B),1)”。
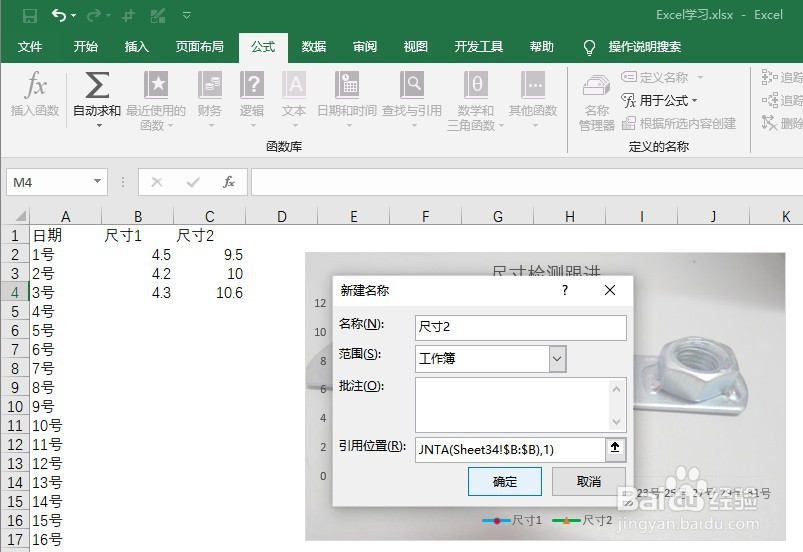 7/10
7/10定义好自定义名称后,需要将它们用于图表系列的数据源。鼠标右键点击图表中的数据,然后点击【选择数据】。
 8/10
8/10选中尺寸1,然后点击【编辑】,将【系列值】改成“=Sheet34!尺寸1”,点击确定。用同样方法对尺寸2和日期进行设置。
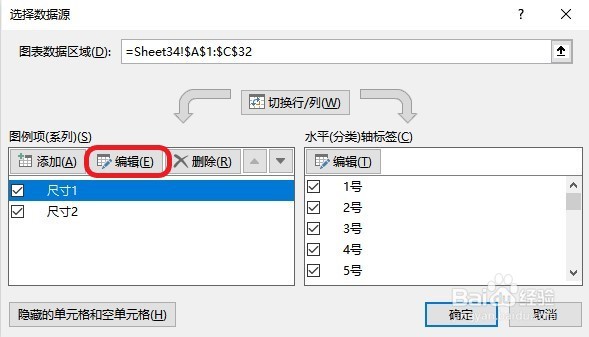
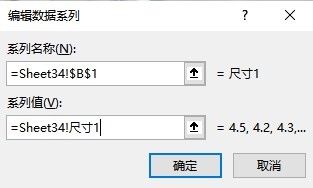 9/10
9/10设置完成后,显示如图,这时就可以看到图表只显示出有数据的部分,不会出现大量空白区域。
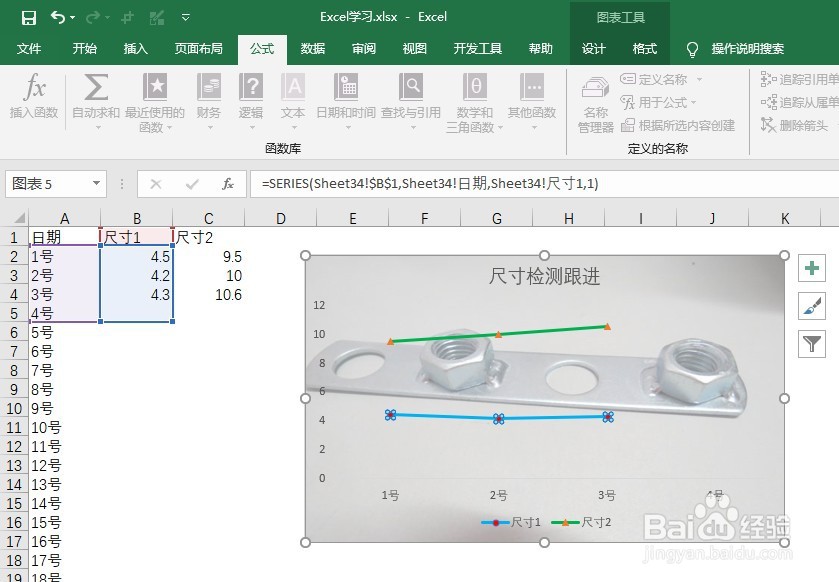 10/10
10/10测试下,增加数据,图表就会自动更新显示。
 注意事项
注意事项OFFSET函数的使用,可以参考下其他经验
自定义名称可以根据需求进行设置
EXCEL图表自定义名称OFFSET函数COUNTA函数版权声明:
1、本文系转载,版权归原作者所有,旨在传递信息,不代表看本站的观点和立场。
2、本站仅提供信息发布平台,不承担相关法律责任。
3、若侵犯您的版权或隐私,请联系本站管理员删除。
4、文章链接:http://www.1haoku.cn/art_1221456.html
 订阅
订阅