Office制作活动门票方法
来源:网络收集 点击: 时间:2024-11-03制作座位号表:
先在Excel中根据场馆制作座位表,如图中有色部分;
再在图中选中的格子里输入:
=TEXT(B$1,00)TEXT($A2,00)
最后拖动单元格右下角的小方块,铺满表格;
结果如图所示。
 2/8
2/8为座位号添加序号:
先复制座位号表图中选中部分,到新工作表中选择 开始-粘贴-值;
再将所有的序号移动到一列中,选择该列点击 数据-升序 ;
最后在后一列中添加序号,选中序号列,右键-设置单元格格式-数字
选择左侧列表中的自定义,在类型中输入:
0000
点确定。
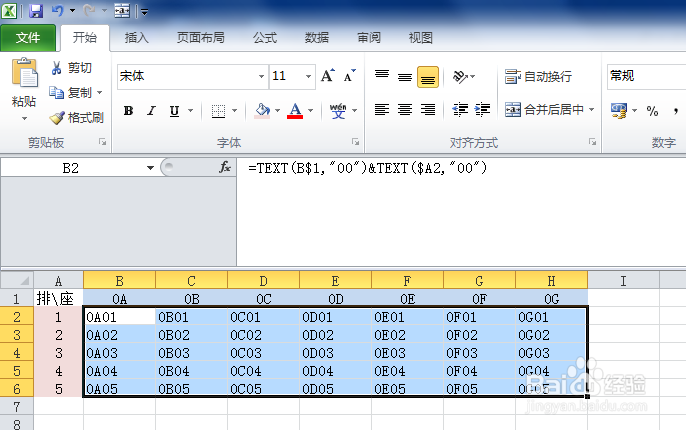


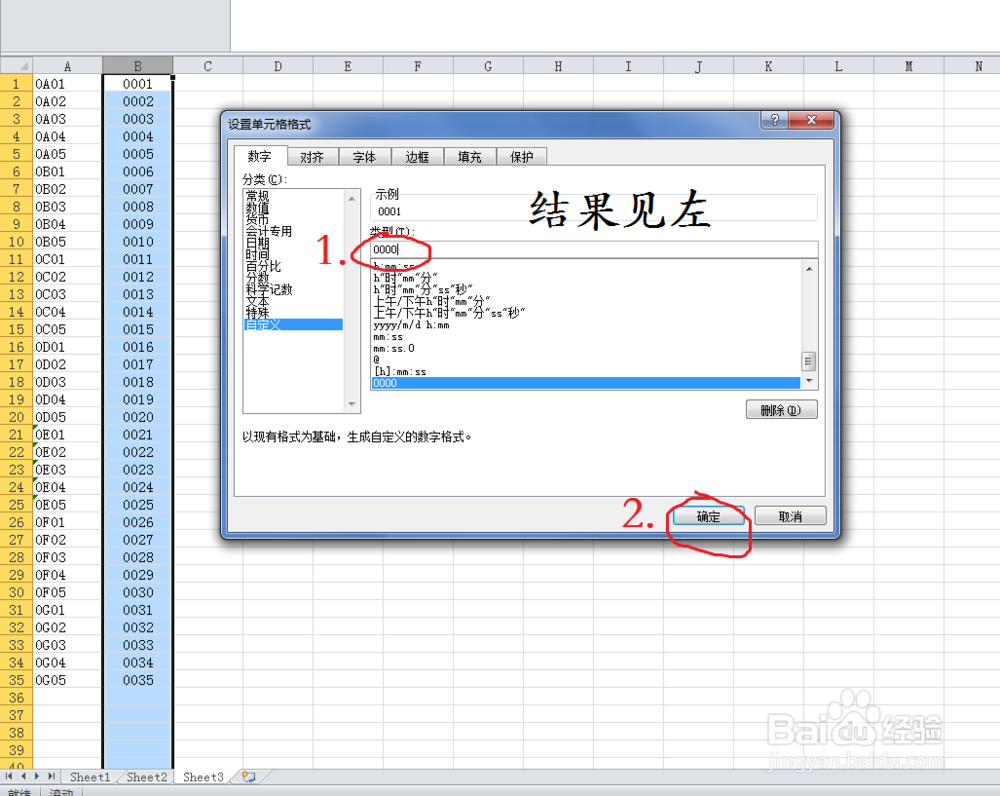 3/8
3/8重复操作,制作所有场馆的座位号。
并给每一场馆座位号前添加一列场馆名。结果如图
 4/8
4/8生成总编号:
先创建场馆号对照表在右侧,如图所示。
在新一列的第一格中输入:
=VLOOKUP(B2,$J$4:$K$6,2)
其中,B2 指的是 这一行里 场馆中文名所在的 格子
$J$4:$K$6 指的是图中红框区域,也即是对照表的位置(记得加$)
随后拖动单元格右下角的小方块,拉到最后。
最后在新一列的第一格中输入
=160 TEXT(A2,00) 0 TEXT(C2,0000) 0 TEXT(D2,0000)
拖动单元格右下角的小方块,拉到最后。
结果如图

 5/8
5/8设计样票:
先新建一个Word文档,把页边距设为0,页面大小为8.9cm*5.24cm(A4纸一页8张);
在其中绘制票面、插入图片、徽标等;
点击邮件-选择收件人-使用现有列表
打开Excel表格,选择刚才制作的总编号所在工作表,确定。
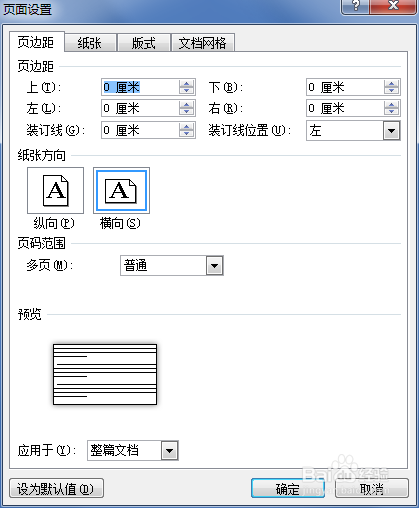

 6/8
6/8填入信息:
移动光标到每一张票需要不同信息的地方,
点击 邮件-插入合并域
选择表格中对应的列,如图中是插入座位。
插入完所有合并域后,点 邮件-预览结果
可以看到第一张票。

 7/8
7/8生成所有票:
一切就绪后,点击 邮件-完成并合并-编辑单个文档
检查一下没有错误就保存。
将它另存为PDF
文件-另存为-保存类型-PDF
百度 “pdf转jpg”
寻找在线转换网站,把pdf转为图片
或使用其它免费软件 如 PDFMateLitePortable
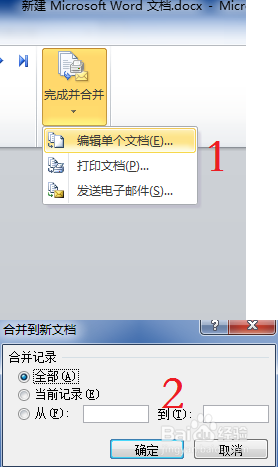

 8/8
8/8打印:
新建Word文档 设为A4大小 页边距 上下1cm 左右1.5cm;
插入-图片 选择刚才转换的所有图片;
稍加调整,点 文件-打印 即可完成任务。

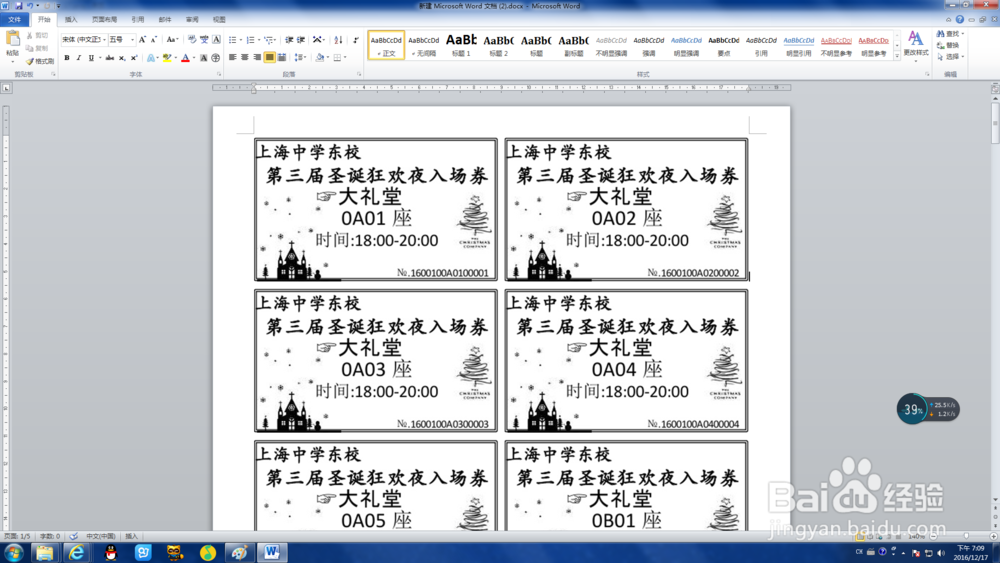
版权声明:
1、本文系转载,版权归原作者所有,旨在传递信息,不代表看本站的观点和立场。
2、本站仅提供信息发布平台,不承担相关法律责任。
3、若侵犯您的版权或隐私,请联系本站管理员删除。
4、文章链接:http://www.1haoku.cn/art_1222756.html
 订阅
订阅