Windows10系统下安装Sql Server2016详细教程
来源:网络收集 点击: 时间:2024-02-24在电脑上打开SQL server2016安装包后,双击运行“setup.exe”安装程序,如图。
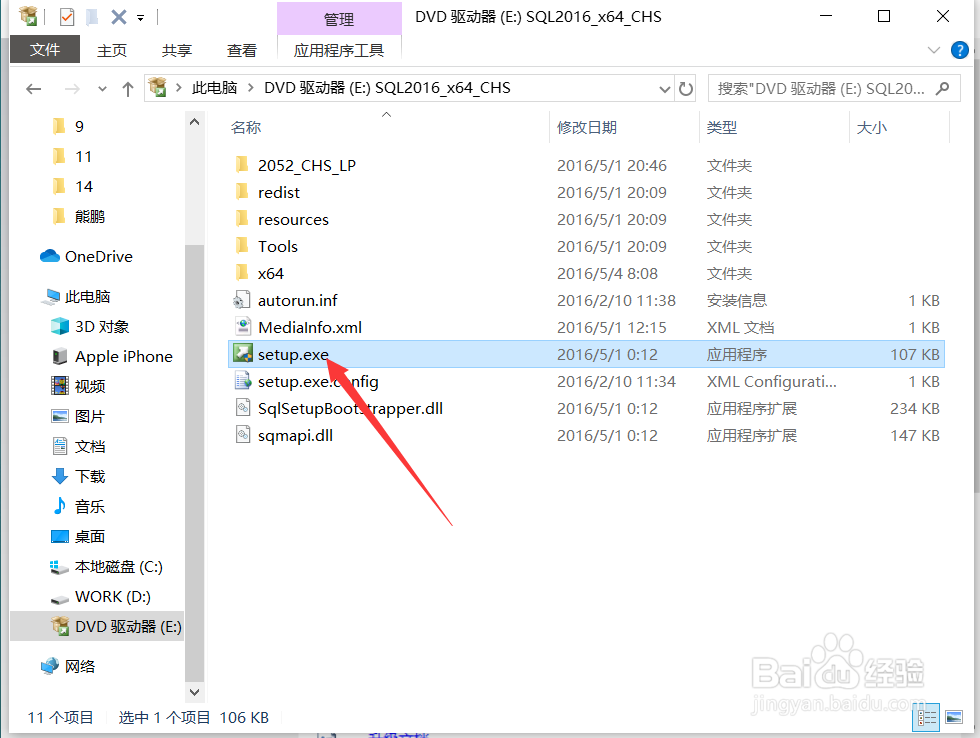 2/18
2/18安装程序运行后,在SQL server安装中心界面点击“安装”,如图。
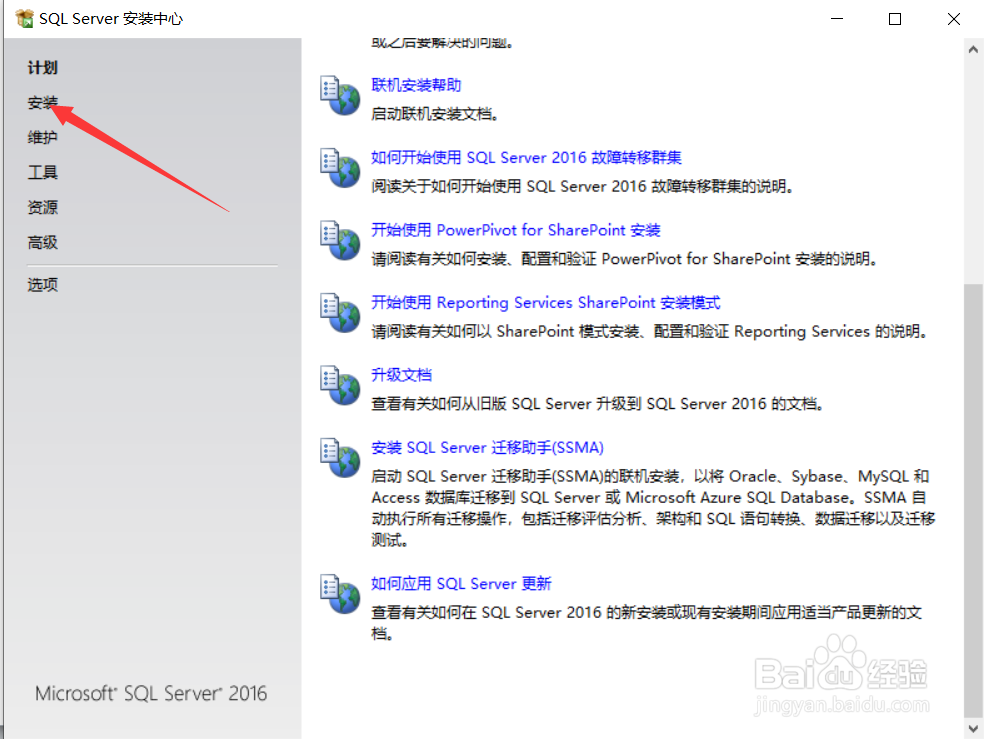 3/18
3/18点击后,在弹出的安装界面点击“全新SQL server独立安装或向现有安装添加功能”,如图。
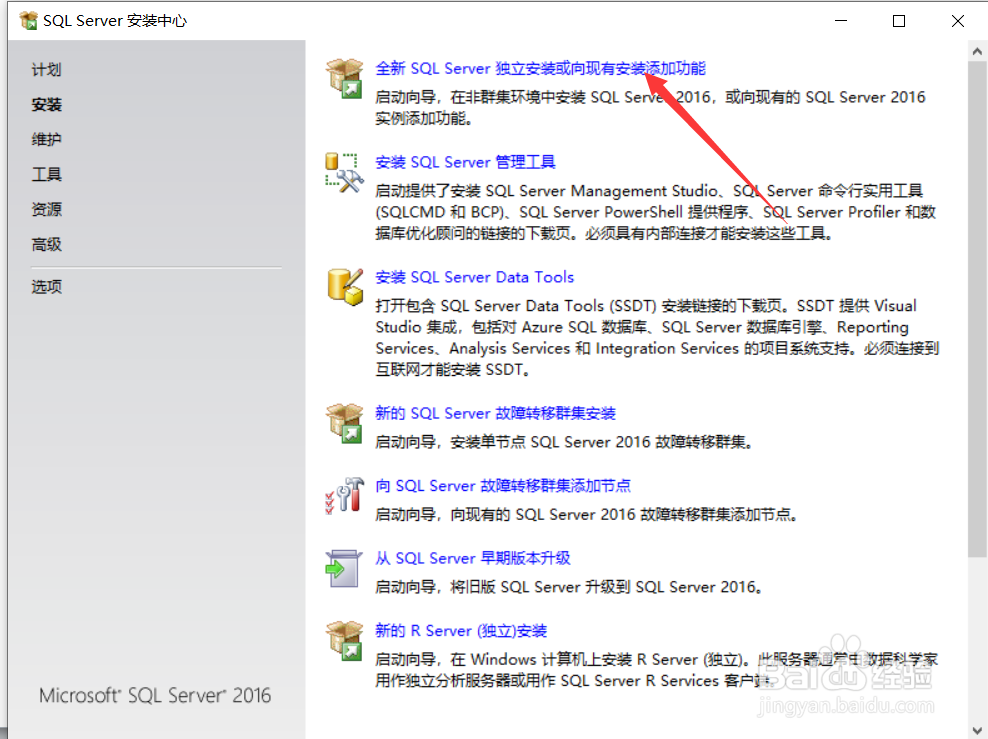 4/18
4/18点击后,在弹出的产品密钥界面选择“指定可用版本”,然后点击下一步,如图。
 5/18
5/18点击后,在弹出的许可协议界面勾选“我接受许可条款”并点击下一步,如图。
 6/18
6/18点击后,在弹出的Microsoft 更新界面默认选择,继续点击下一步,如图。
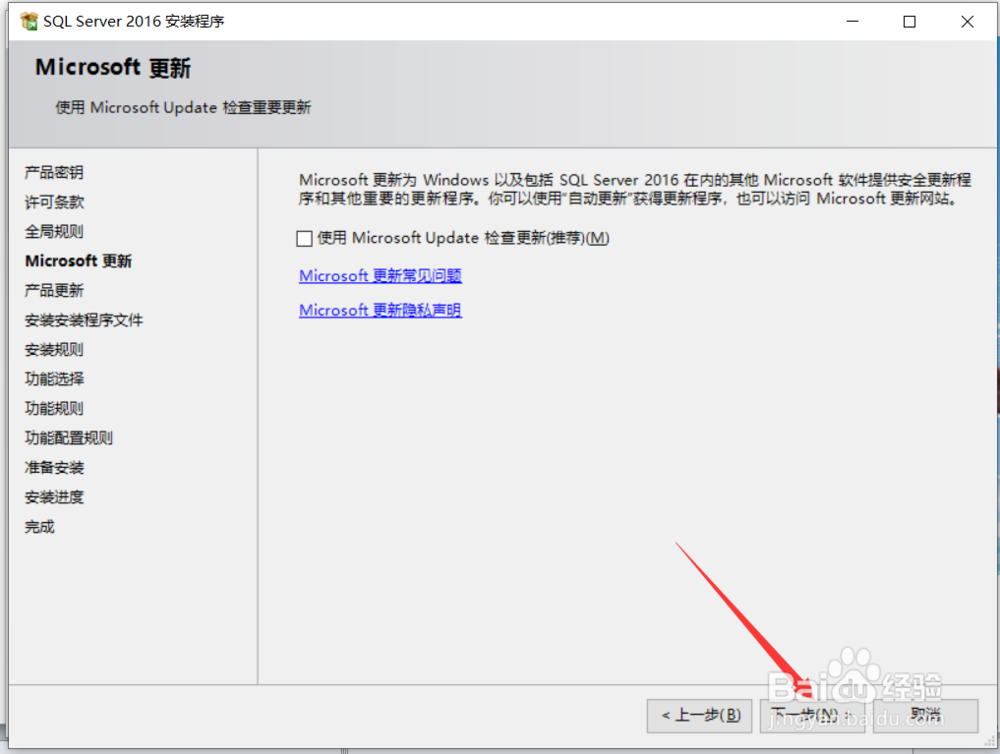
 7/18
7/18点击后,弹出安装程序文件进度界面,等待安装程序文件安装完成,如图。
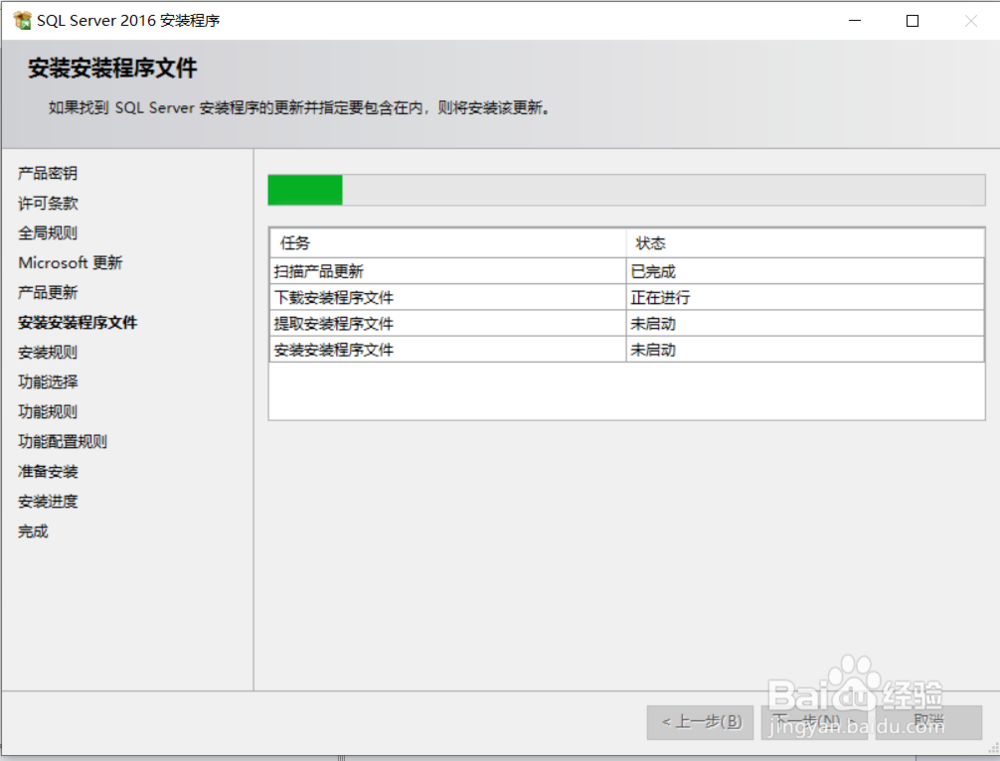 8/18
8/18安装程序文件完成后,弹出安装规则界面,继续点击下一步,如图。
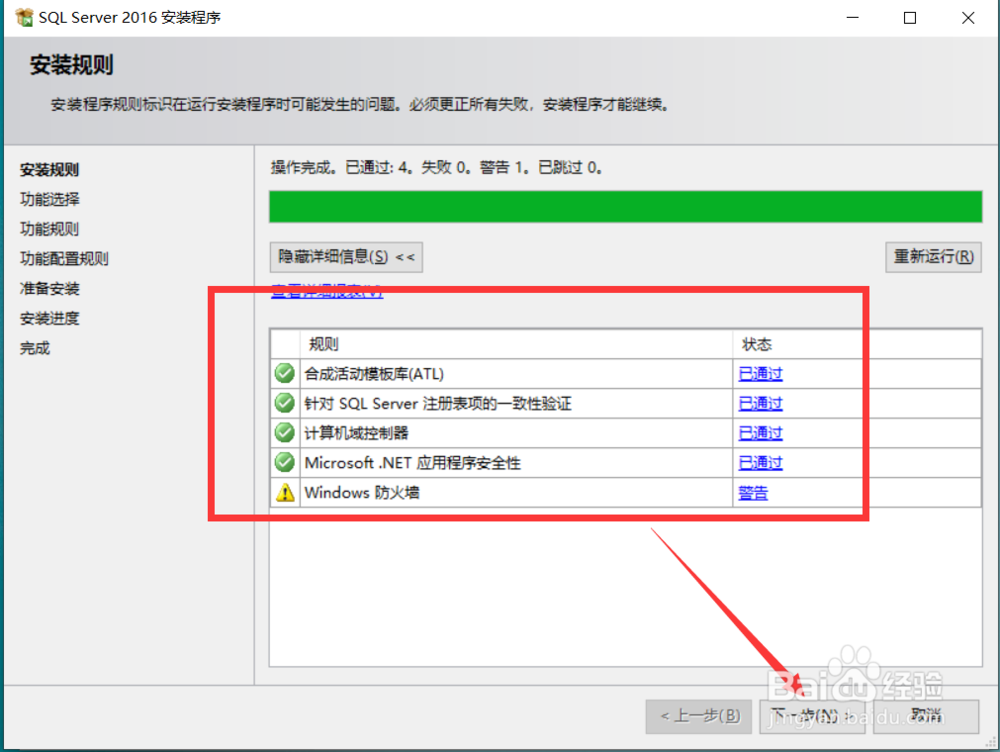 9/18
9/18点击后,在弹出的功能选择界面勾选需要安装的功能并点击下一步,如图。
 10/18
10/18点击后,在弹出功能规则界面继续点击下一步,如图。
 11/18
11/18点击后,在实例配置界面默认选择直接点击下一步,如图。
 12/18
12/18点击后,在弹出的服务器配置界面默认设置并点击下一步,如图。
 13/18
13/18点击后,在弹出数据库引擎配置界面勾选“混合模式并输入管理员密码、点击添加当前用户,设置完成后继续点击下一步,如图。
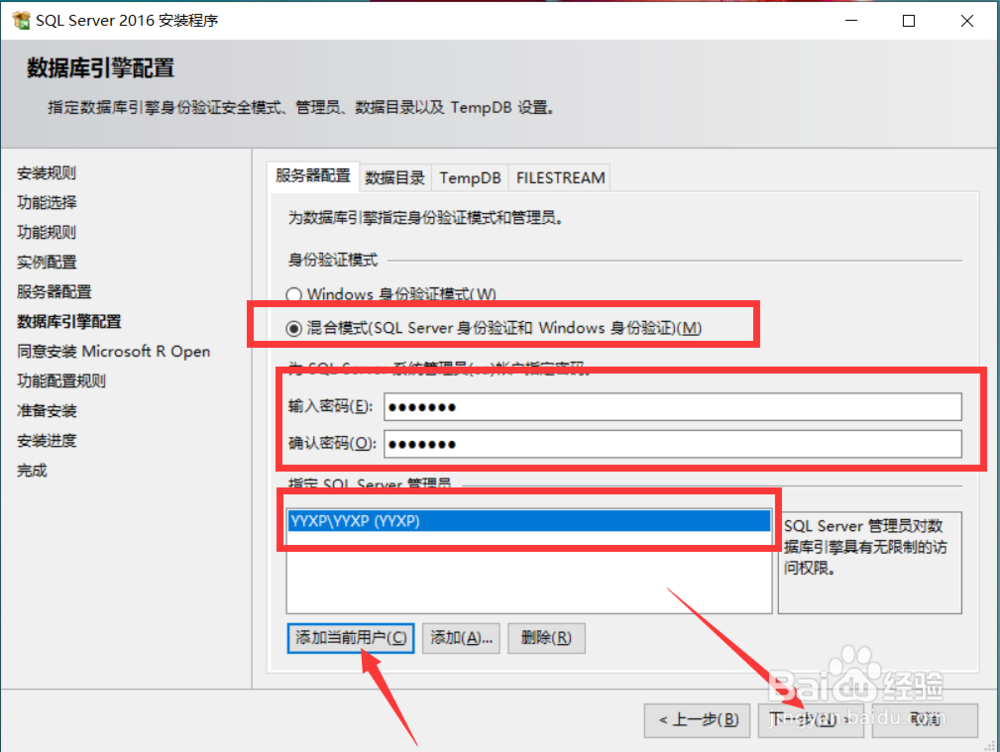 14/18
14/18点击后,在弹出的同意安装Microsoft R open界面点击”接受“,如图。
 15/18
15/18点击接受后,在界面继续点击下一步,如图。
 16/18
16/18点击后,在弹出的准备安装界面点击”安装“,如图。
 17/18
17/18点击安装后,弹出SQL server2016安装进度,等待安装完成,如图。
 18/18
18/18SQL server2016安装完成后,在界面的点击关闭即可,如图。
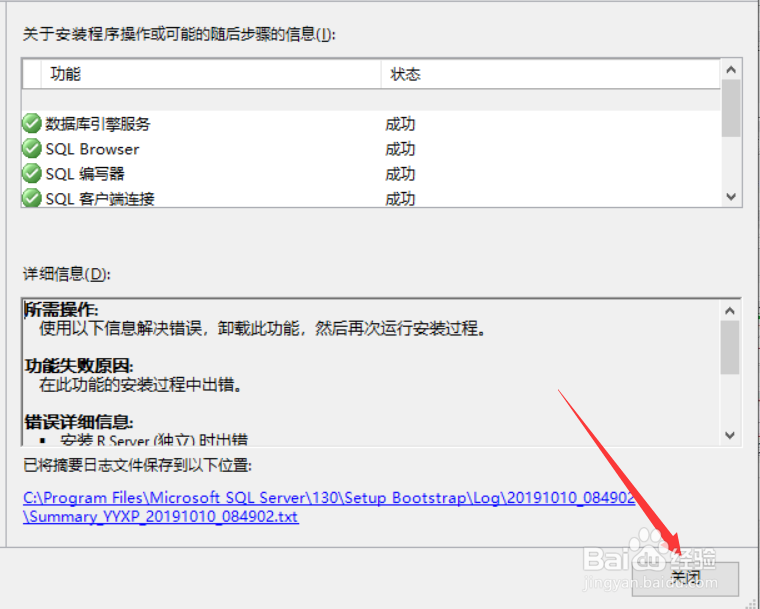 二、总结1/1
二、总结1/1Windows10安装SQL server2016教程:
1、在电脑上运行SQL server安装程序
2、运行后点击安装
3、在安装界面点击全新安装
4、选择需要安装的SQL server2016 版本
5、选择版本后按照实际需求选择安装即可
 注意事项
注意事项tips:Windows系统都可以按照此方法安装SQL server数据库
版权声明:
1、本文系转载,版权归原作者所有,旨在传递信息,不代表看本站的观点和立场。
2、本站仅提供信息发布平台,不承担相关法律责任。
3、若侵犯您的版权或隐私,请联系本站管理员删除。
4、文章链接:http://www.1haoku.cn/art_128978.html
 订阅
订阅