Excel如何通过下拉菜单计算不同数据
来源:网络收集 点击: 时间:2024-02-24【导读】:
在日常工作汇报中,经常需要从各方面进行计算,那怎么通过菜单选择计算出所需的数据呢?本经验介绍在WPS Excel应用中,如何通过下拉菜单计算不同数据的操作方法。应用场景如下:工具/原料more演示设备:ThinkPad演示软件:WPS office 2019先顶后看财源不断,更多经验请关注和收藏;如果经验帮到了你,请给个好评,这对小编很重要。方法/步骤1/10分步阅读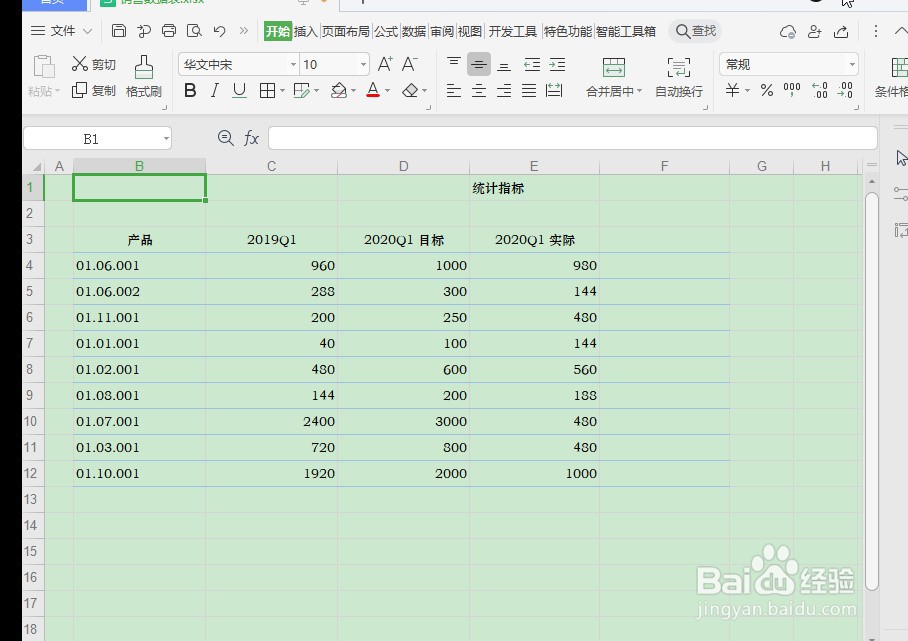 2/10
2/10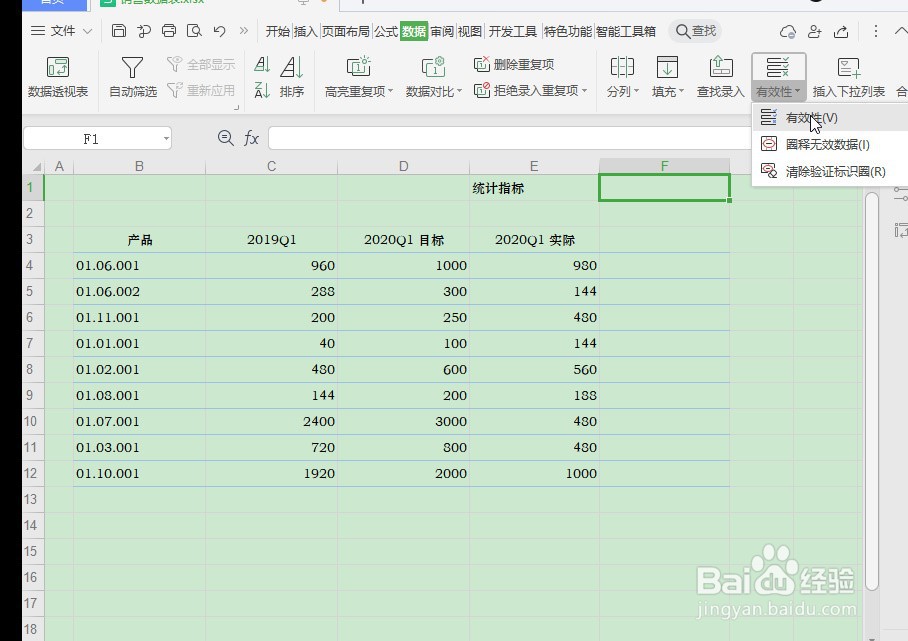 3/10
3/10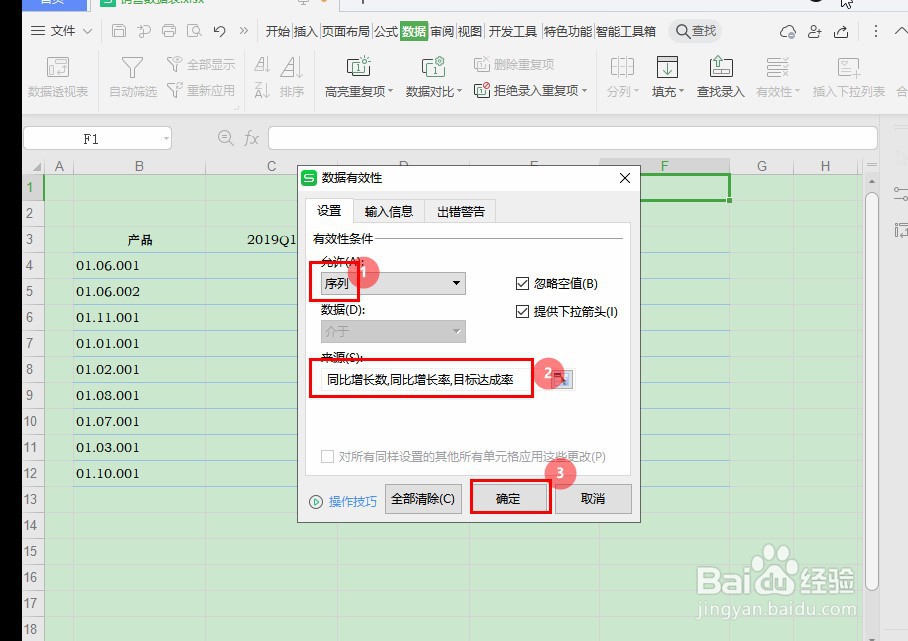 4/10
4/10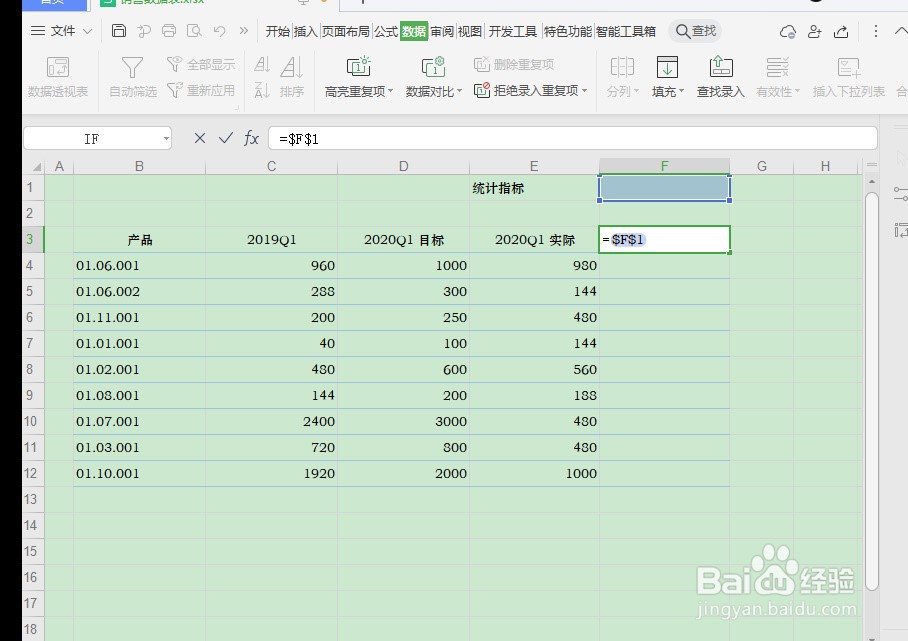 5/10
5/10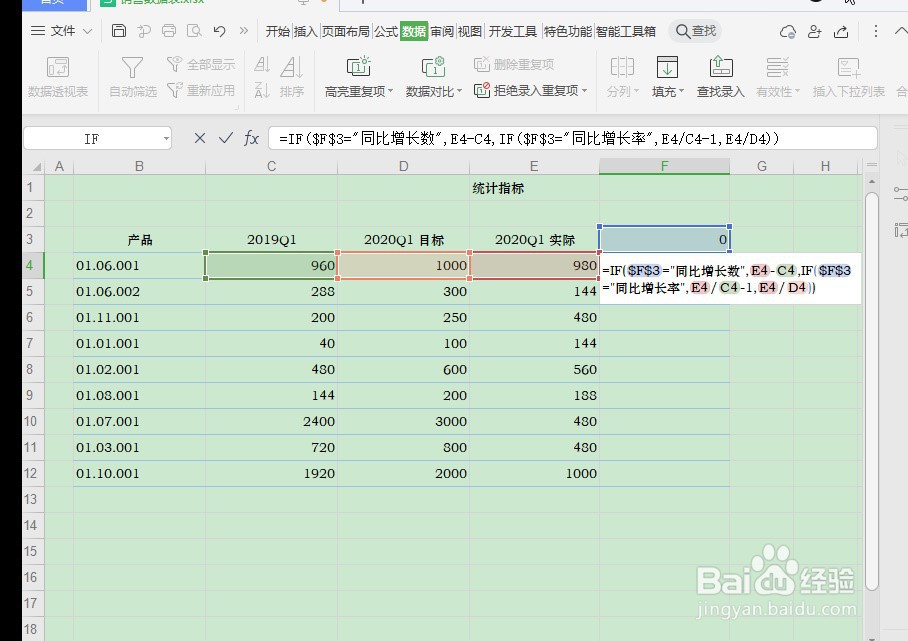 6/10
6/10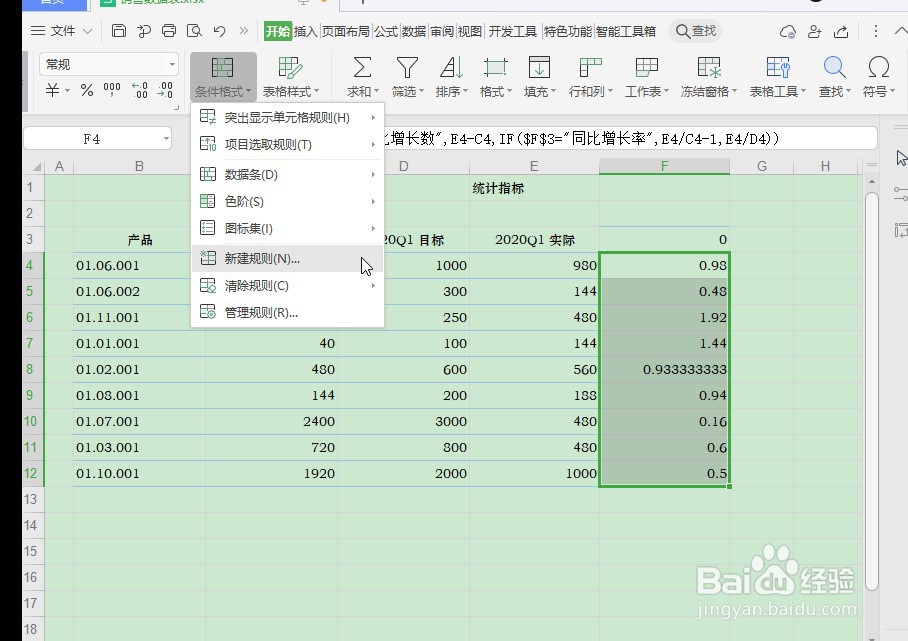 7/10
7/10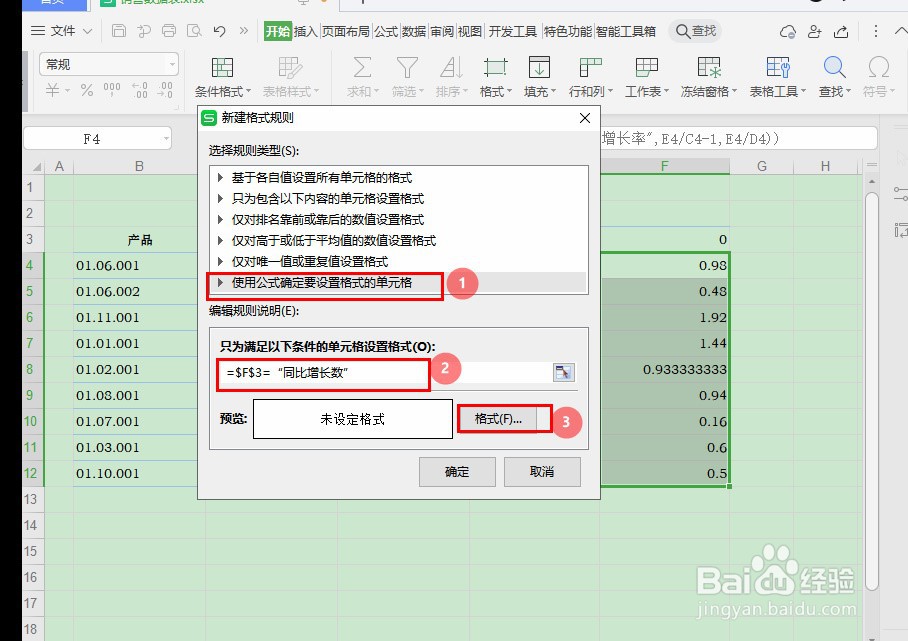 8/10
8/10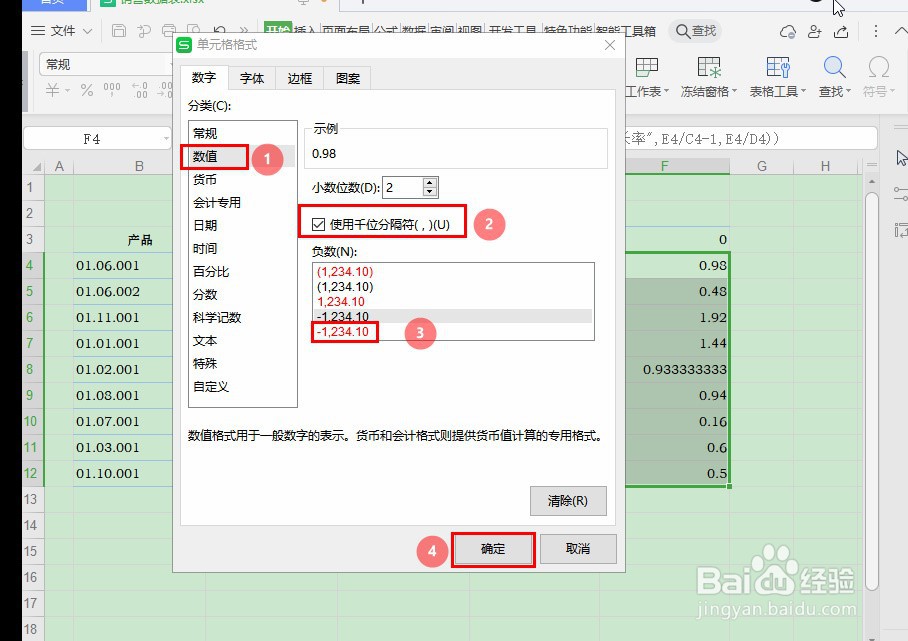 9/10
9/10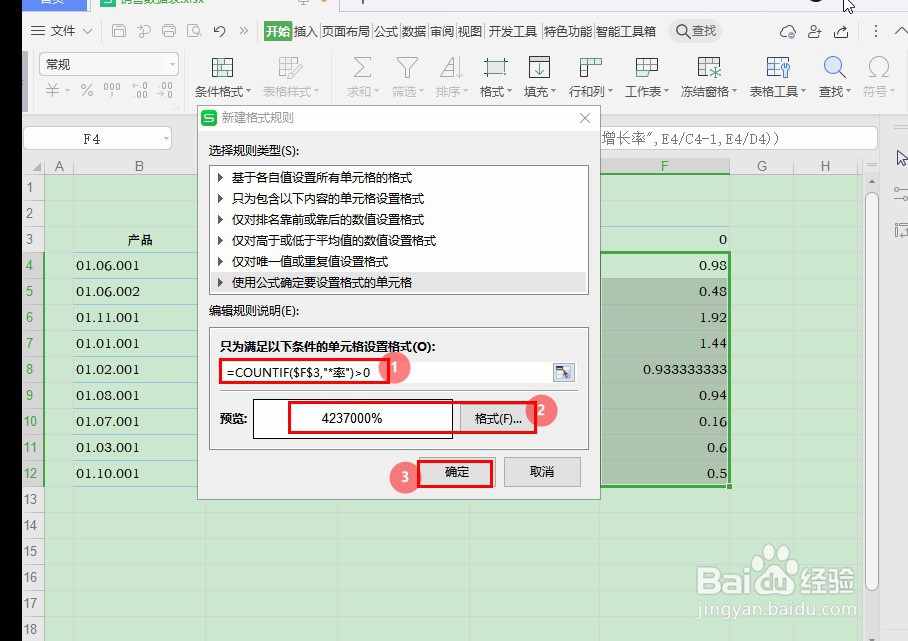 10/10
10/10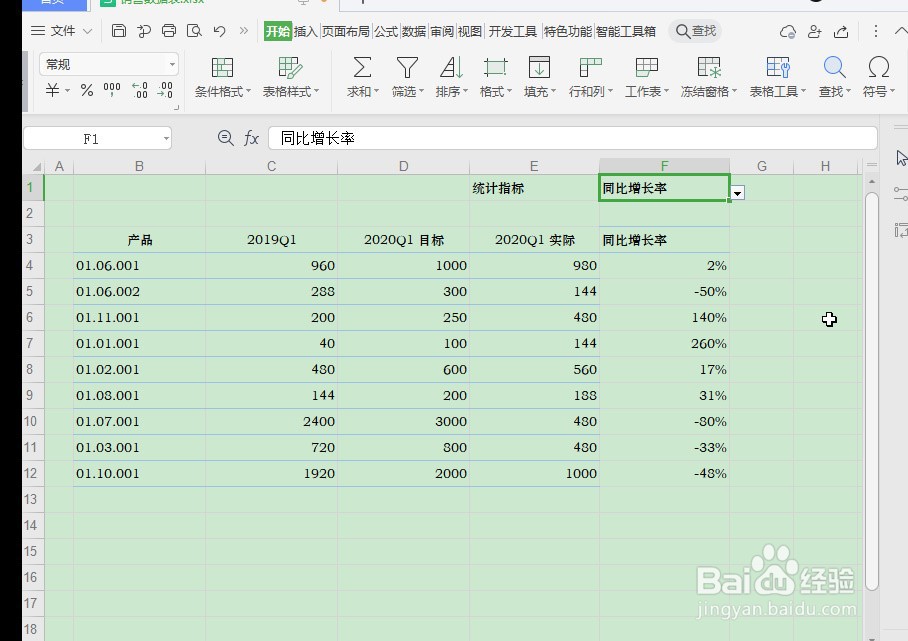 注意事项
注意事项
首先,打开Excel数据表格;
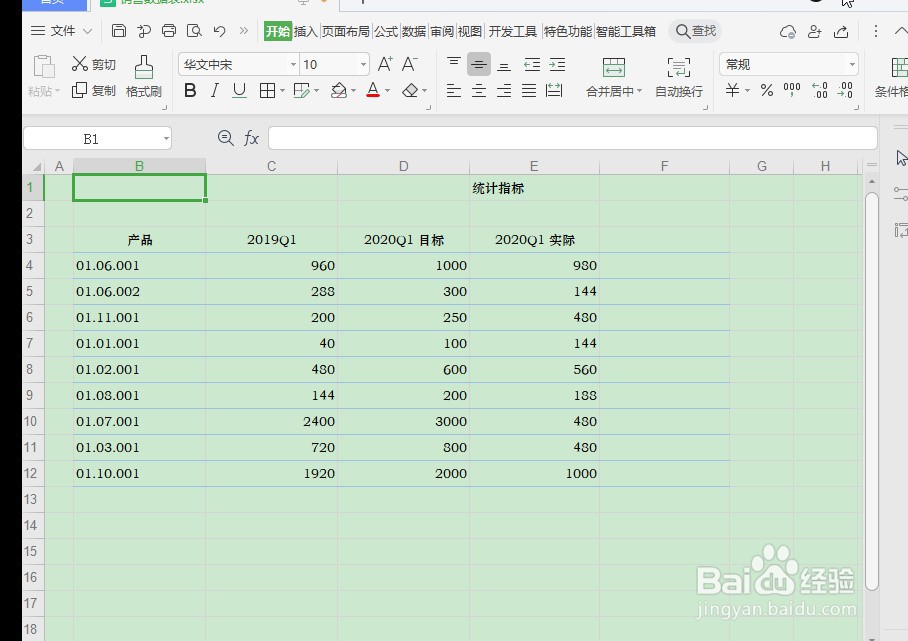 2/10
2/10选择单元格【F1】,点击【数据】—【有效性】—【有效性】;
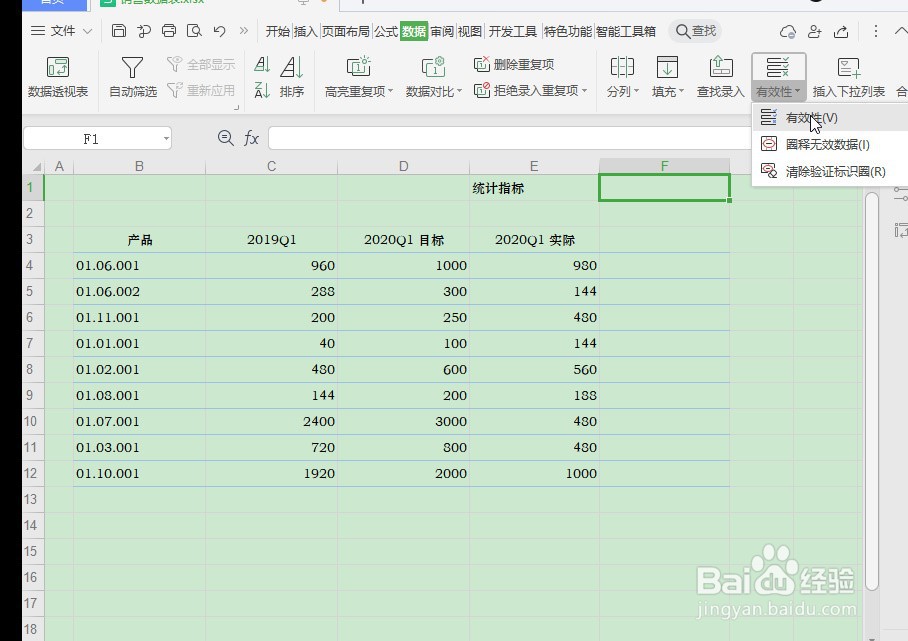 3/10
3/10在“数据有效性”窗口,设置允许条件为【序列】,来源设置为【同比增长数,同比增长率,目标达成率】,点击【确定】;
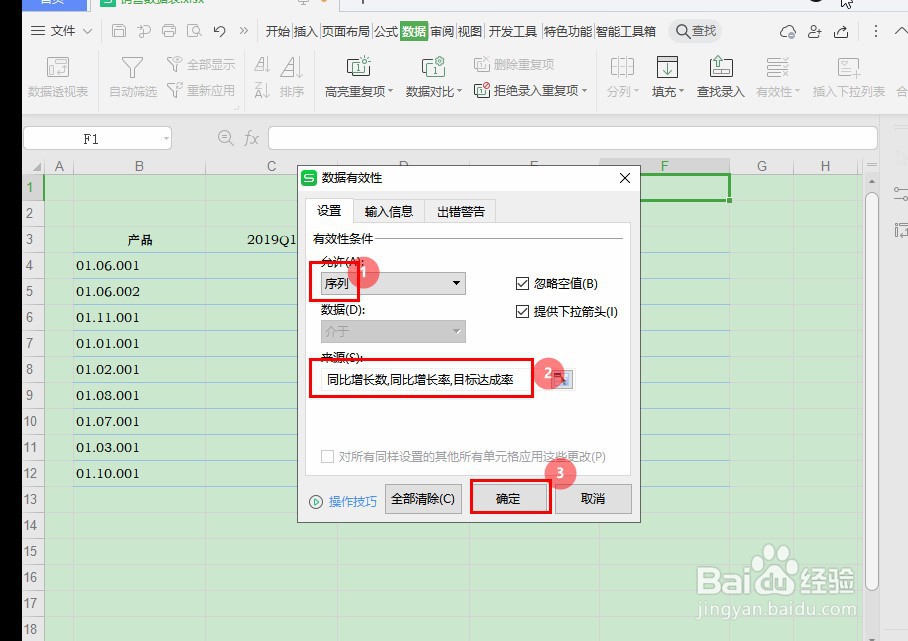 4/10
4/10选择单元格【F3】,输入公式【=$F$1】;
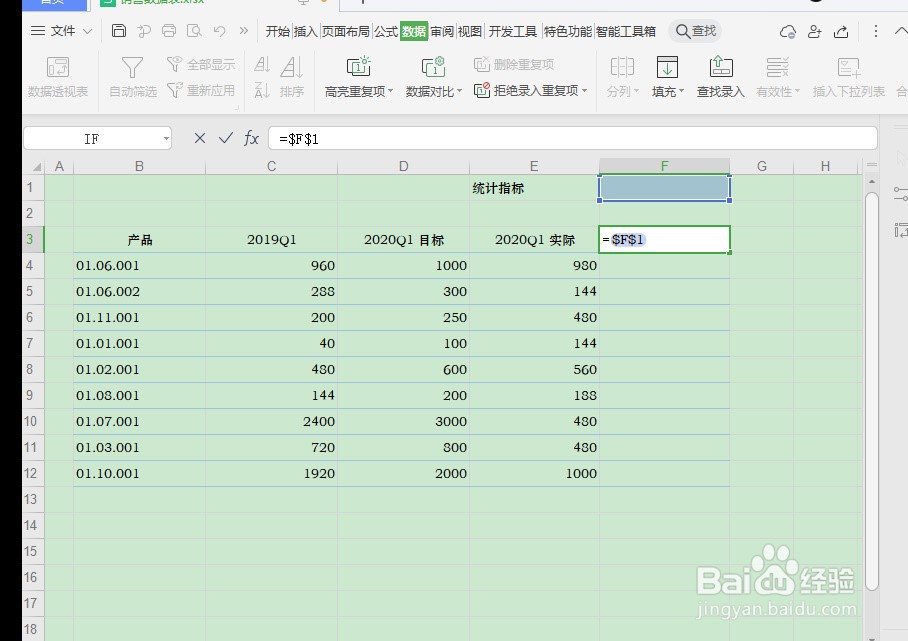 5/10
5/10选择单元格【F4】,输入公式【=IF($F$3=同比增长数,E4-C4,IF($F$3=同比增长率,E4/C4-1,E4/D4))】,然后按【CTRL+D】向下填充公式。
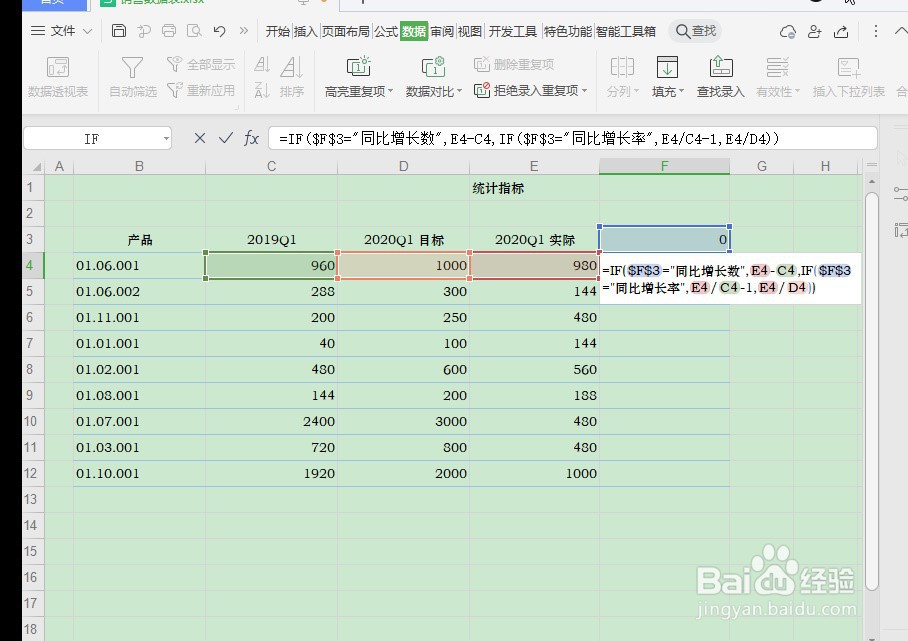 6/10
6/10选择单元格【F4:F12】,点击【开始】—【条件格式】—【新建规则】;
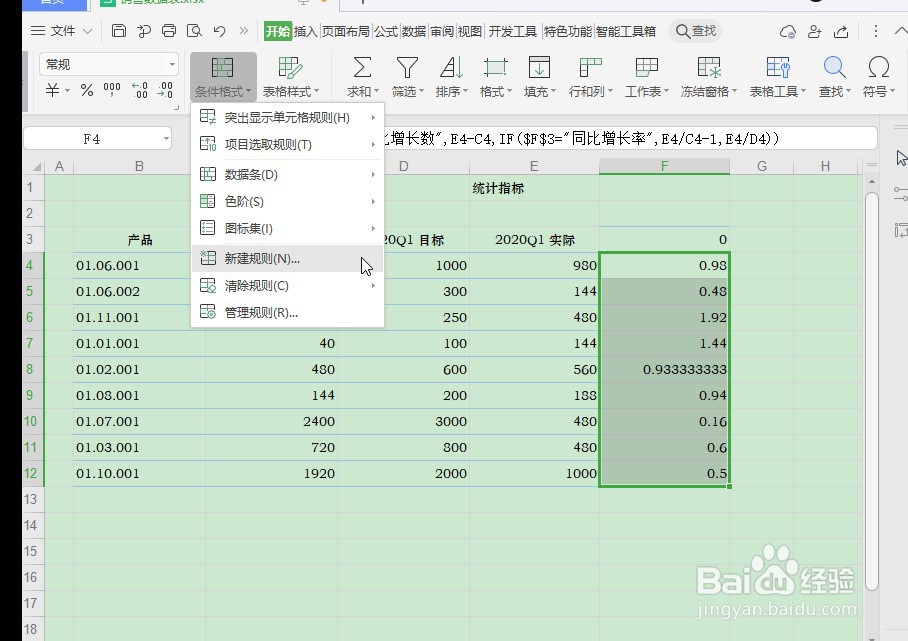 7/10
7/10在“新建规则”窗口,选择【使用公式确定要设置格式的单元格】,设置格式条件【=$F$3=“同比增长数”】,然后点击【格式】;
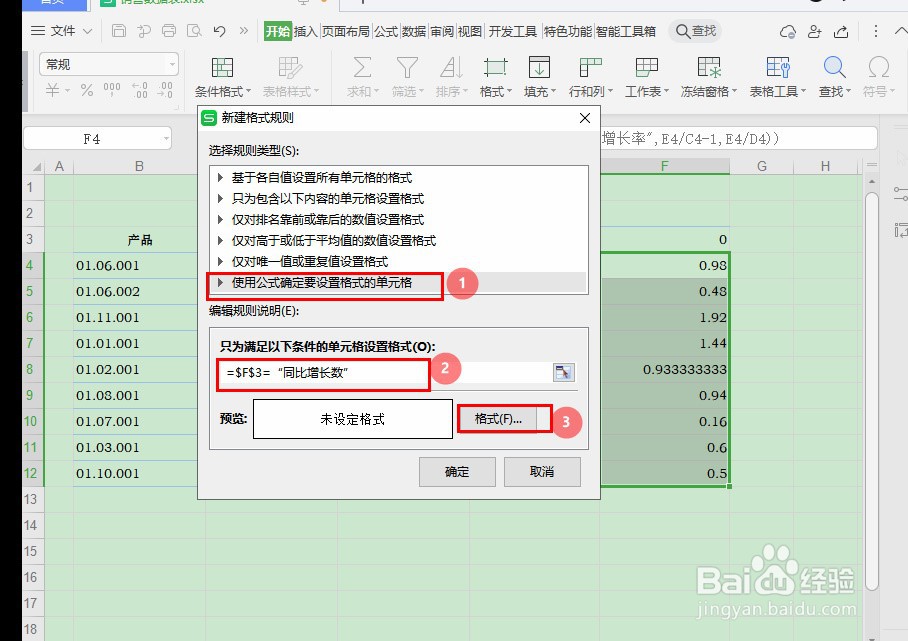 8/10
8/10在“单元格格式窗口,选择【数据】格式,然后点击【确定】—【确定】;
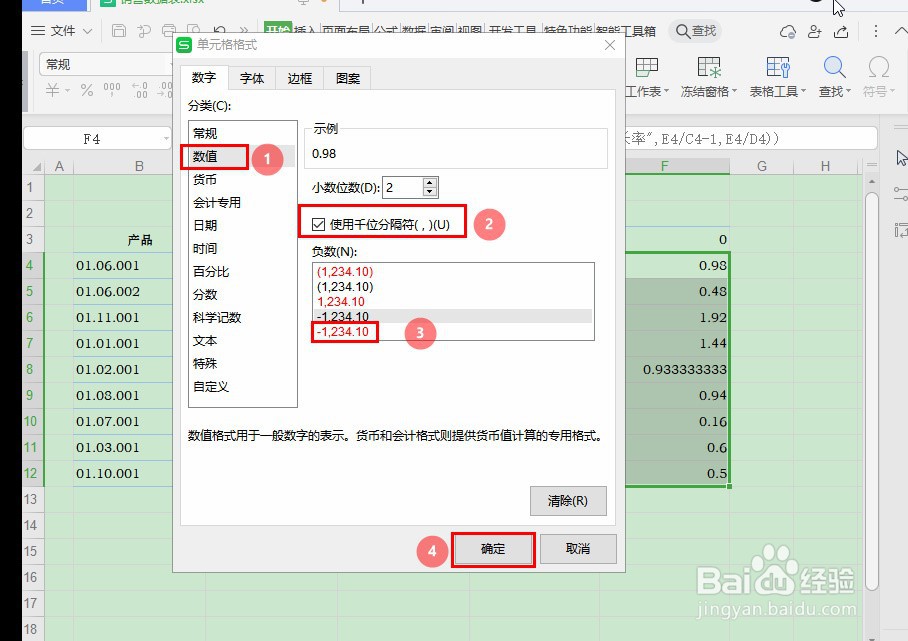 9/10
9/10重复按步骤7、8,格式条件设置为【=COUNTIF($F$3,*率)0】,【数据】格式设置为【百分比】即可。
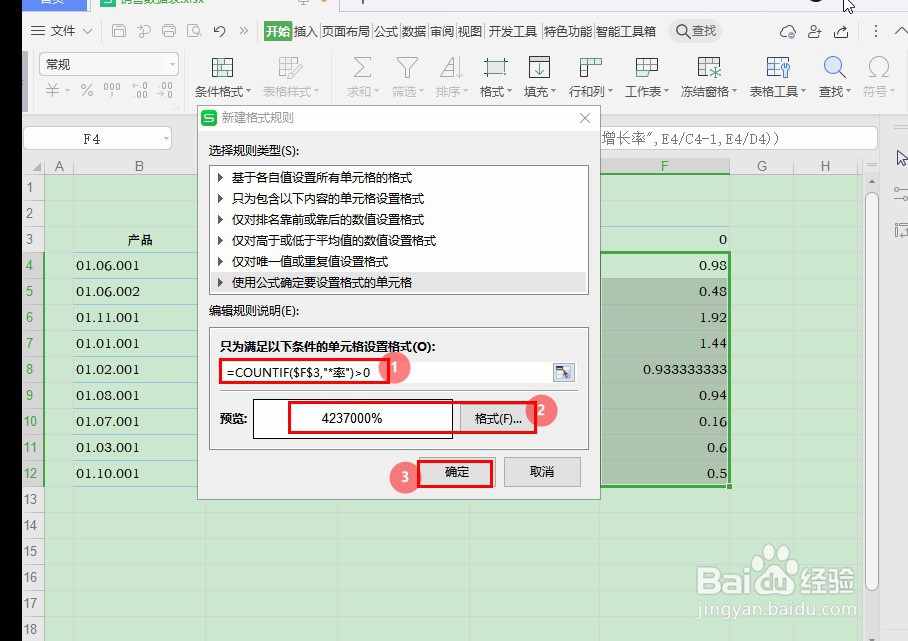 10/10
10/10所有格式设置完成后,点击【F1】下拉菜单选项,就可以实现数据自动计算转换了。
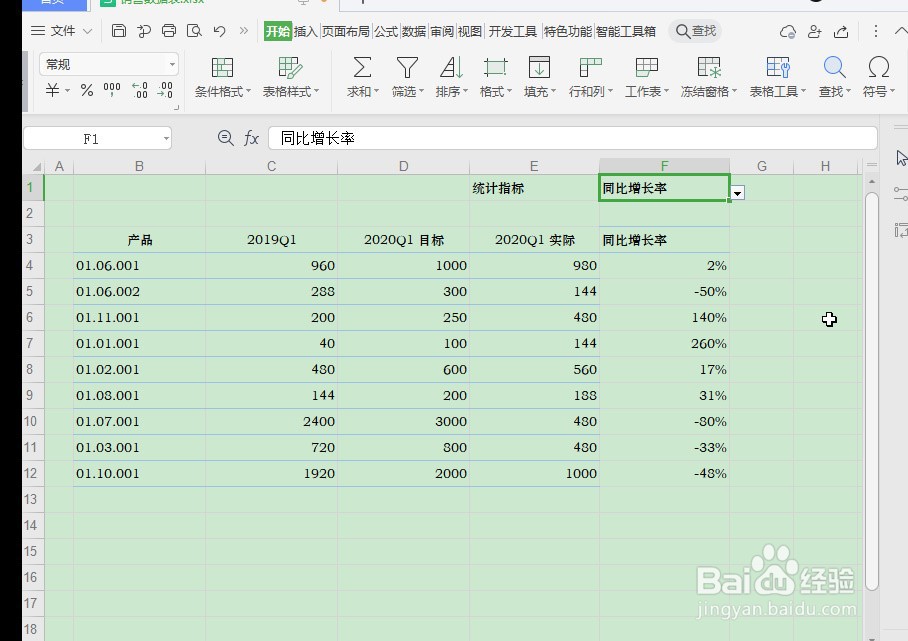 注意事项
注意事项感谢你的投票,你的投票是我编辑经验的动力。非常感谢!
EXCEL技巧办公技巧职场技能工作版权声明:
1、本文系转载,版权归原作者所有,旨在传递信息,不代表看本站的观点和立场。
2、本站仅提供信息发布平台,不承担相关法律责任。
3、若侵犯您的版权或隐私,请联系本站管理员删除。
4、文章链接:http://www.1haoku.cn/art_130713.html
上一篇:黑色裤子发亮怎么处理
下一篇:XP系统开始菜单上的帮助和支持菜单不见了怎么办
 订阅
订阅