如何用Excel制作漂亮的三维效果柱状图
来源:网络收集 点击: 时间:2024-02-24首先打开Excel新建一张空表。
 2/15
2/15在空表中将您所需数据输入进去。
 3/15
3/15用鼠标框选所需数据列。
 4/15
4/15选中所需数据列之后,点击Excel最上方插入---柱状图---三维柱状图。
 5/15
5/15大家可以看到,已经在表格中自动生成了三维柱状图,但是不少朋友感觉这个柱状图中的数据好像不对,我们要根据两个年度进行三种收入水平的对比,可现在的表现形式是不对的?不要着急,咱们往下看。
 6/15
6/15先点击三维柱状图的图表区,然后鼠标右键点击---选择数据。
 7/15
7/15点击---切换行/列。
 8/15
8/15大家看看,三维柱状图是不是有变化了呢?可我们想按照2011、2012两个年度表示,图中却是1、2的数字,该如何更改呢?别着急,咱们继续往下。
 9/15
9/15点击---水平(分类)轴标签---编辑
 10/15
10/15选择---轴标签区域,咱们之前已经输入了2011、2012两个年度,现在用鼠标框选。

 11/15
11/15框选完成后我们可以看到柱状图下方的年份已经修改成功了,我们点击确定轴标签,再点击确定数据源窗口。
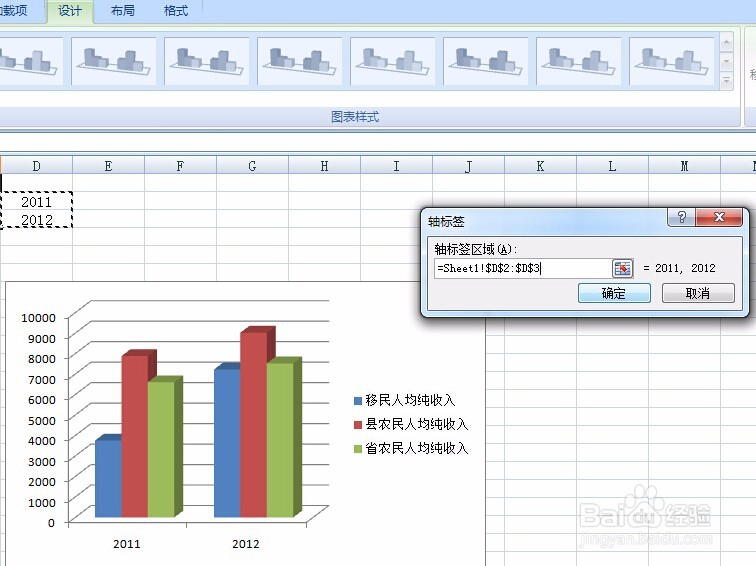
 12/15
12/15好的,到目前为止三维柱状图的整体框架和数据已经建立完成。下面即将开始我们的美化工作,让整个图看起来美美哒。
选中图表区,鼠标右键点击---设置图标区域格式---填充---纯色填充(选择自己喜欢的颜色吧!)

 13/15
13/15再设置一下图例的背景颜色吧!
选中图例,鼠标右键点击---设置图例格式---填充---纯色填充(通常图例白色较为醒目)。
图例的边框也可以设置一下线条,鼠标右键点击---设置图例格式---边框颜色---实线。


 14/15
14/15最后一步,我们可以根据自己的爱好设置柱状图的颜色。
鼠标点击要修改的小柱子---鼠标右键点击设置数据系列格式---填充---纯色填充(选择自己喜欢的颜色吧!)
其余的小柱子可以按照这个设置方法,依次设置。

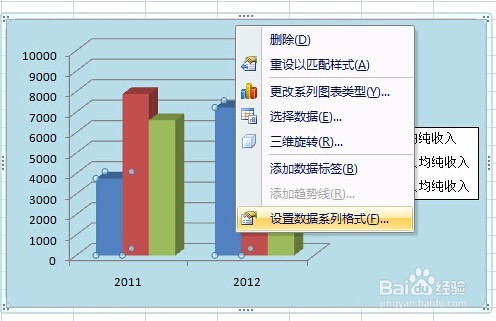 15/15
15/15好啦!一张用Excel制作漂亮的三维柱状图大功告成了!大家有没有成就感呢?让我们发挥自己的想象力,多做一些漂亮的图形吧!

版权声明:
1、本文系转载,版权归原作者所有,旨在传递信息,不代表看本站的观点和立场。
2、本站仅提供信息发布平台,不承担相关法律责任。
3、若侵犯您的版权或隐私,请联系本站管理员删除。
4、文章链接:http://www.1haoku.cn/art_142968.html
 订阅
订阅