不支持Docker容器的群晖NAS添加远程迅雷下载
来源:网络收集 点击: 时间:2024-02-24这里以DS216se为例进行演示
准备工作:
1、PUTTY ssh终端工具
2、远程迅雷下载固件包
注意:先下载PUTTY ssh终端工具,远程迅雷下载固件包先不下,因为需要根据机型及CPU架构来选固件包2/20根据CPU架构选择固件
登陆你的NAS,进入控制面板,打开终端机和SNMP
 3/20
3/20启动SSH功能,端口:22
 4/20
4/20运行PUTTY ssh终端工具
1:填写NAS的IP地址 2:端口号(此端口号为上步所设置的端口号),其他项不需要动
 5/20
5/20通过PuTTY登录NAS 输入:admin 回车 输入:密码 此用户名密码均为NAS管理员用户名和密码
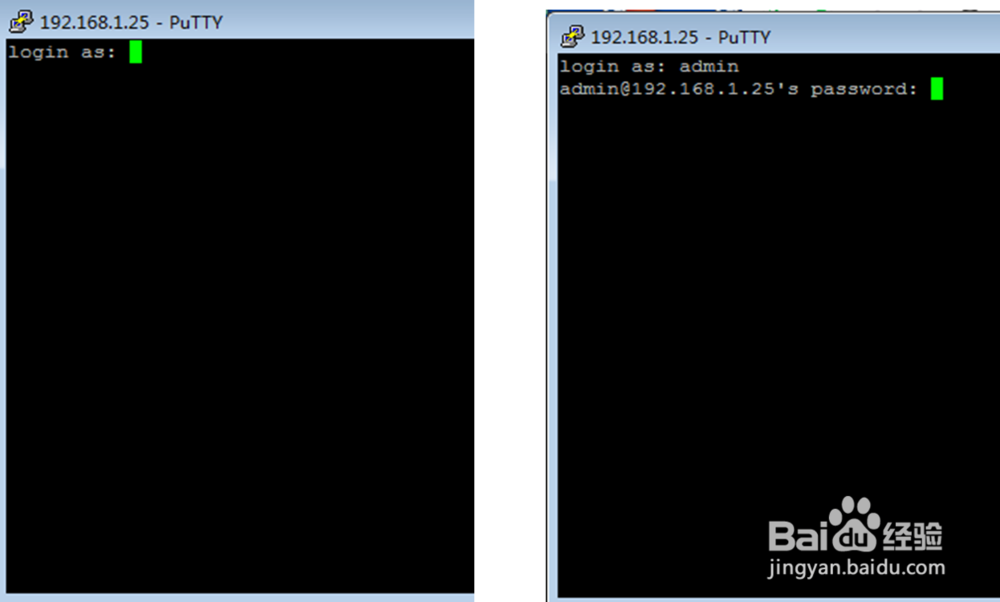 6/20
6/20输入uname –a 回车
用 uname 命令能够看到 NAS 的 CPU 架构、指令集等内容,这说明了 DS216se 用的是 armv7l 架构处理器上的 GNU/Linux 系统
 7/20
7/20但迅雷固件下载帖里包含 armv71 的固件又有 rev0-4 的区别,所以继续查:
输入: cat /proc/cpuinfo
这下可详细了,可以看出来是PJ4BV7 rev 1 版本的 armv71
现在就可以去下载固件了
 8/20
8/20在迅雷论坛的“列表持续更新帖”中
根据前面查到的CPU架构信息及版本信息查找需要下载的固件包
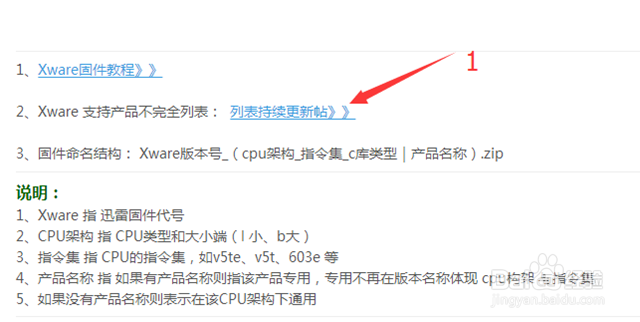 9/20
9/20在列表中找到PJ4BV7 rev 1 版本的 armv71,对应的固件包名称为: Xware1.0.11_armel_v5te_glibc
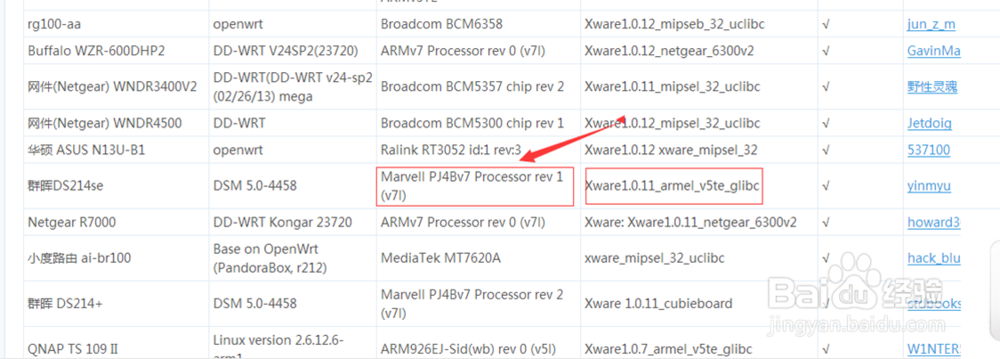 10/20
10/20返回上一页,找到Xware1.0.11_armel_v5te_glibc这个固件并下载
这里需要注意点的就是,Xware1.0.31这是版本号,armel_v5te_glibc.zip这才是关键所在,如果后面 这对不上号,会导致安装失败
 11/20
11/20在 web 界面下的 DSM File Station 里新建一个文件夹,把下载的固件解压缩到这里,并把文件夹名称改为 xunlei
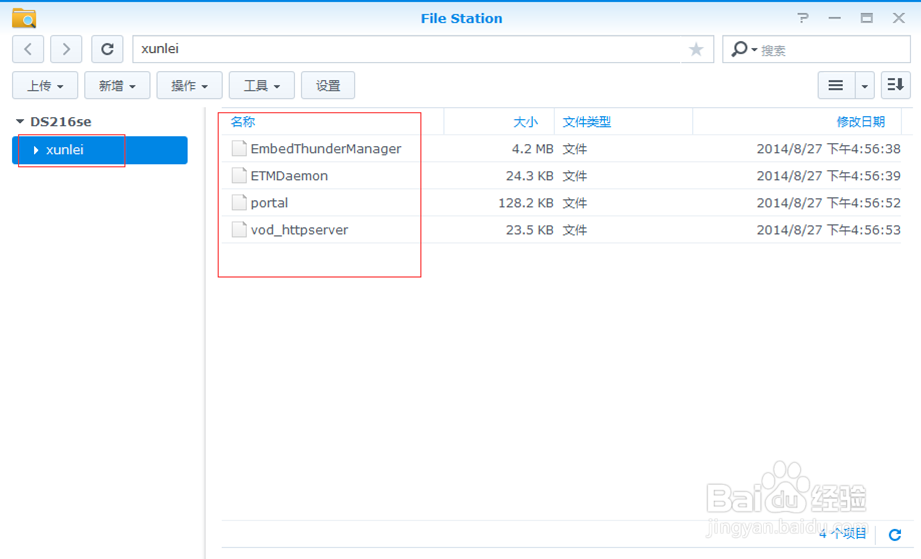 12/20
12/20在PUTTY ssh终端中输入sudo –i 回车,输入密码(注:这里的密码与 admin 的密码相同)
当显示:绿色的“root@DS216se”则说明root帐户登录成功,接下来就是安装固件了
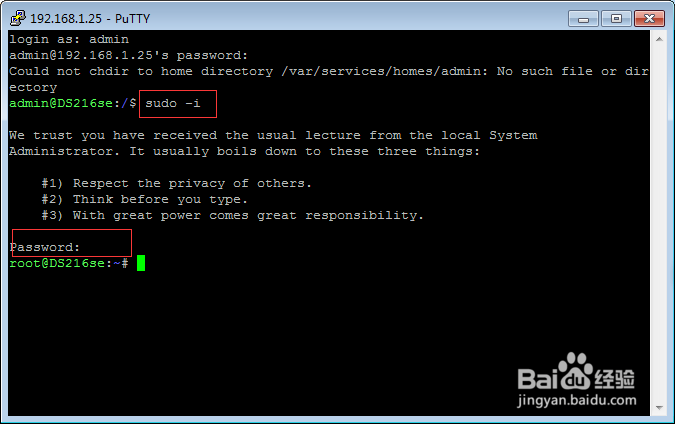 13/20
13/20用 df -h 查看刚才在 File Station 里 xunlei 文件夹所在磁盘的挂载点
 14/20
14/20现在 cd 进去 /volume1/xunlei 给文件加完全权限后,运行 ./portal
(命令为:1、cd /volume1/xunlei 2、ll 3、./portal)
注:2为两个小写的字母L
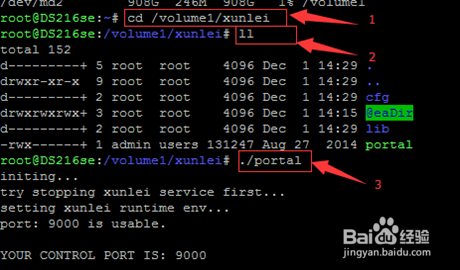 15/20
15/20跑完第3条命令后就可以得到激活码
输入http://IP地址:9000/getsysinfo
第一项:0表示返回结果成功 第二项: 1表示检测网络正常,0表示检测网络异常 第四项: 1表示已绑定成功,0表示未绑定 第五项: 未绑定的情况下,为绑定的需要的激活码 第六项: 1表示磁盘挂载检测成功,0表示磁盘挂载检测失败
 16/20
16/20得到激活码后就可以用迅雷账号登录远程迅雷进行绑定
http://yuancheng.xunlei.com
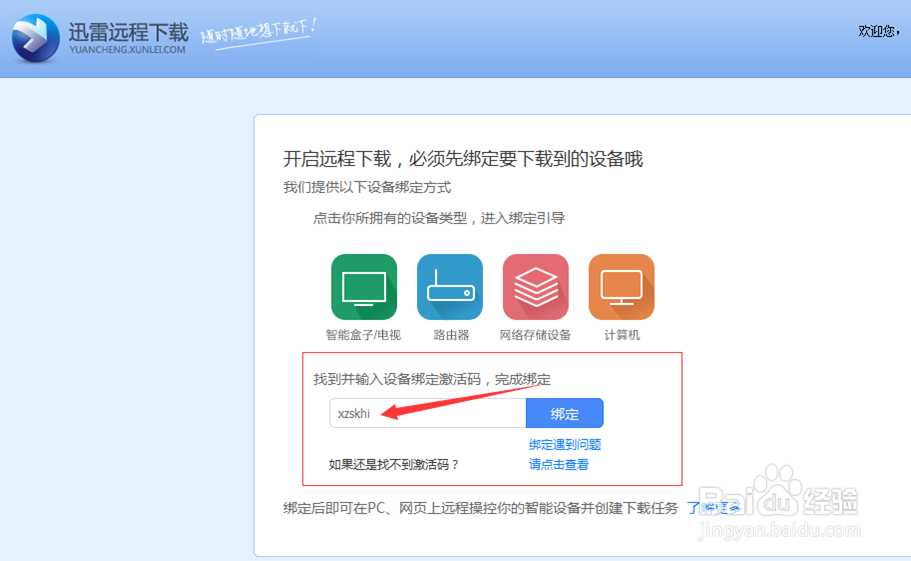 17/20
17/20绑定后即可实现远程下载
 18/20
18/20第四步在DSM的任务计划中设置迅雷远程的自启动。
DSM-控制面板-任务计划:
新增一个“触发的任务-用户定义的脚本”,
名称随便,用户账号 root,事件选“开机”,如下图
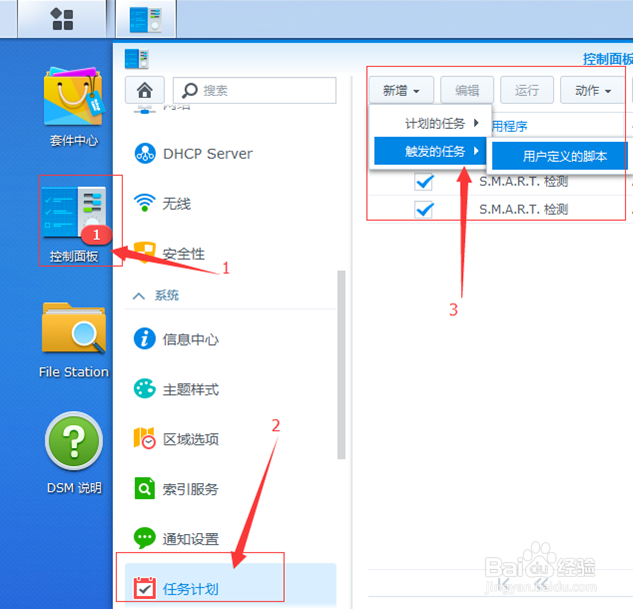 19/20
19/20运行命令为安装固件的路径
 20/20
20/20然后再新增一个“计划的任务-用户定义的脚本”,名称随便,用户账号 root,计划和任务设置,运行命令为安装固件的路径。设置完后重启NAS,这一步很关键
 NAS迅雷远程下载群晖DOCKER
NAS迅雷远程下载群晖DOCKER 版权声明:
1、本文系转载,版权归原作者所有,旨在传递信息,不代表看本站的观点和立场。
2、本站仅提供信息发布平台,不承担相关法律责任。
3、若侵犯您的版权或隐私,请联系本站管理员删除。
4、文章链接:http://www.1haoku.cn/art_143815.html
 订阅
订阅