word2016如何用邮件合并批量制作带照片的准考证
来源:网络收集 点击: 时间:2024-02-25首先要做一下准备工作,需要准备好所有考生的照片(须统一尺寸,以免后面的准考证模板变形),同时还要有采集的数据源,包括考生的所有准考证信息,最后需要准备一个准考证的模板。
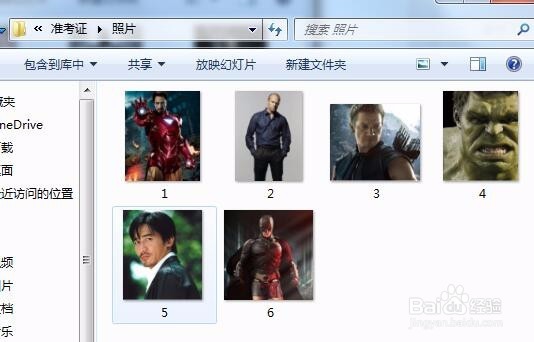
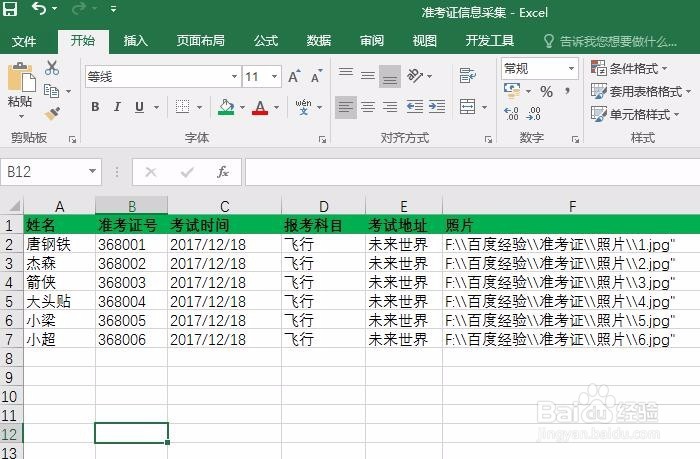
 2/14
2/14打开准备证模板,然后点击上面的“邮件”菜单
 3/14
3/14在工具栏上依次点击“开始邮件合并/信函”菜单项。
 4/14
4/14接着点击工具栏上的“选择收件人/使用现在列表”菜单项。
 5/14
5/14在弹出的选取数据源窗口中,选择我们上面准备好的准考证信息采集文件。
 6/14
6/14接下来会弹出选择表格的窗口,选择我们生成准备好的数据信息,最后点击确定按钮。
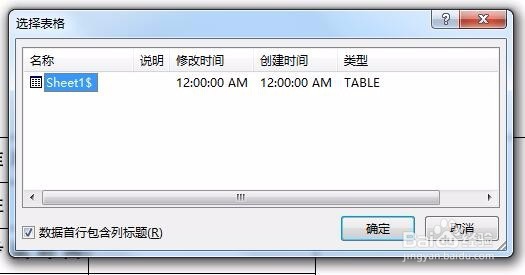 7/14
7/14接下来可以通过点击“插入合并域/准考证号”等菜单,分别 插入相应的文本框中。
 8/14
8/14然后再插入照片,需点击word2016的“插入”菜单。
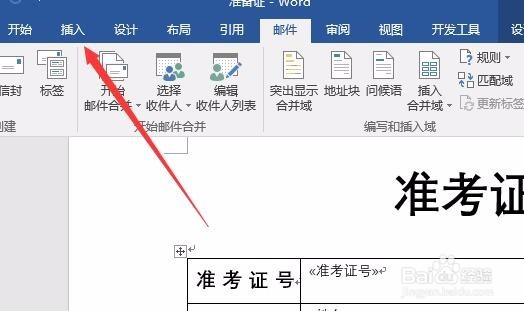 9/14
9/14在插入的工具栏上依次点南“文档部件/域”菜单项。
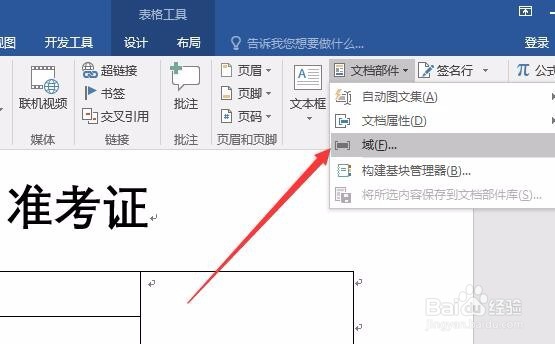 10/14
10/14接着在弹出的域窗口中选择IncludePicture域名,然后在文件名中输入“照片”最后点击确定按钮 。
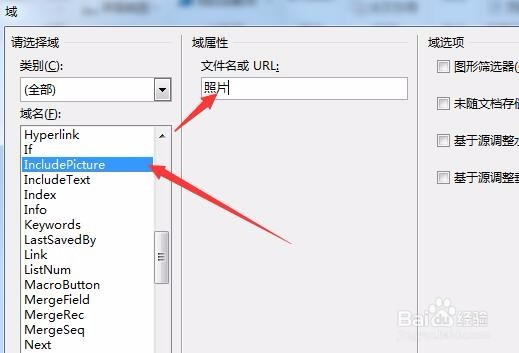 11/14
11/14回到准备证模板文件,按下ALT+F9组合键,选中照片两字
 12/14
12/14然后点击回到邮件工具栏,再点击“插入合并域/照片”菜单项。
 13/14
13/14最后点击邮件工具栏上的“完成并合并/编辑单个文档”菜单项。
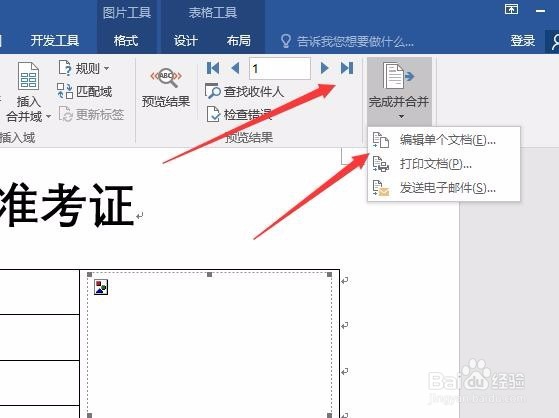 14/14
14/14这时会打开一个新窗口,在这里按下Ctrl+A全选所有的准考证,再按下F9按钮,就可以看到所有的准备证一次性全部生成了,直接打开就可以了。
 注意事项
注意事项此经验文章中的图文皆由 lqlxhua 独立编撰,并首发于百度经验,如要转载,请留出处。
有帮助,点投票。要细品,可收藏。要继续,请关注。如成功,请点赞。有疑问,请留评。
WORDWORD2016邮件合并准考证版权声明:
1、本文系转载,版权归原作者所有,旨在传递信息,不代表看本站的观点和立场。
2、本站仅提供信息发布平台,不承担相关法律责任。
3、若侵犯您的版权或隐私,请联系本站管理员删除。
4、文章链接:http://www.1haoku.cn/art_145749.html
 订阅
订阅