PHOTOSHOP制作扇面并且做成自定形状
来源:网络收集 点击: 时间:2024-02-27首先我们在网络上面找一张公用的扇面图片,然后下载下来并且导入到PS,如下图
 2/6
2/6接下来我们在左侧工具栏找到“钢笔工具”,如下图一
我们沿着扇面图片的四个角画上路径,我画圈的地方就是节点,也叫锚点,如下图二

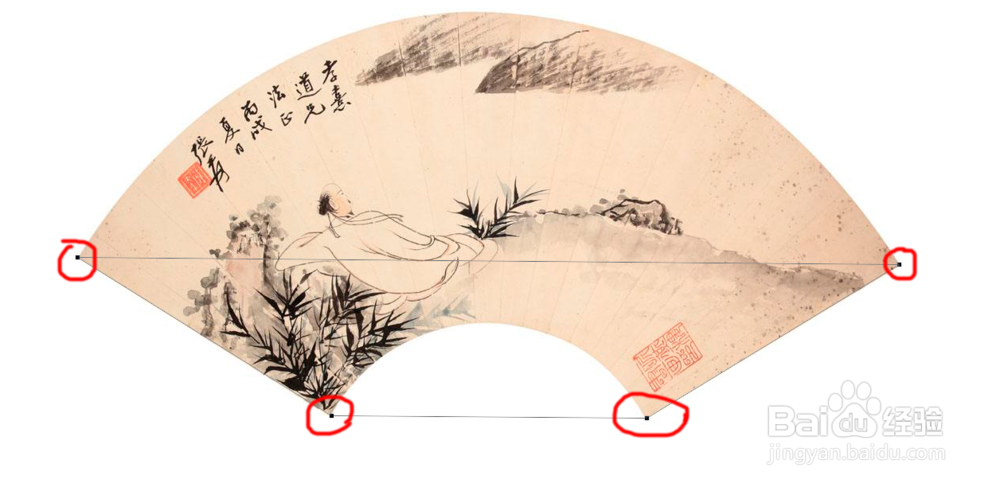 3/6
3/6然后在左侧工具栏找到“转换点工具”,如下图一
接下来在刚才锚点地方,激活锚点后可以是路径根据你的要求改变弧度,如下图二
注意,需要一个一个锚点拉动,慢慢契合图片的角度后即可!
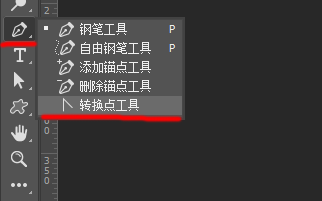
 4/6
4/6形状都做好后,我们再一次用左侧工具栏的“钢笔工具”,如下图一
选好后,我们直接在上面的工具栏找到“形状”,我们点击,如下图二
点好后,你就会看到画板里面的扇形有颜色了,如下图三

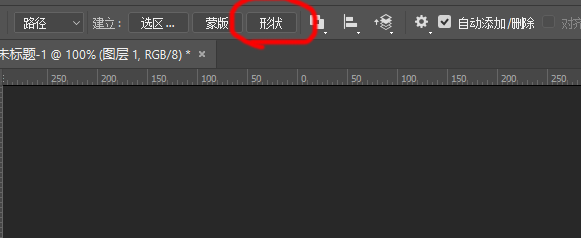
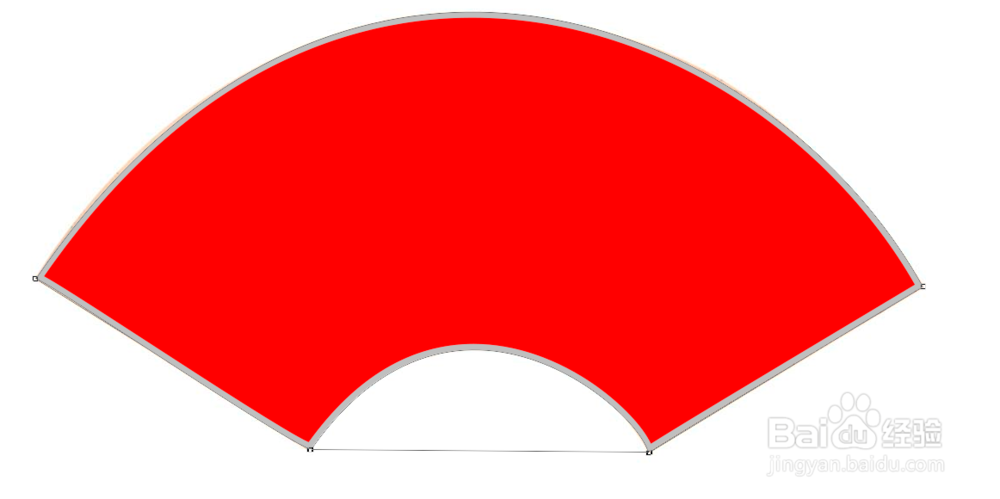 5/6
5/6这时候我们在左侧找到”矩形工具“,如下图一
这里我们主要设置一下颜色,直接在上面工具栏找到”填充“、”描边“,“点”,如下图二

 6/6
6/6我们先点击“填充”,弹出扩展框,我们选择第一行第一个,无填充,如下图一
“描边”,我们点击后弹出扩展框,我们选择黑色,如下图二
后面的“点”,主要是设置描边的宽度,可更具你的想法设置,如下图三
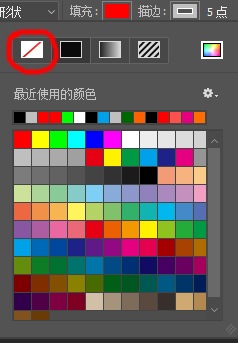

 定义自定形状以及保存形状1/3
定义自定形状以及保存形状1/3上面已经把扇面形状怎么制作已经说完了,接下来我们说怎么定义与保存!
我们在上方工具栏找到“编辑”--“定义自定形状”,如下图一
弹出“形状名称”对话框,如下图二
我们修改名称,起名“扇形”,如下图三
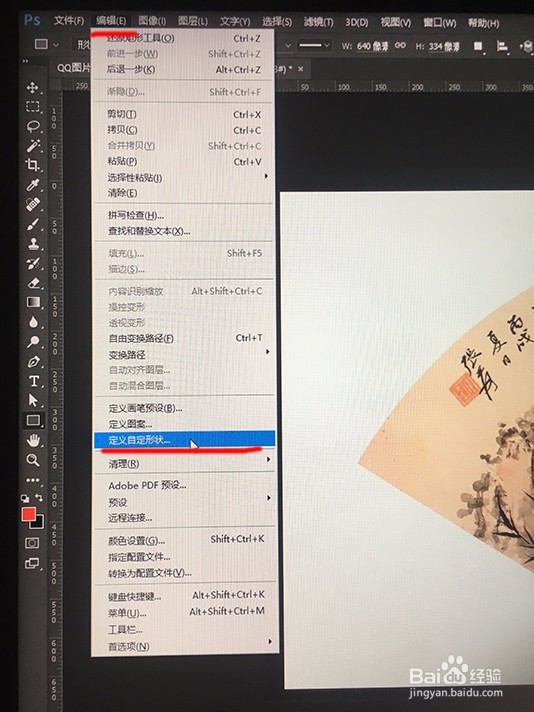
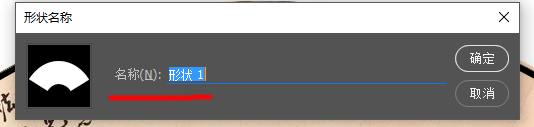
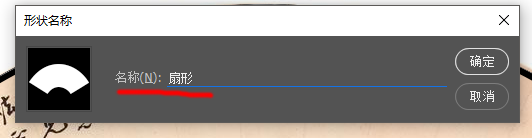 2/3
2/3然后我们在左侧工具栏找到“自定形状工具”,如下图一
接下来在上方工具栏找到“形状”,如下图二
打开扩展后,你在最后就能找到你刚才定义的扇面,如下图三
在图版里面用你定义的扇面画一下,看看效果是否对,如下图四
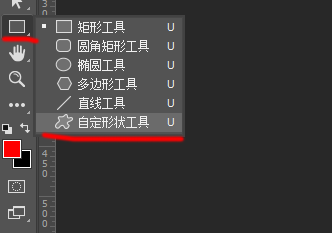
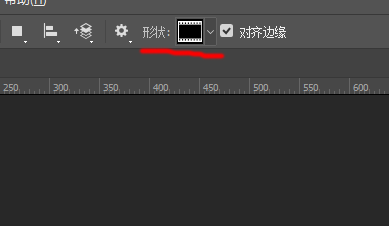
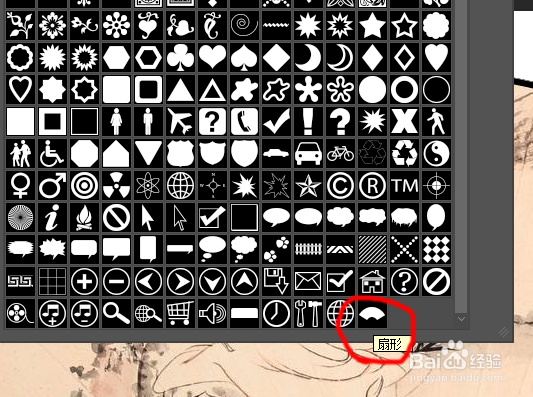
 3/3
3/3效果对了的话,我们在扩展的右上角能找到一个齿轮,我们点击后打开扩展,选中扇面形状,点击储存形状,如下图一
弹出对话框,我们不要保存在默认的文件夹里面,自己建立一个,然后取名“扇面”,最后点击保存,这么做以后重新安装PS的时候,只要导入形状即可,不用再重做了!如下图二
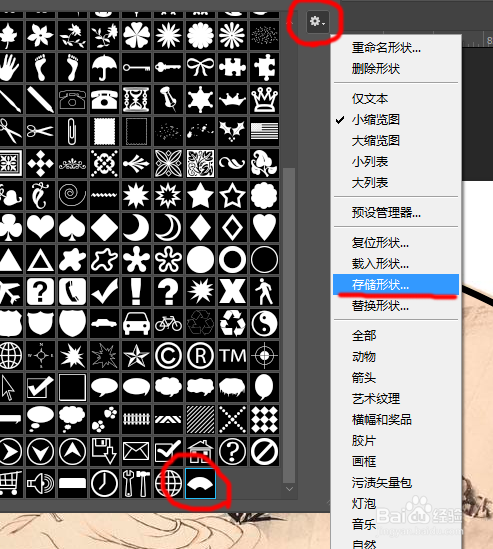
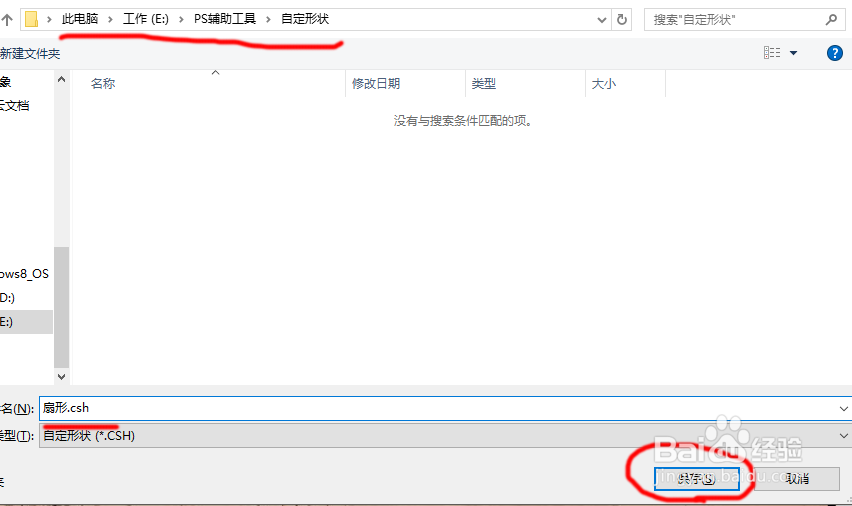 注意事项
注意事项若觉得这篇经验对你有帮助的话,请帮我点赞以及投票,谢谢!版权所有,未经许可切勿转载哦!
PHOTOSHOP扇面制作扇面模板制作PS制作扇面版权声明:
1、本文系转载,版权归原作者所有,旨在传递信息,不代表看本站的观点和立场。
2、本站仅提供信息发布平台,不承担相关法律责任。
3、若侵犯您的版权或隐私,请联系本站管理员删除。
4、文章链接:http://www.1haoku.cn/art_159517.html
 订阅
订阅