如何在photoshop中进行多图层编辑
来源:网络收集 点击: 时间:2024-02-08首先打开photoshop CS5,导入图片素材,如图所示,在工作区右下方显示图层信息。
 2/5
2/5为防止原图被修改,需要复制一次背景图层。右键点击图层,复制图层。名称为背景副本。如图所示

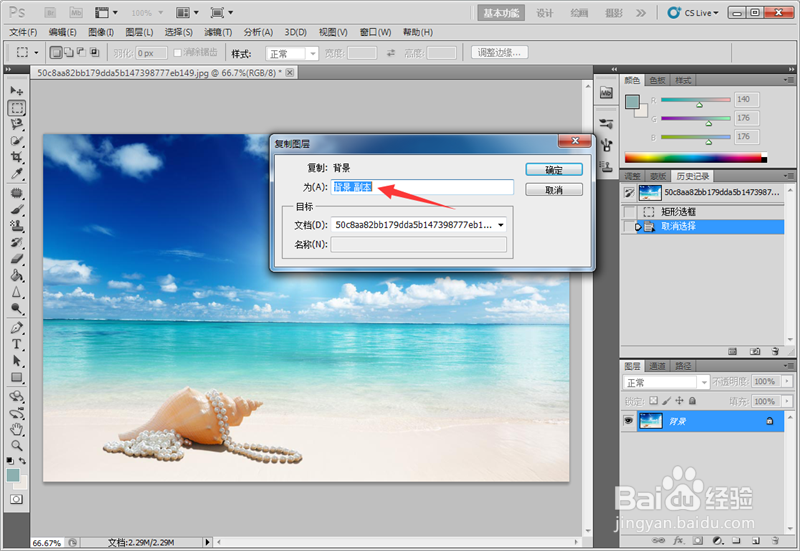 3/5
3/5添加背景副本图层后,可以再复制背景副本图层,同样右键点击复制图层,名称为背景副本2。如图所示

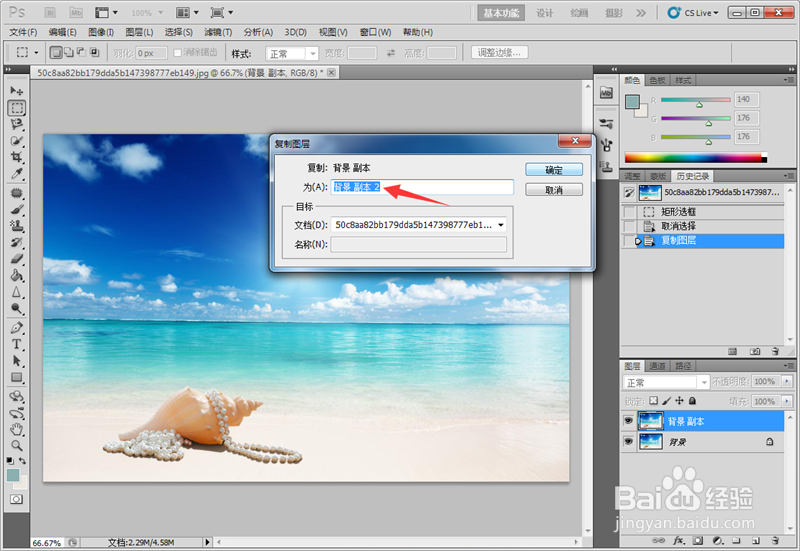 4/5
4/5调整背景副本属性,在图层正下方属性选择溶解,调整不透明度。效果如图


 5/5
5/5调整背景副本2的图层属性和不透明度。可以查看两个背景副本上下叠加的效果。如图所示

 添加文字图层:1/4
添加文字图层:1/4新建文字图层,点击图层工具区右下角新建图层。如图所示
 2/4
2/4在左侧工具栏点击文字工具(T字形),点击空白区域添加文字,设置字体类型,大小,颜色等属性。如图所示

 3/4
3/4查看文字和背景副本上下叠加的效果,可以看到文字和背景副本图层上下位置不同,显示的效果也不同,这是因为图层最上方的将显示在图片最上层,下层显示最底层。调整文字图层后,效果如图所示。


 4/4
4/4适当的调整文字所在图片的位置,效果如图所示。
 添加椭圆形图层:1/3
添加椭圆形图层:1/3添加第三种图层:形状不受限制。点击工具栏左侧第二个工具,图中选择椭圆选框工具,如图所示
 2/3
2/3在图中选择合适的位置,比如拉选中珍珠贝壳图形。如图所示
 3/3
3/3右键点击通过拷贝的图层,相当于复制图层,命名为珍珠贝壳。调整图层属性-滤色,不透明度参数。如图所示

 保存图像:1/2
保存图像:1/2最后调整所有图层上下关系,保存图像,点击文件-存储。先保存一次含图层的PSD格式,以便于后续修改。如图所示
 2/2
2/2点击菜单文件-存储为,再保存一次JPEG格式,查看效果。如图所示
 注意事项
注意事项每个图层名称最好按图层内容命名,以免混淆不易编辑。
所有图层可以分开也可以向下合并,一旦合并不能再分解,除非点击历史记录恢复步骤,不过合并后修改的信息全部丢失。
PHOTOSHOP多图层处理文字图层版权声明:
1、本文系转载,版权归原作者所有,旨在传递信息,不代表看本站的观点和立场。
2、本站仅提供信息发布平台,不承担相关法律责任。
3、若侵犯您的版权或隐私,请联系本站管理员删除。
4、文章链接:http://www.1haoku.cn/art_16435.html
 订阅
订阅