excel合并单元格同时保留每个单元格数据的方法
来源:网络收集 点击: 时间:2024-03-01打开需要编辑的表格文件。本例中,我们需要合并数据完全相同的“奖金发放基数”列和“考核基础分数”列来达到使表格简洁、美观的效果。
 2/8
2/8用鼠标左键选中“奖金发放基数”列下面的所有数据,点击上方工具栏中的“合并并居中”。该列数据合并完毕。然后,用鼠标左键选中“考核基础分数”列下面的所有数据,点击上方工具栏中的“合并并居中”。该列数据也合并完毕。
 3/8
3/8在“最终奖金发放数”下的第一行输入奖金的计算公式“=G3*(I3+J3)/H3”,点击回车键。最终数据被计算出来。
 4/8
4/8鼠标左键点击刚才计算出来的数据单元格,往下拖动,直到最后一行。可以看到下面的数据计算都是显示为错误,说明合并后的单元格第一行以后的数据都被删除了。
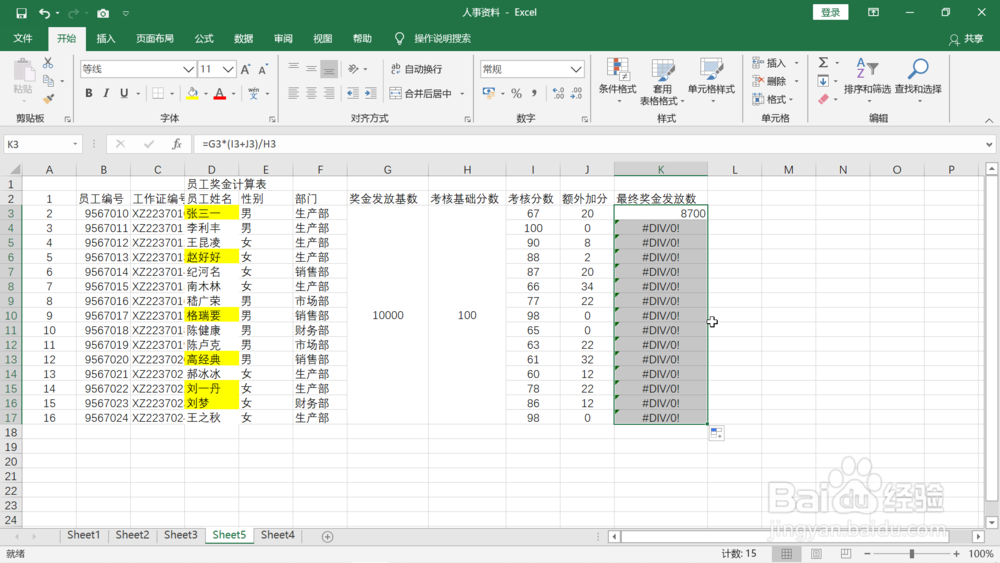 5/8
5/8下面演示新的处理方式,保留合并单元格的单个数据。鼠标左键点击快速工具栏上的“撤销”命令多次,让表格恢复到最初的状态。在表格的L列选中与表格数据行数相同的行数,既选中L3到L17。然后点击上方工具栏上的“合并并居中”。
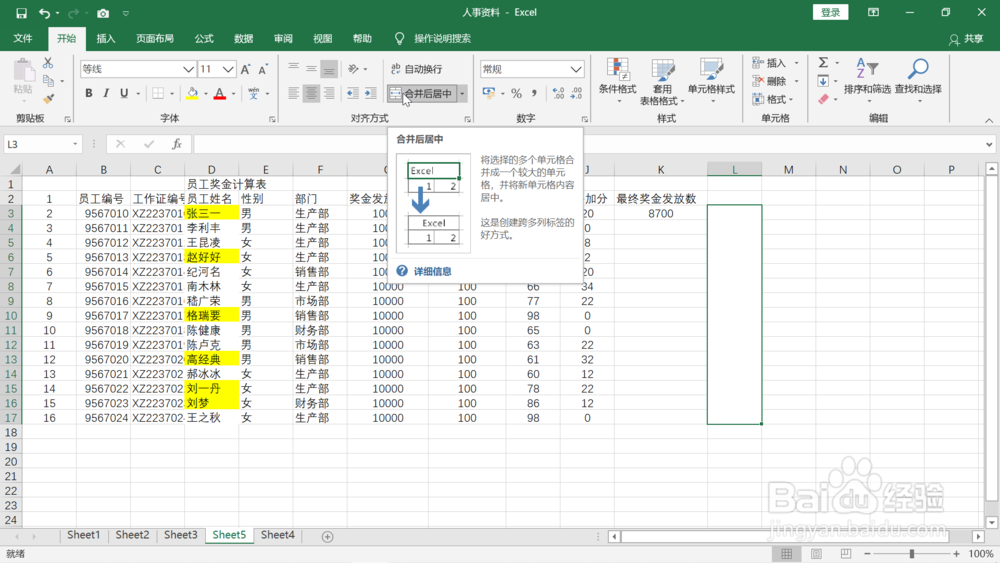 6/8
6/8用鼠标左键点击左上角“开始”菜单下的格式刷图标。拖动到图表中,选中G3到G17,完成这一列数据的合并,可以看到中间过程中没有任何提示框出现。然后按照相同的办法合并H3到H17的单元格合并。两列的单元格合并之后我们发现他们与图2的结果看起来并无二样。
 7/8
7/8同样的,在“最终奖金发放数”下的第一列输入奖金的计算公式“=G3*(I3+J3)/H3”,点击回车键。最终数据被计算出来。
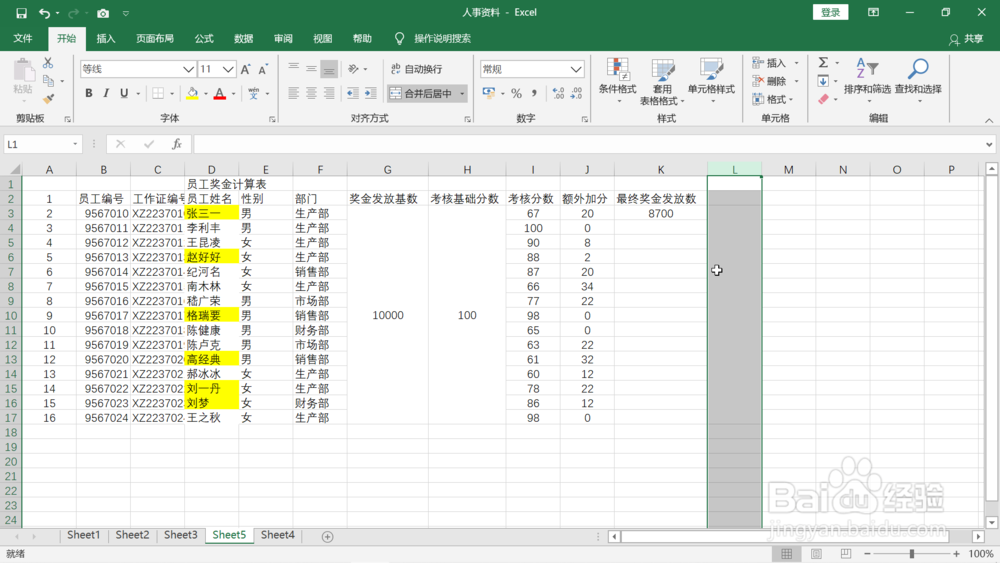 8/8
8/8鼠标左键点击刚才计算出来的数据单元格,往下拖动,直到最后一行。这次可以看到下面各行数据都完美的被计算出来,说明这种新的合并单元格方式虽然表面上与传统的合并单元格方式结果相同,但却保留了每个单元格的单独的数据。这种方法可以推广到其他需要合并单元格又需要计算的场景应用中。
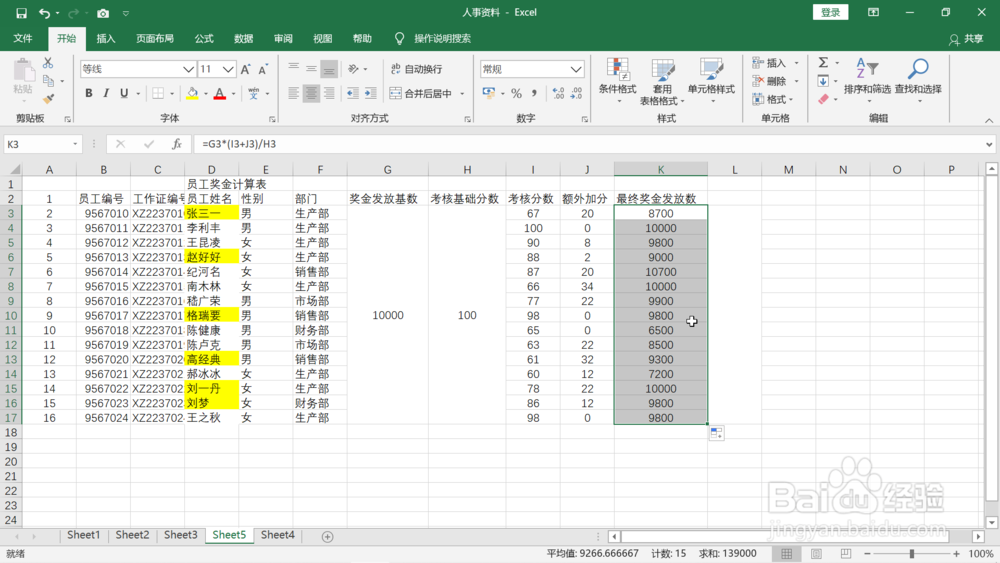 注意事项
注意事项如果觉得这条经验对您有用,请点击左下角的“投票”和“有得”按钮给小编一个鼓励吧
合并而保留数据EXCEL技巧单元格合并技巧版权声明:
1、本文系转载,版权归原作者所有,旨在传递信息,不代表看本站的观点和立场。
2、本站仅提供信息发布平台,不承担相关法律责任。
3、若侵犯您的版权或隐私,请联系本站管理员删除。
4、文章链接:http://www.1haoku.cn/art_194882.html
 订阅
订阅