如何使用Photoshop软件制作带阴影的球体效果
来源:网络收集 点击: 时间:2024-03-01打开Photoshop软件,选择菜单”文件-新建“命令(或快捷键Ctrl+N),在”新建“对话框中根据如图所示设置其各种参数,创建一个新的文件。
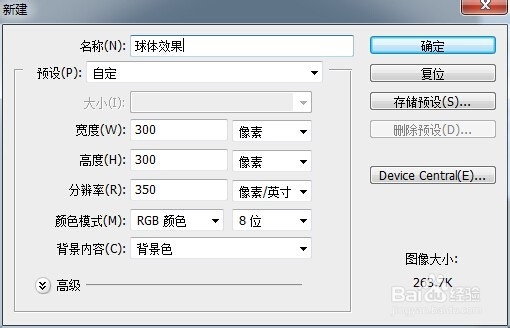 2/9
2/9使用两次菜单“图层-新建-图层”命令(或单击两次”图层“调板下方的创建新图层”按钮或使用两次快捷键Shift+Ctrl+N),创建两个新的图层,并分别重命名为“阴影”和球体这样便于识别,选中“球体”图层,使其成为当前图层,如图所示。
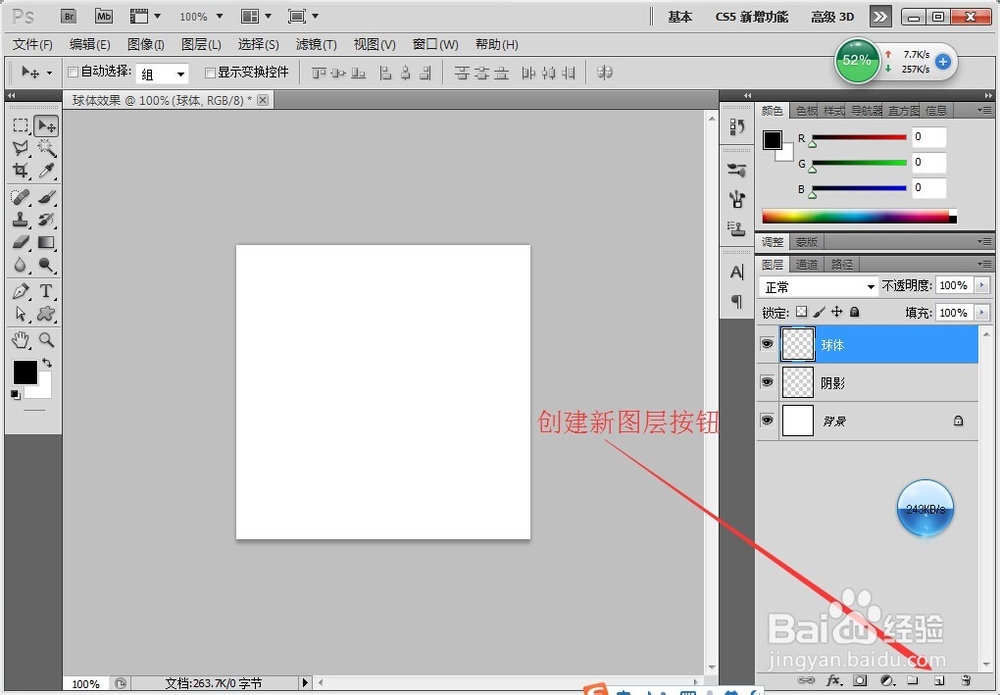 3/9
3/9选择左边工具箱中的“椭圆选框工具”,按住Shift键的同时拖动鼠标绘制一个正圆选区,其效果如图所示。
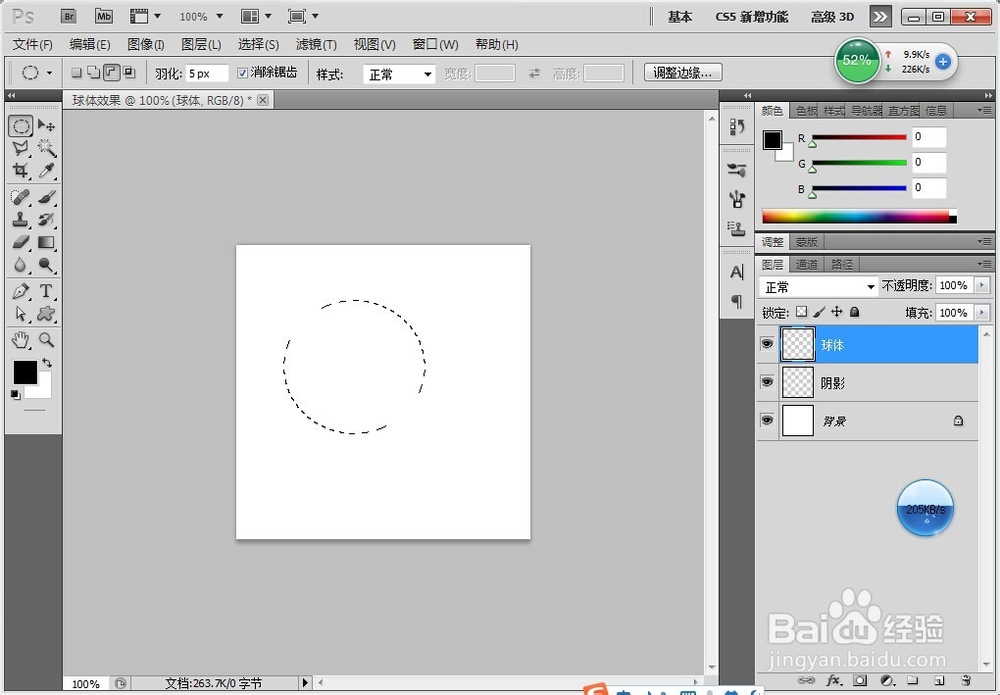 4/9
4/9选择工具箱中的“渐变工具”,在菜单栏下方的工具选项栏中单击“点按可编辑渐变”按钮,打开“渐变编辑器”对话框,在渐变条中设置两个色标(左边色标为浅紫色,右边色标为深紫色),效果如图所示,设置完成后单击“确定”按钮关闭该对话框。
 5/9
5/9再在工具选项栏中单击“径向渐变”按钮,在正圆选区中从左上方向右下方拖动鼠标进行径向渐变填充,这样我们就得到了一个比较有立体感的球体,选择菜单“选择-取消选择”命令(或按Ctrl+D键)取消选区,其效果如图所示。
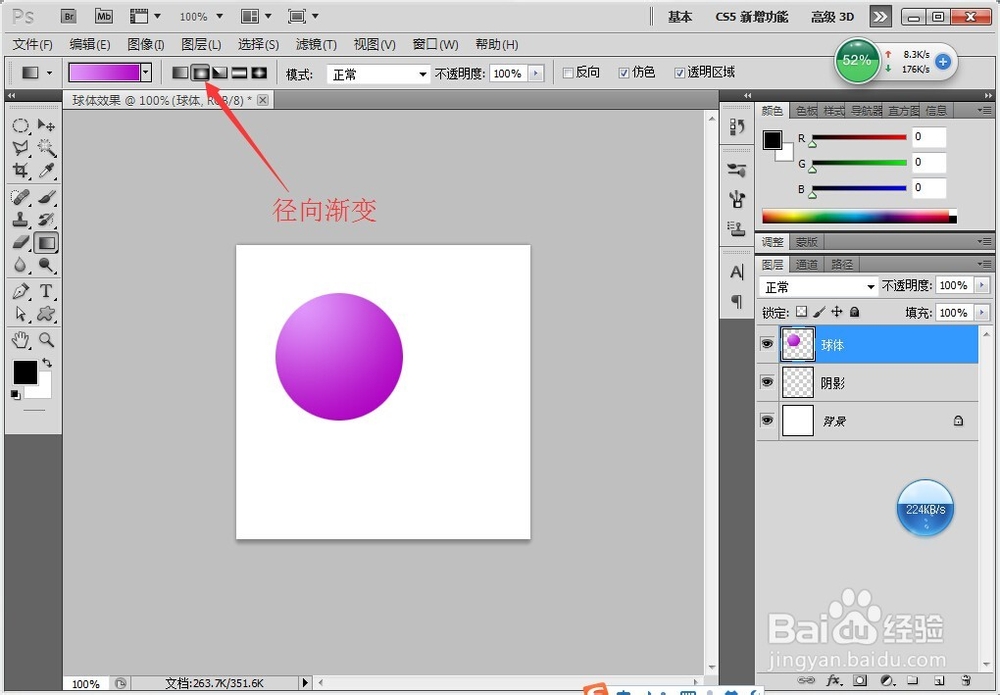 6/9
6/9下一步在“图层”调板中选中“阴影”图层,从工具箱中选择“椭圆选框工具”,在工具选项栏中设置羽化值为6px,在图像窗口中球体的下方拖动鼠标创建一个椭圆选区,效果如图所示。
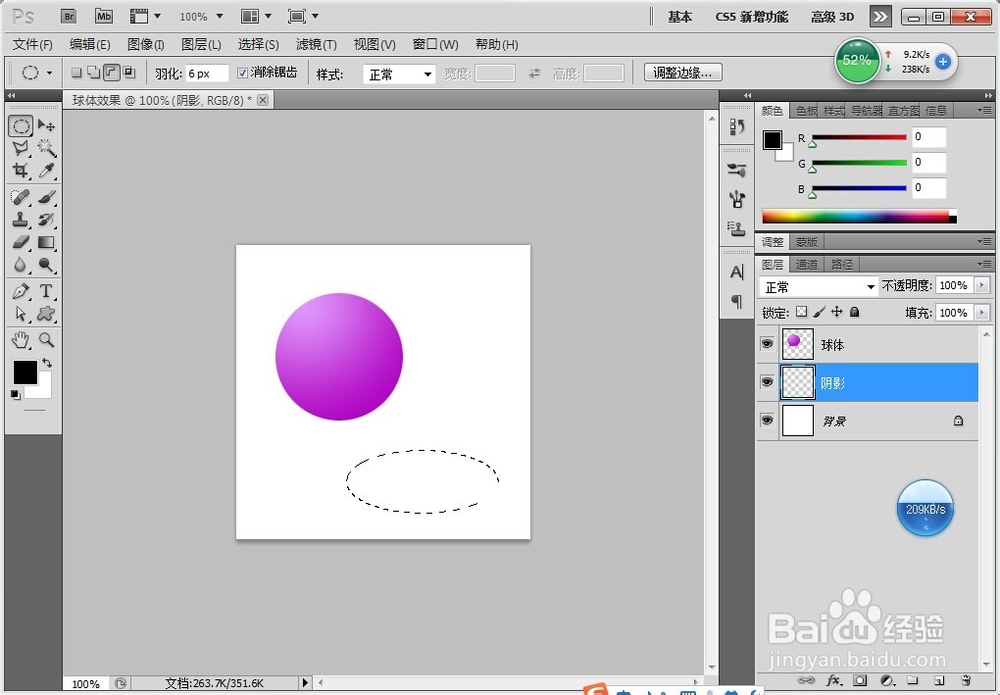 7/9
7/9选择使用工具箱中的“渐变工具”,在工具选项栏中单击“点按可编辑渐变”按钮,打开“渐变编辑器”对话框,在渐变条中如图所示设置两个色标(左边色标为深灰色,右边色标为浅灰色)。设置完成后单击“确定”按钮关闭该对话框。
 8/9
8/9在工具选项栏中单击“径向渐变”按钮,在椭圆选区中从左向右拖动鼠标进行径向渐变填充,这样我们就得到了一个灰色的阴影,然后按Ctrl+D键取消选区,效果如图所示。
 9/9
9/9选择使用工具箱中“移动工具”,拖动“阴影”层,调整好阴影的位置,如果要进行微调可使用键盘上的方向键,最终效果如图所示。最后是拼合图像并保存,保存时要注意要选择的存储格式。
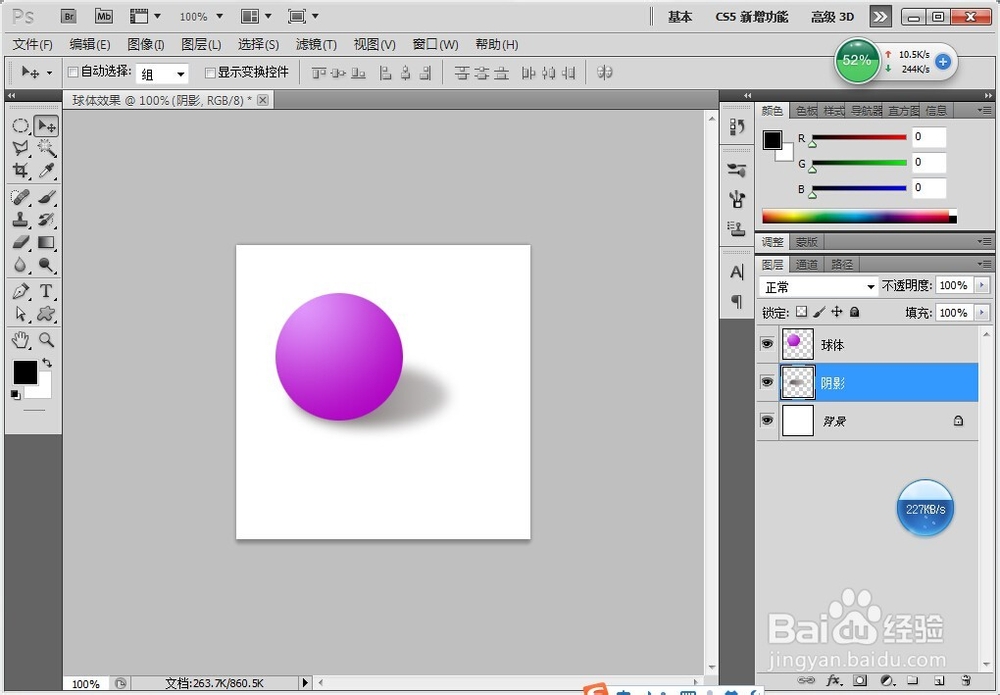 注意事项
注意事项学习Photoshop软件首先要熟悉它的操作界面和它工具按钮的名称。
多记一些快捷键,便于方便操作。
photoshop版权声明:
1、本文系转载,版权归原作者所有,旨在传递信息,不代表看本站的观点和立场。
2、本站仅提供信息发布平台,不承担相关法律责任。
3、若侵犯您的版权或隐私,请联系本站管理员删除。
4、文章链接:http://www.1haoku.cn/art_198993.html
 订阅
订阅