AI里的路径查找器面板的的基本使用教程
来源:网络收集 点击: 时间:2024-03-01用椭圆工具绘制三个叠加的圆形,这个叠加的图形将作为对象演示路径查找器面板的使用。
 2/12
2/12在窗口菜单找到路径查找器面板,点击调出路径查找器面板。
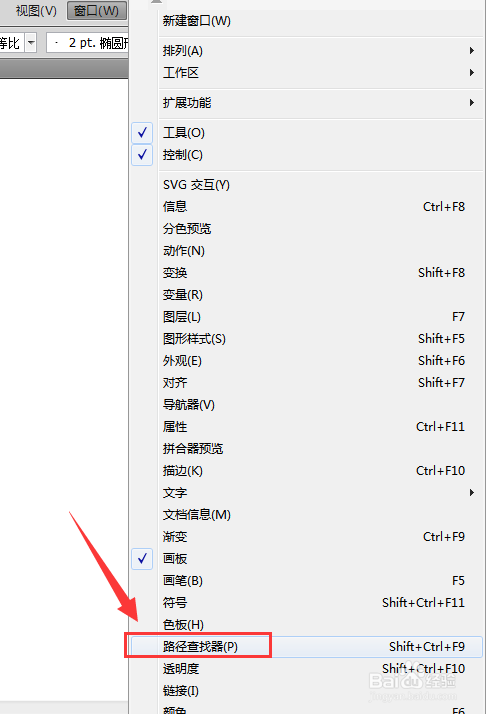 3/12
3/12将叠加的图形对象选中,点击路径查找面板中的联集按钮,可以将叠加的图形变为一个图形。
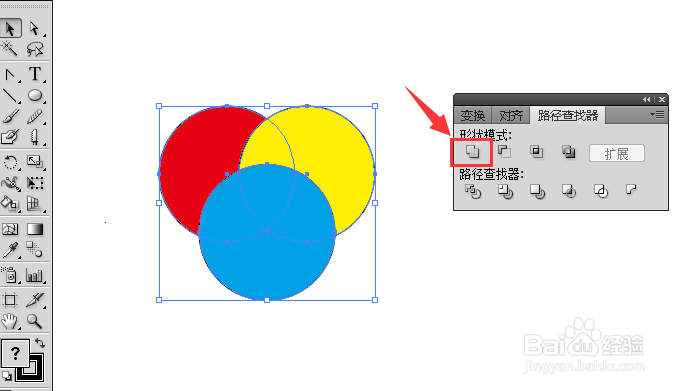
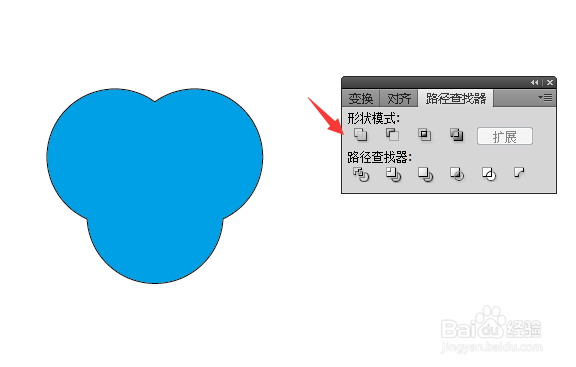 4/12
4/12将叠加的图形对象选中,点击路径查找面板中的减去顶层按钮,可以将除低层位置的图形上层的图形减去。如图如示:

 5/12
5/12将叠加的图形对象选中,点击路径查找面板中的交集按钮,可以将除交集位置的其它图形减去。如图如示:
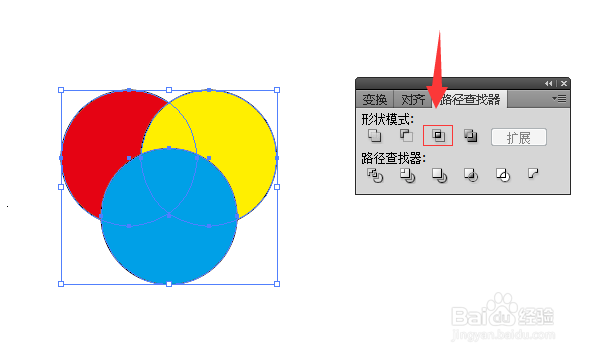
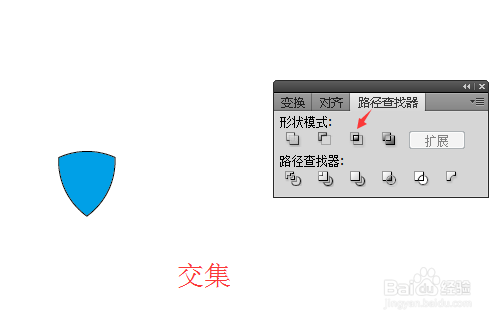 6/12
6/12将叠加的图形对象选中,点击路径查找面板中的差集按钮,可以将交集位置的图形减去。如图如示:

 7/12
7/12将叠加的图形对象选中,点击路径查找面板中的分割按钮,可以将图形全部分割,分割的图形带描边。取消编组,移动图形,可以看到:
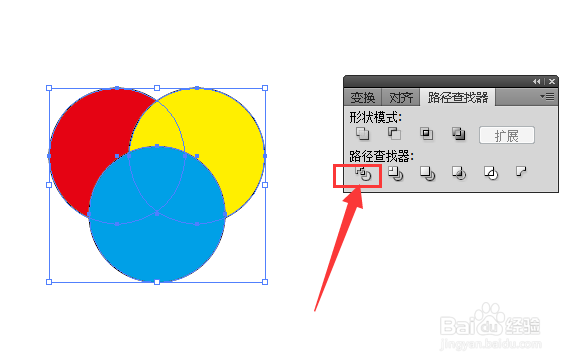
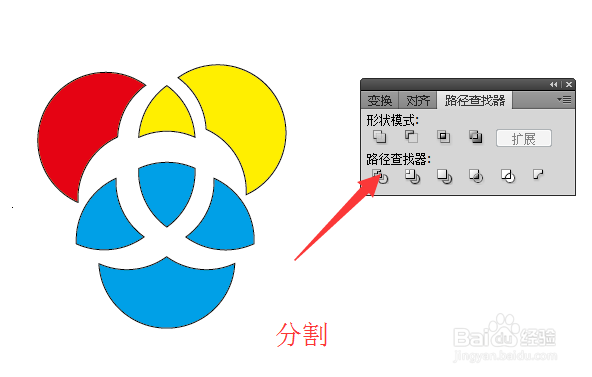 8/12
8/12将叠加的图形对象选中,点击路径查找面板中的修边按钮,可以将可视的图形部分分割,分割的图形不带描边,移动图形,可以看到:

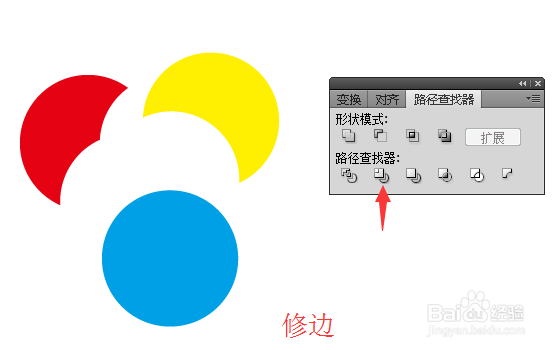 9/12
9/12将叠加的图形对象选中,点击路径查找面板中的合并按钮,可以将可视的图形部分分割,分割的图形不带描边,移动图形,可以看到和修边按钮一样的。
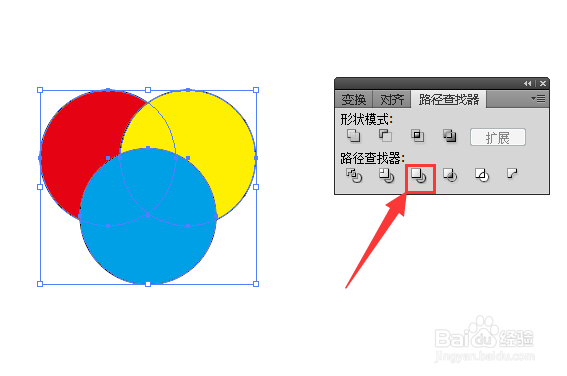
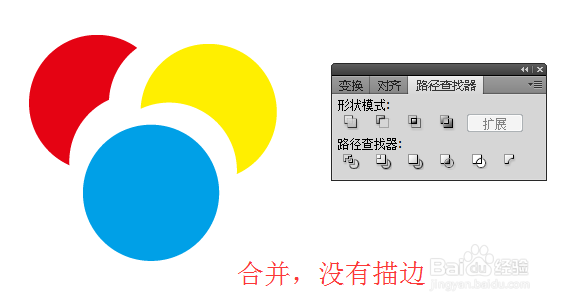 10/12
10/12将叠加的图形对象选中,点击路径查找面板中的裁剪按钮,可以将顶层的图形与下层重叠部分图形分割,不带描边,可以看到:

 11/12
11/12将叠加的图形对象选中,点击路径查找面板中的轮廓按钮,可以将除描边外的图形减去,如图所示:
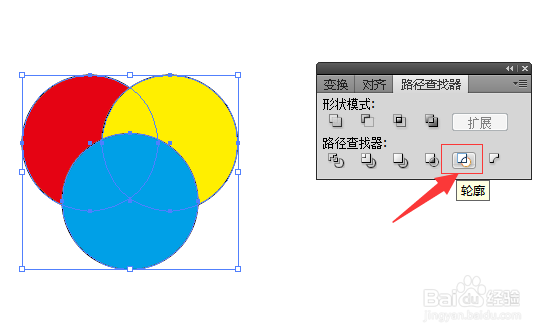
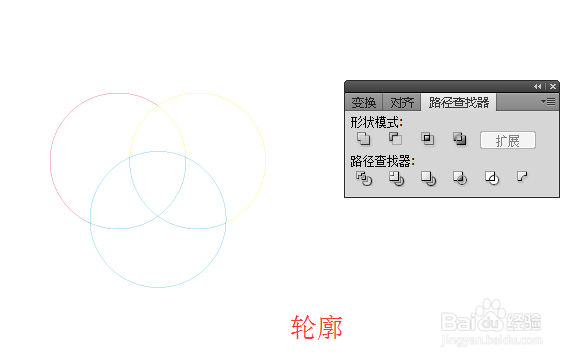 12/12
12/12将叠加的图形对象选中,点击路径查找面板中的减去后方对象按钮,可以将顶层图形后方的包括重叠的图形全部减去,如图所示:

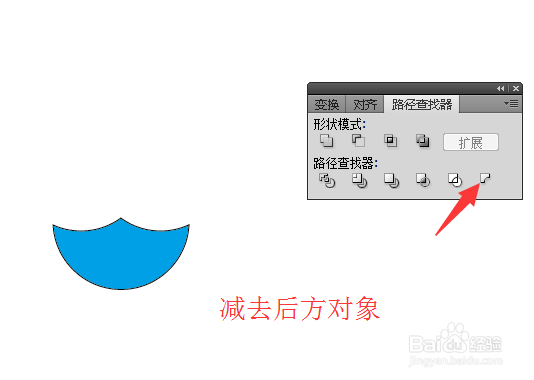 注意事项
注意事项容易混乱各个按钮命令,要充分理解清楚。
支持请点个赞吧。
软件路径查找器面板AIAI教程版权声明:
1、本文系转载,版权归原作者所有,旨在传递信息,不代表看本站的观点和立场。
2、本站仅提供信息发布平台,不承担相关法律责任。
3、若侵犯您的版权或隐私,请联系本站管理员删除。
4、文章链接:http://www.1haoku.cn/art_200310.html
 订阅
订阅