如何使用Windows自带磁盘管理工具对磁盘分区
来源:网络收集 点击: 时间:2024-03-021、一台计算机
要求:
装有win7/win8/win10系统(这里以win10为例进行说明)。
步骤2、进行分区1/27我这里有一台刚入手的戴尔笔记本,装了win10系统,自带一块256GB的固态硬盘,开始默认只有一个C盘分区,只有一个系统盘在文件管理和软件安装时很不方便,所以想把它多分出一个区来。这里就用它来演示一下如何使用windows自带的磁盘管理工具。
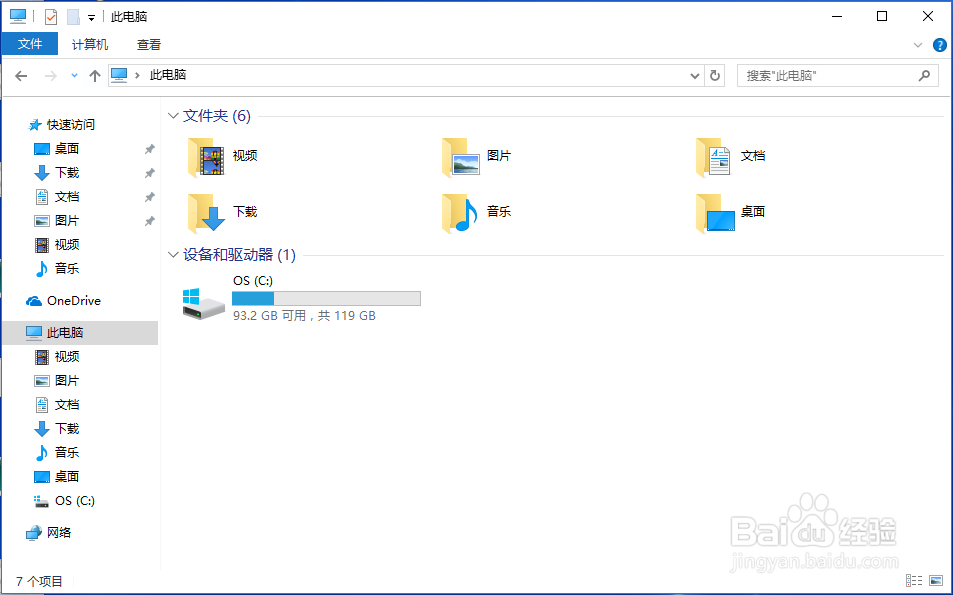 2/27
2/271、打开系统自带磁盘分区工具
在win10桌面左下角开始菜单处单击鼠标右键(或者用快捷键win+X),在弹出的系统选项栏里找到磁盘管理,单击鼠标左键即可打开磁盘管理工具。
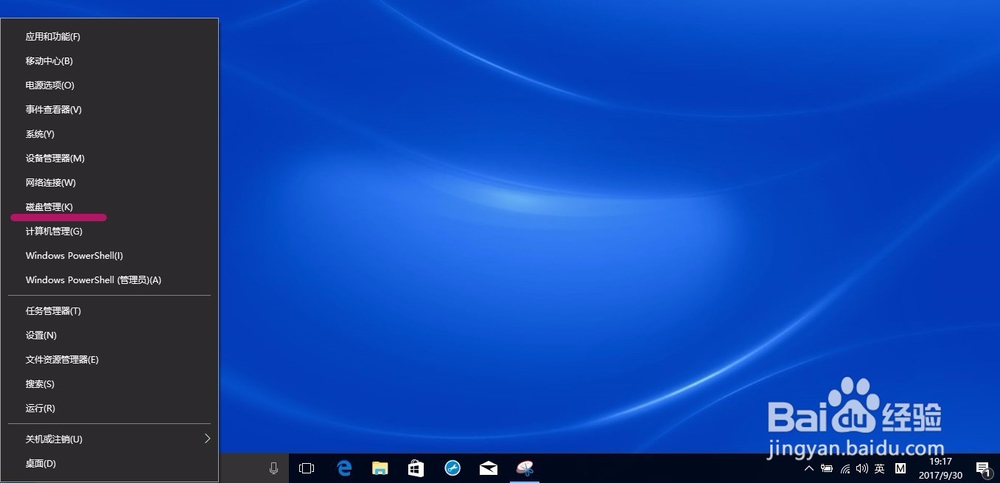 3/27
3/27磁盘管理工具的主界面如下,比较简洁,最上方为菜单栏,再下边为工具栏,然后为分区列表情况,可以看到一共有三个分区,除了一个C盘主分区,其它两个小分区为系统应用分区,最好不要动;再下边为分区图示情况,大概就这样。
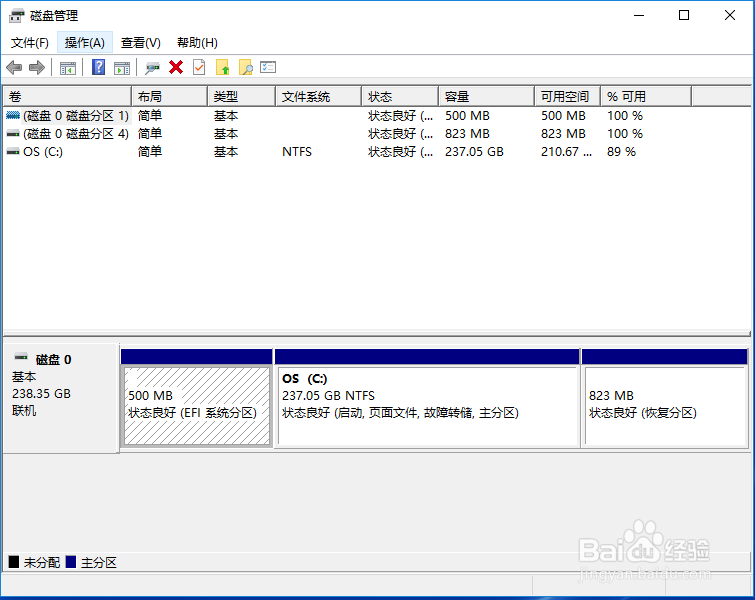 4/27
4/272、分割分区
这里没有空闲空间(未分配的空间),所以我们要新建分区首先要从C盘里切一块出来。这里我们先在分区图示中选中C盘这个分区,然后单击鼠标右键,在弹出的列表中选择压缩卷选项(这个名字可能开始理解起来不太习惯,感觉跟切割不搭嘎,其实用人话来说就是切割分区)。
 5/27
5/27然后会显示正在查询卷以获取可用压缩空间:
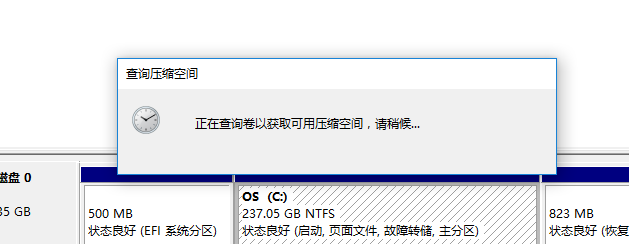 6/27
6/27稍等一会儿,便会弹出压缩界面如下,这里压缩前总大小即为未切割前C盘的总容量;可用压缩空间大小即为可以分出去的磁盘空间大小(这里貌似有限制,不能完全随心所欲地分出去,专业解释还有待研究,反正不要超过这里的限制就没问题);输入压缩空间量即为你想分出去的磁盘空间大小,这里默认为最大值,超过会报错;压缩后的总记大小即重新切割后的C盘剩余空间大小。
这里就保持默认参数,把所有可用压缩空间都切出去,然后点击下方压缩按钮即可。
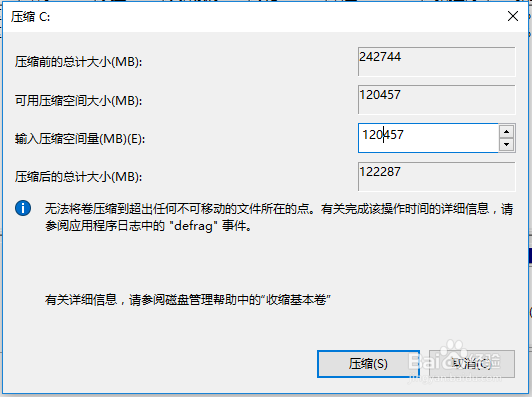 7/27
7/27然后会回到主界面,稍等一会就会看到分区图示中已经重新进行分配了,出现了一块未分配的区域,即为刚才从C盘切割出来的分区,这样我们就得到一块生肉,可以自由分配了。
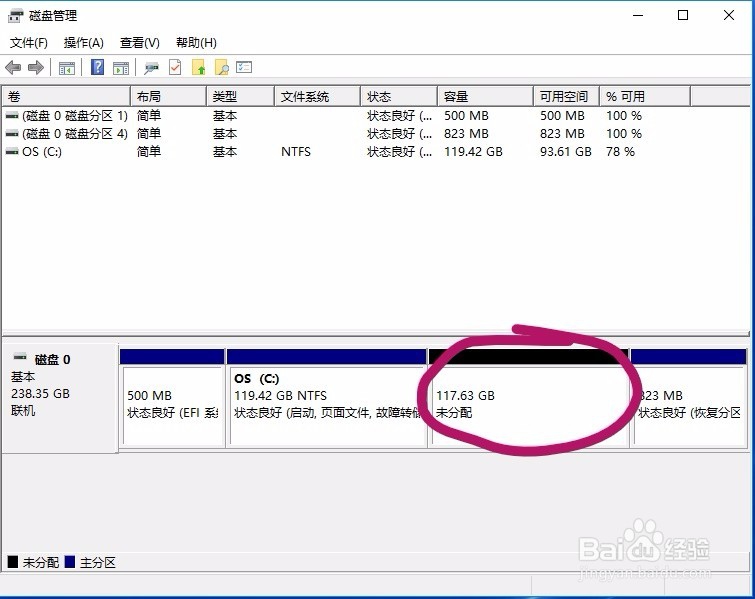 8/27
8/273、创建新分区
通过上述步骤,切割出一块未分配的分区,然后就可以用这块分区来新建其他磁盘分区了。
首先我们在分区图示中选中这块分区,单击鼠标右键,在弹出的列表里选择新建简单卷:
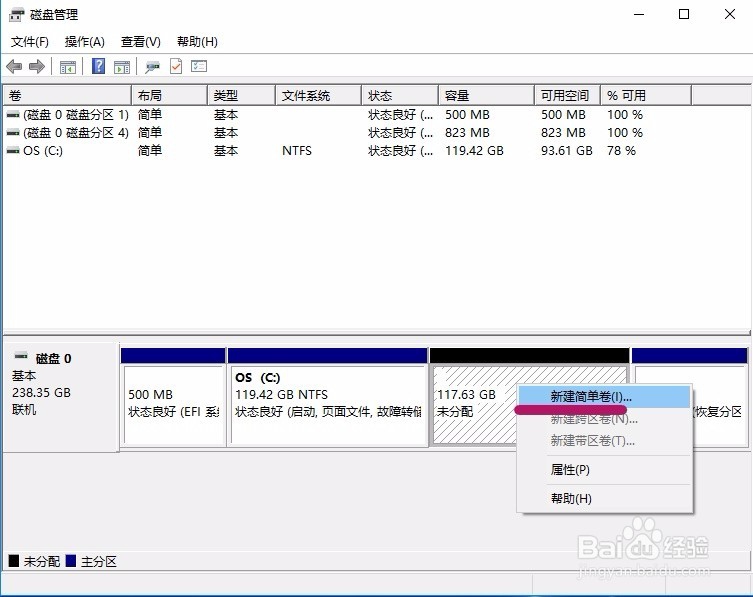 9/27
9/27然后就会进入新建简单卷向导界面,直接点击下一步:
 10/27
10/27然后会让你指定新建卷的大小,这里最大磁盘空间量为可以为该新分区分配的最大磁盘空间大小(也是所有未分配的磁盘空间大小),最小磁盘空间量为创建一个新分区所需分配的最小空间,简单卷大小,可以自行设置新建卷的大小,注意不要超过最大磁盘空间量即可,这里我分配可用磁盘空间的一半给它,然后点击下一步。
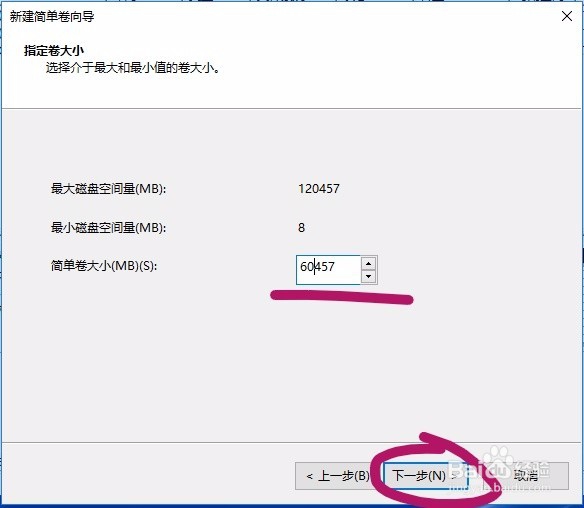 11/27
11/27下一步会让你选择驱动器编号,这里我选则驱动器编号为D,其他不用管,然后点击下一步
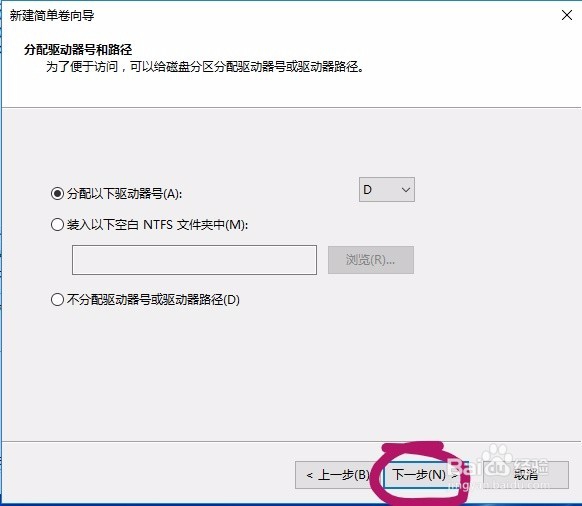 12/27
12/27接着会让你选择磁盘格式参数,可以选择磁盘的文件格式,这里选NTFS即可,分配单元大小保持默认,卷标名字随便起,开心就好,同时勾选执行快速格式化,然后点击下一步
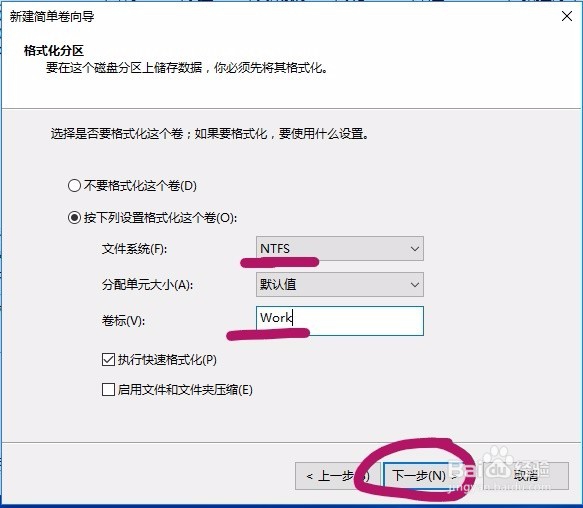 13/27
13/27最后会让你再次确认新建卷的各项参数,没问题的话,点击下方完成即可。
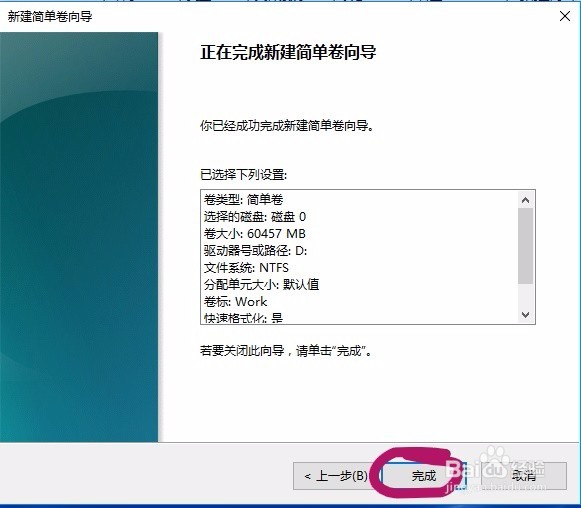 14/27
14/27完成新建卷的创建后,回到磁盘管理工具主界面,稍等片刻之后,就可以在分区图示中看到一个新的分区D,剩余没有用到的空间仍为未分配空间,你还可以用它来继续创建其它分区。同时也可以看到,在资源管理其中出现一个新的磁盘分区D。

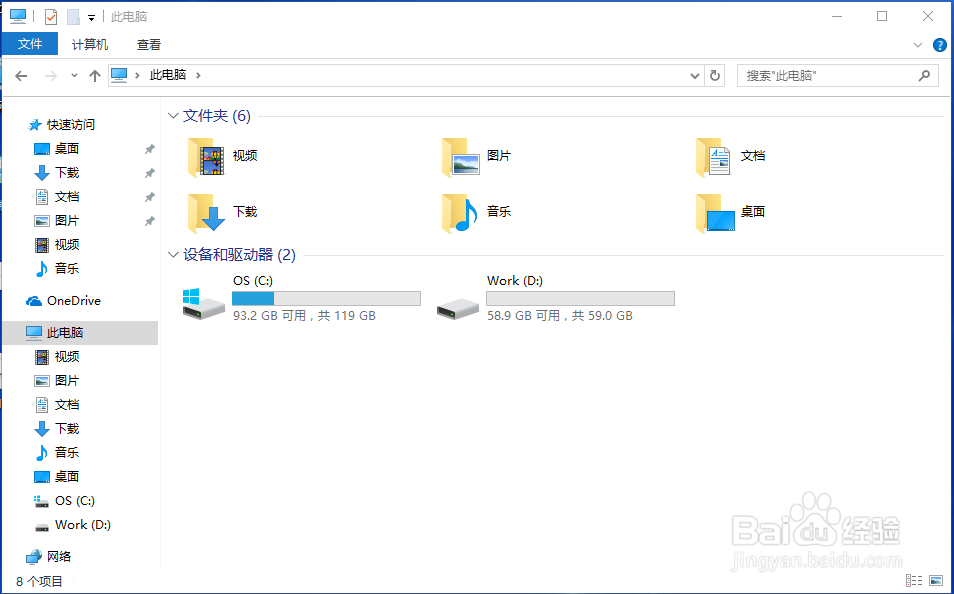 15/27
15/274、扩展分区
由于磁盘的特殊存取方式,这里扩展分区只能在相邻分区间进行
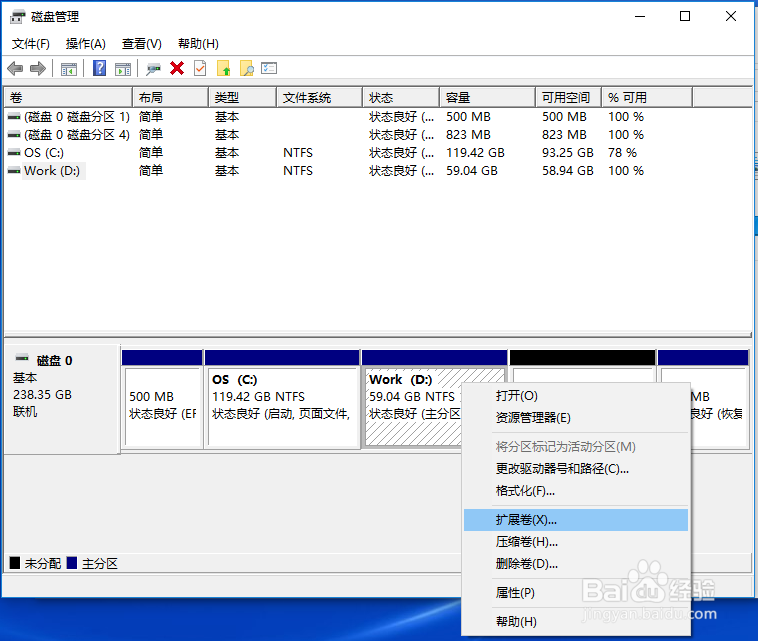 16/27
16/27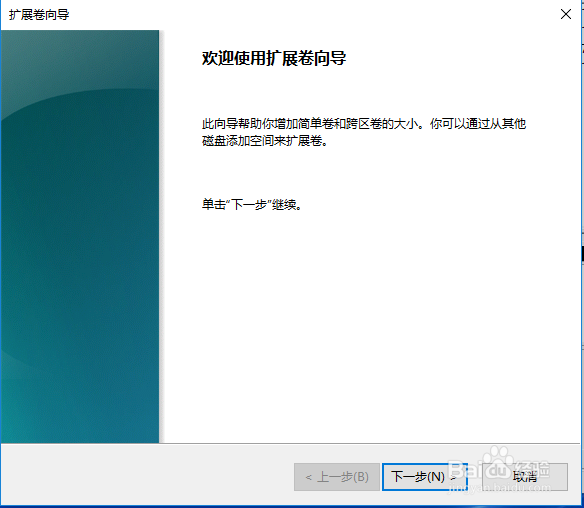 17/27
17/27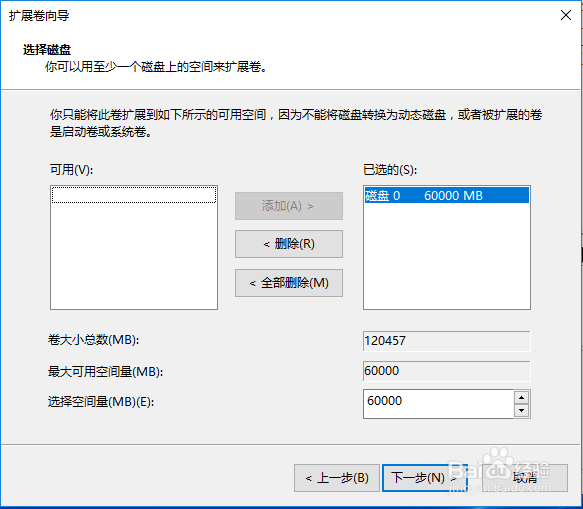 18/27
18/27 19/27
19/27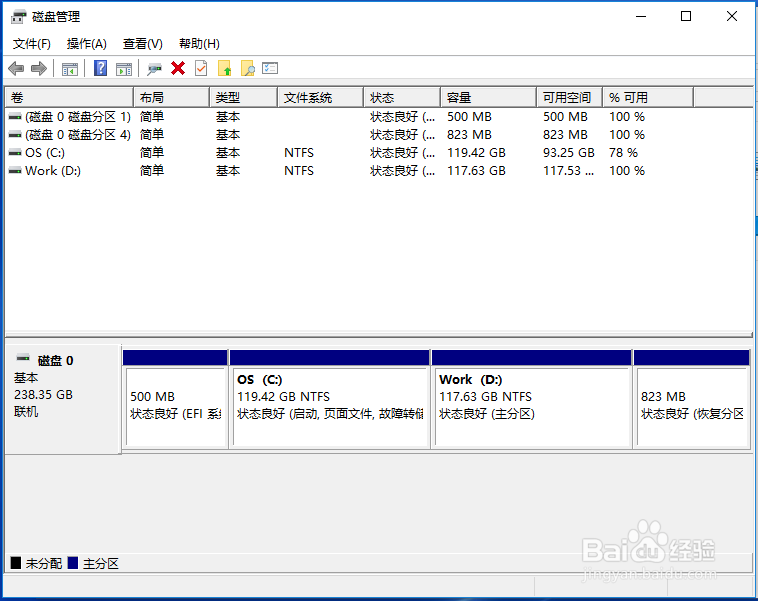 20/27
20/27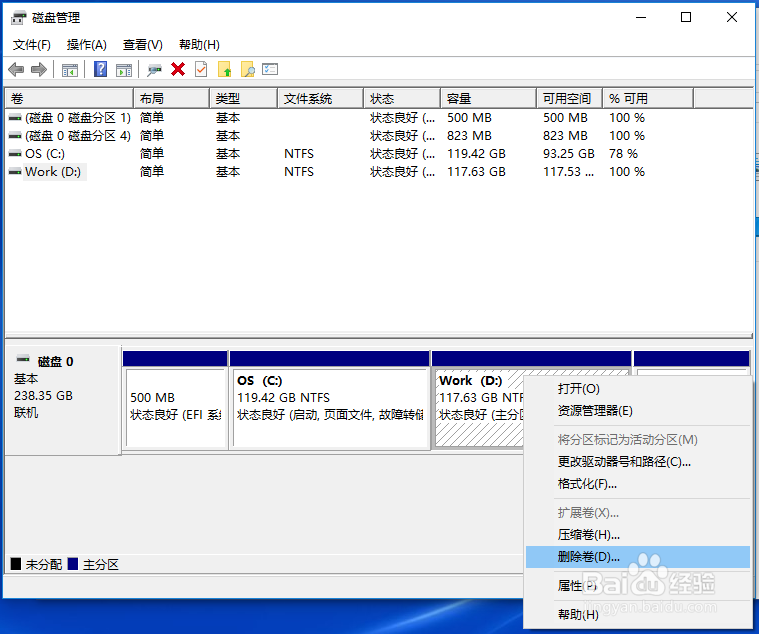 21/27
21/27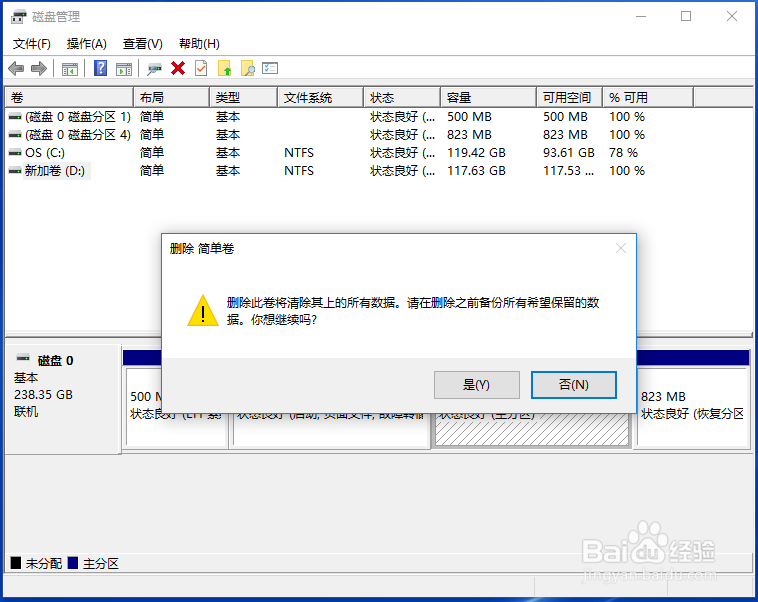 22/27
22/27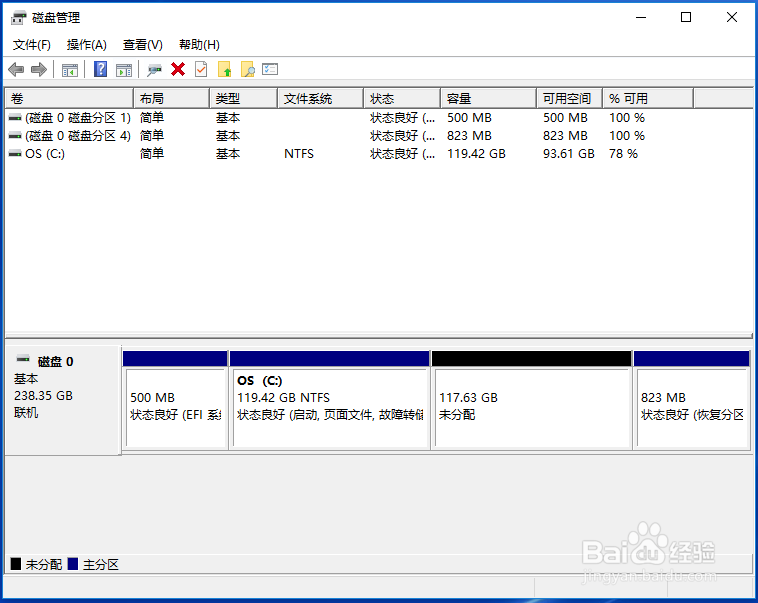 23/27
23/27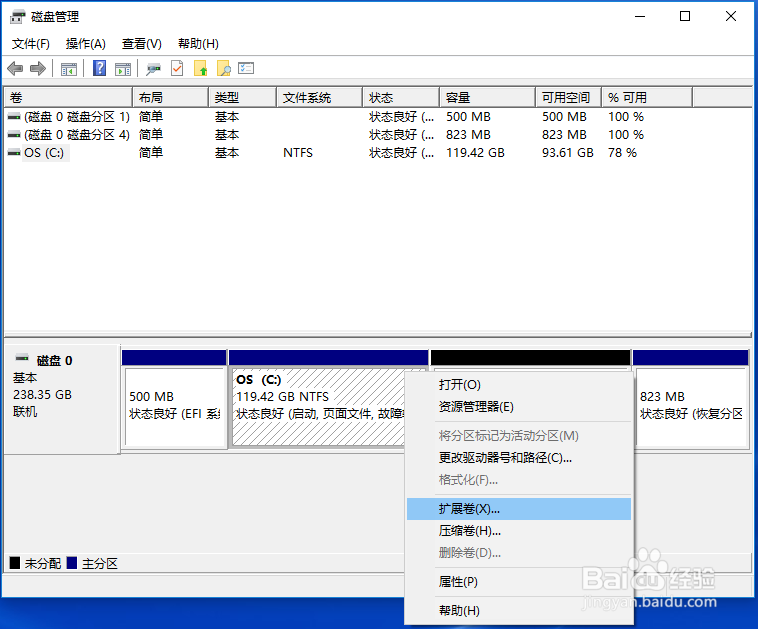 24/27
24/27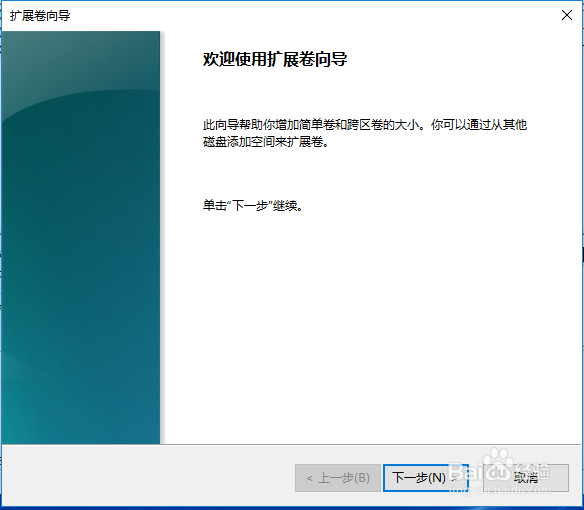 25/27
25/27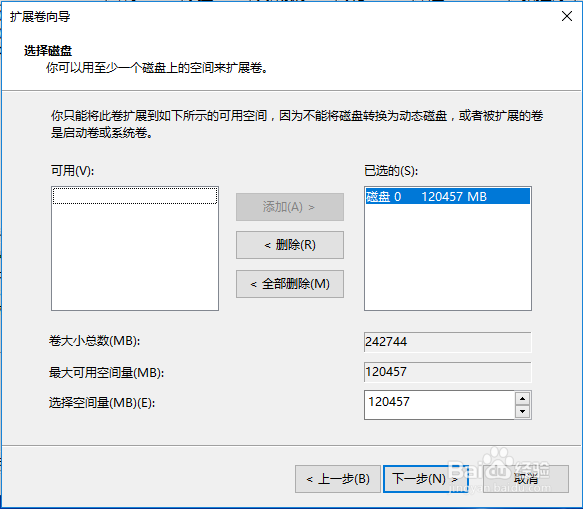 26/27
26/27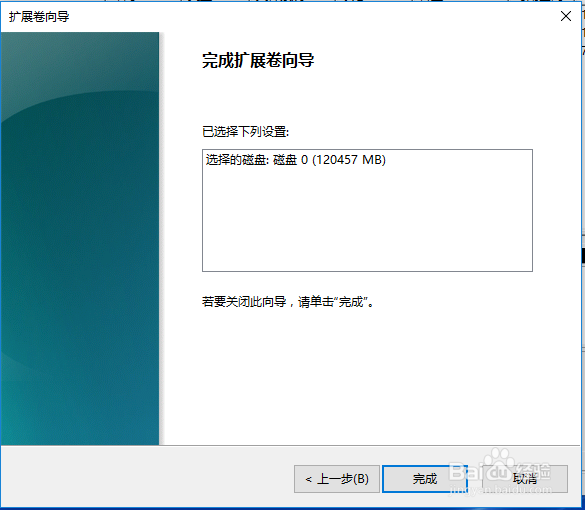 27/27
27/27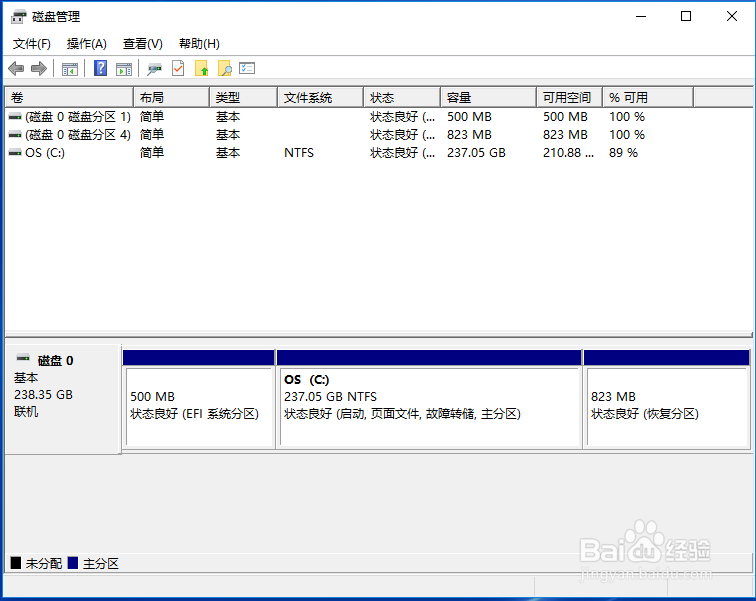 其他注意事项1/2
其他注意事项1/21、本方法只能做一些初步的分区操作,可以对新电脑进行简单分区,如果想要更精准地控制分区,可以后续用更专业的工具如分区助手重新进行修改。
2/22、各位宝宝如果觉得本教程有帮助的话,顺便忙帮投个票哈,拜谢~
结语1/1好了,就是刚好碰到这个问题,顺便写一下教程,希望对大家有所帮助。顺便提一句,其实刚开始是用分区助手直接切割C盘的,但提交执行后,重启电脑时总是报错,说是不建议分什么的(具体原因暂时还不明),还把系统搞崩了,然后用自带的磁盘管理工具试了试,居然没毛病,所以这个工具偶尔用来救火还是可以的。那就说这么多,水平有限,有些地方解释不专业,还希望大家多多指教。
By 看星星的小王子
2017.10.1
操作系统磁盘分区磁盘管理工具WINDOWSC盘分区版权声明:
1、本文系转载,版权归原作者所有,旨在传递信息,不代表看本站的观点和立场。
2、本站仅提供信息发布平台,不承担相关法律责任。
3、若侵犯您的版权或隐私,请联系本站管理员删除。
4、文章链接:http://www.1haoku.cn/art_221459.html
 订阅
订阅