在word文档中要怎么进行画图
来源:网络收集 点击: 时间:2024-03-02打开需要编辑的word文档,选择插入工具。
插入工具在word的菜单栏中,也可以进行右击调用出来。在插入中我们可以对word文档进行很多编辑,插入也是我们在使用word是最常用的一个工具。
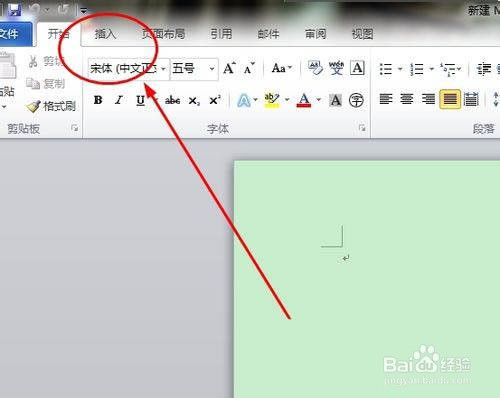 2/6
2/6选择形状工具,在下拉列表中选择新建绘图画布工具。
在点击形状后会出现很多的选项,这时只需点击最后一个即可,因为我们需要自己进行形状的绘画,那么就要新建一个画布来进行绘画。

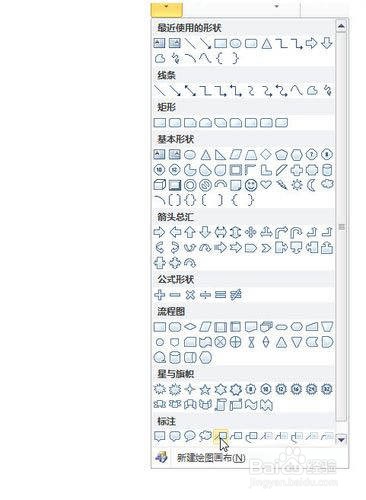 3/6
3/6在新建的画布上进行画图即可。
在进入画布后,在菜单栏的第一个位置会出现一个工具栏,里面放有各种已经为我们准备好的工具,我们只要点击相应的工具即可使用它进行图像的绘画。

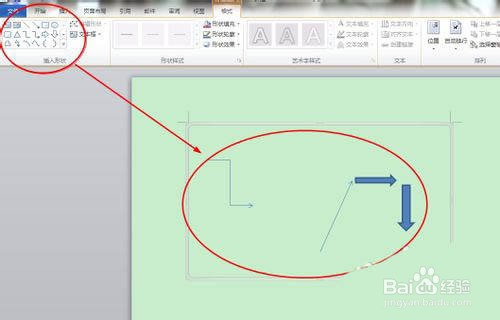 4/6
4/6画布大小的调整。
我们新建的画布并不是固定的,我们可以根据自己的需要进行调整。调整的方法点击四条边上的控制点即可进行调整,点击其他位置是没有用的。如图:
 5/6
5/6绘制各种不同的形状及颜色的使用。
在左上角的工具中点击边框上的下拉列表即可调用各种word自带的图形,在中间位置的颜色花画板中我们可以对话好的图形进行上色。

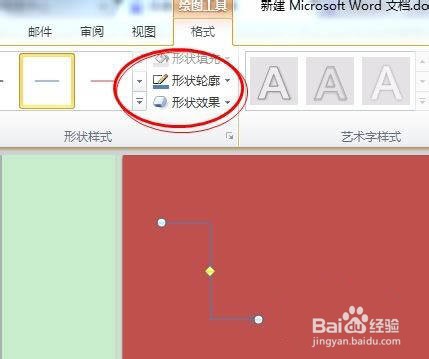 6/6
6/6对绘制的图形添加特效。
我们在绘制玩图形后图形一般都是平面图形,没有什么效果,我们可以使用word中自带的工具为其添加特效,像阴影、发光等效果,使我们绘制的图形更美观。
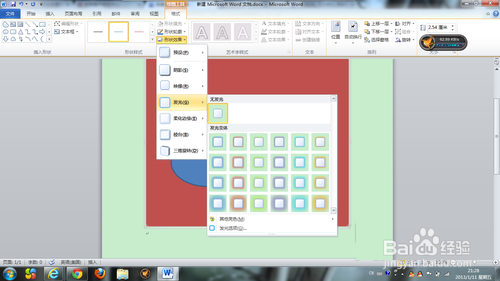 总结:1/1
总结:1/1第一步,打开需要编辑的word文档,选择插入工具。
插入工具在word的菜单栏中,也可以进行右击调用出来。在插入中我们可以对word文档进行很多编辑,插入也是我们在使用word是最常用的一个工具。
第二步,选择形状工具,在下拉列表中选择新建绘图画布工具。
在点击形状后会出现很多的选项,这时只需点击最后一个即可,因为我们需要自己进行形状的绘画,那么就要新建一个画布来进行绘画。
第三步,在新建的画布上进行画图即可。
在进入画布后,在菜单栏的第一个位置会出现一个工具栏,里面放有各种已经为我们准备好的工具,我们只要点击相应的工具即可使用它进行图像的绘画。
第四步,画布大小的调整。
我们新建的画布并不是固定的,我们可以根据自己的需要进行调整。调整的方法点击四条边上的控制点即可进行调整,点击其他位置是没有用的。如图:
第五步,绘制各种不同的形状及颜色的使用。
在左上角的工具中点击边框上的下拉列表即可调用各种word自带的图形,在中间位置的颜色花画板中我们可以对话好的图形进行上色。
第六步,对绘制的图形添加特效。
我们在绘制玩图形后图形一般都是平面图形,没有什么效果,我们可以使用word中自带的工具为其添加特效,像阴影、发光等效果,使我们绘制的图形更美观。
版权声明:
1、本文系转载,版权归原作者所有,旨在传递信息,不代表看本站的观点和立场。
2、本站仅提供信息发布平台,不承担相关法律责任。
3、若侵犯您的版权或隐私,请联系本站管理员删除。
4、文章链接:http://www.1haoku.cn/art_221765.html
 订阅
订阅