Excel如何设计坐标轴
来源:网络收集 点击: 时间:2024-03-03如下,下表是一个两年的分月份销售数据的汇总表格,乍一看上去,都是数据,不是很好比较。我们可以使用一个二维的折线表使其数据变得直观明了。
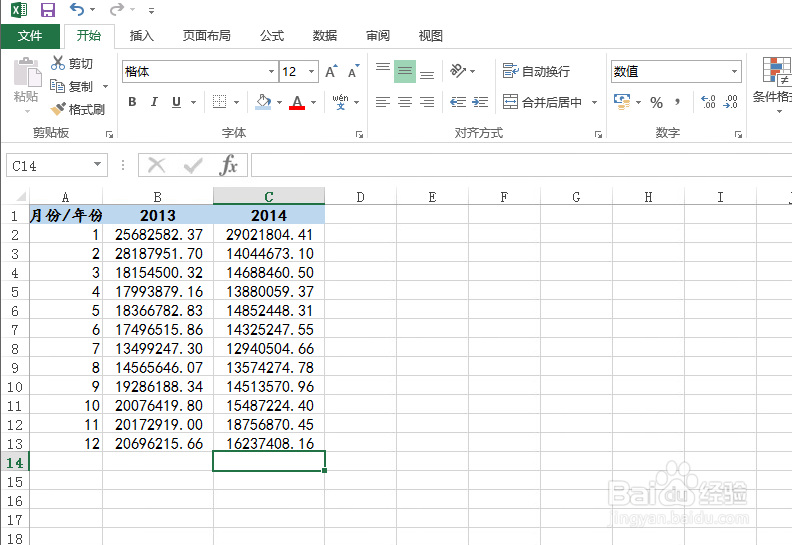 2/10
2/10两年的数据对比我们可以通过折线图来展示并进行对比分析。宋帮选择数据区域,通过Excel的菜单“插入“,在子菜单的工具栏中找到折线图,点击来插入相关的图表。
 3/10
3/10这时如果我们想要一个销售占比来辅助分析,如何实现这样的图表形式?如下图,我们将上面的EXCEL的表格通过公式分别计算出2013年和2014年每个月的销售占比。
问题来了,像这样的数据,一个是数字,一个是百分比。我们如何来实现这样的分析图表。这时,可以在设计一个坐标轴来解决该问题。
 4/10
4/10同上面插入折线图的操作一样,我们插入折线图之后,明显的看到,我们加入的销售占比折王罩线在下方的位置上,毫无波浪起伏,完全无法达到分析的效果。
 5/10
5/10下面我们可以通过设置次坐标图来实现百分比在图表中的折线走势。
选择百分比的折线,使用鼠标右键点击百分比的折线,在弹出的菜单栏中选择”设置数据盲海游系列格式“
 6/10
6/10这设置数据系列格式中点择”次坐标轴“,这样在图表右边就多了一个百分比的坐标轴。百分比的折线图也在图表周展现出来。
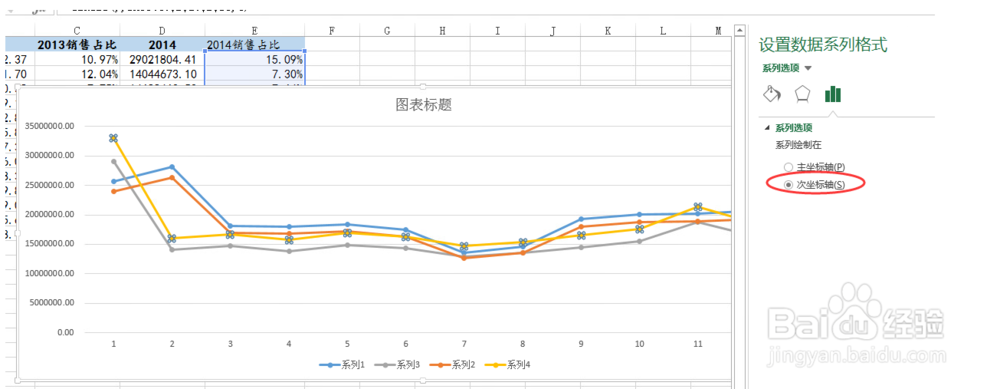 7/10
7/10接下来,为了后续图表方便选择相关的系列内容,需要将系列进行命名等相关的操作。鼠标右键点击图表的空白之处。在弹出的菜单中选择“选择数据”,在选择数据源的右边依次选择需要改名的系列,点击“编辑”,在系列名称中选择名称的单元格。或者输入系列的名称。
 8/10
8/10上面的图表中,4个折线图不方便直观的分析数据,我们可以将销售数据改为其他图表的式样。让数据的图表显示分析更加的直观。
使用鼠标的右键点击图表中的折线,在弹出的菜单中选择“更改系列图表类型”。
 9/10
9/10在更改图表类型中选择右边栏中的“组合”,将主坐标(销售数据)的图表类型改为你需要的图表类型,这里的案例为改成柱状图。
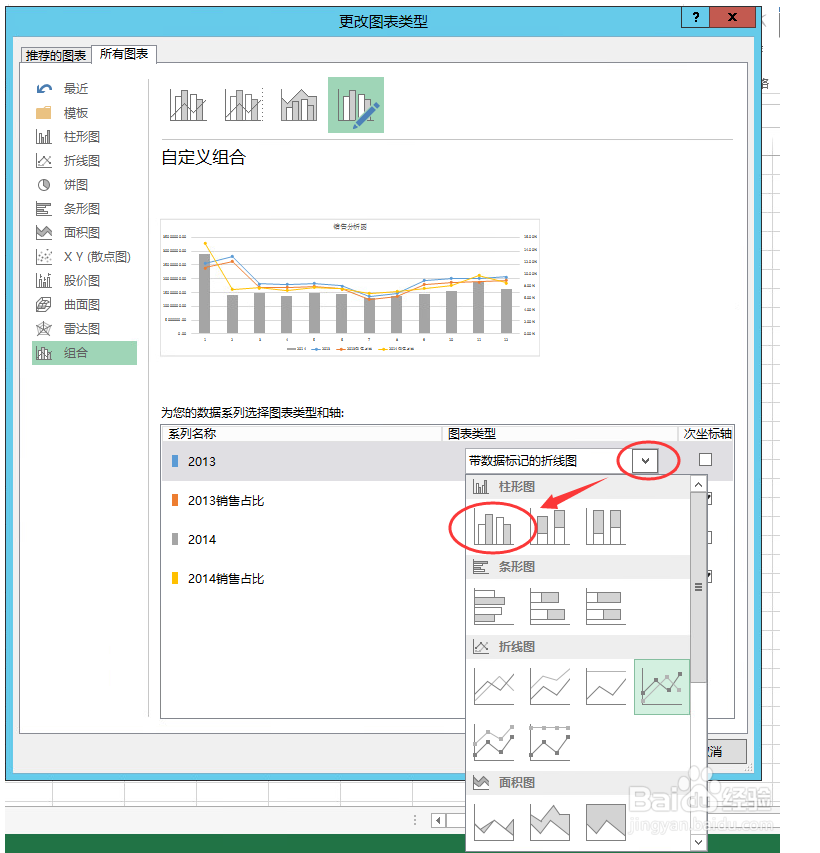 10/10
10/10完成上面的操作,上面的图表就更改为了组合的图表类型式样。关于坐标的设计还有较多的细项选择。如粗细,颜色等来美化图表。这里就不一一介绍了。
 EXCEL坐标轴次坐标轴
EXCEL坐标轴次坐标轴 版权声明:
1、本文系转载,版权归原作者所有,旨在传递信息,不代表看本站的观点和立场。
2、本站仅提供信息发布平台,不承担相关法律责任。
3、若侵犯您的版权或隐私,请联系本站管理员删除。
4、文章链接:http://www.1haoku.cn/art_225398.html
 订阅
订阅