Excel图表中怎样通过双坐标轴更好表达数据分布
来源:网络收集 点击: 时间:2024-02-19【导读】:
本文介绍在Excel图表中怎样通过双坐标轴更好表达数据分布。当源数据中不同系列的数据相差太大时,如果使用一个坐标轴,将反映不出数据的分布趋势,最好是使用双坐标轴。本文以散点图为例,介绍这一操作。工具/原料moreExcel 2016(其他版本操作类似)方法/步骤1/11分步阅读 2/11
2/11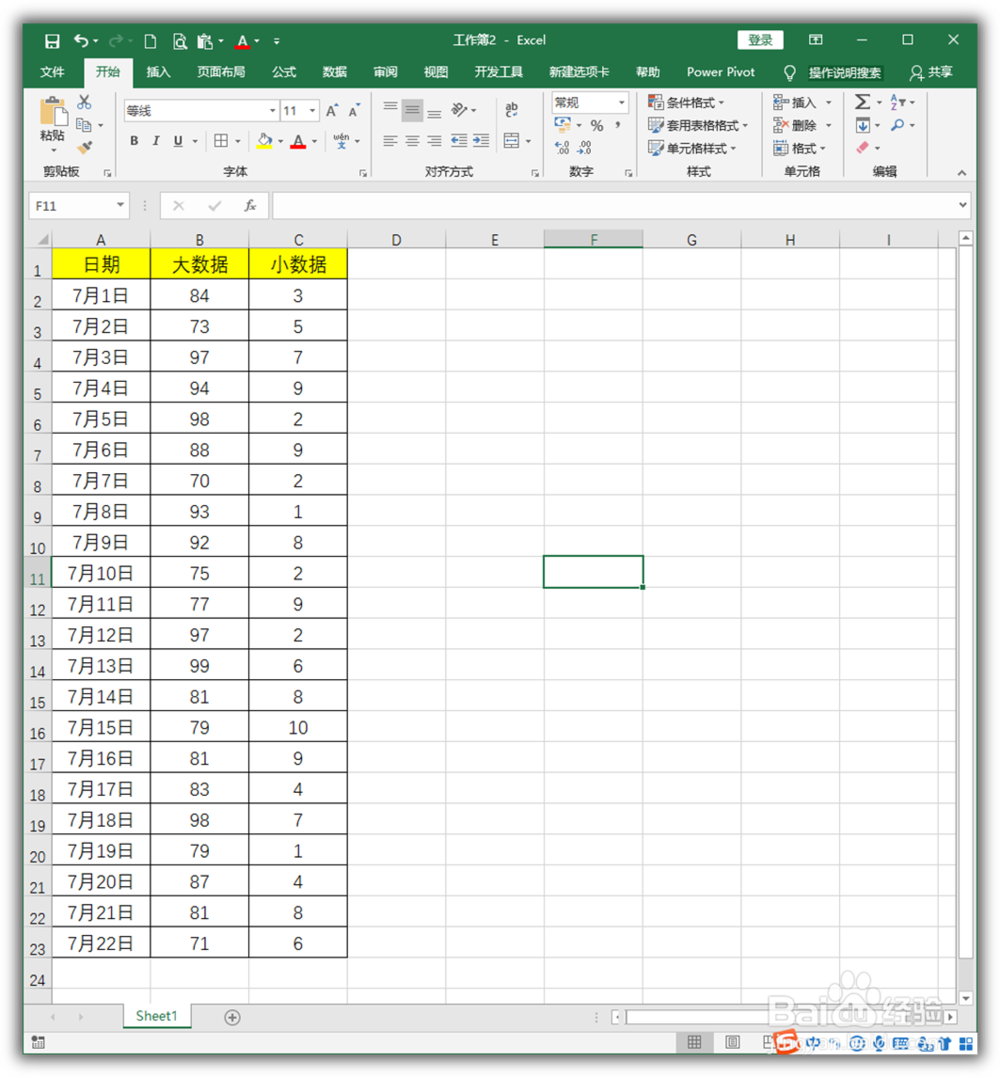 3/11
3/11 4/11
4/11 5/11
5/11 6/11
6/11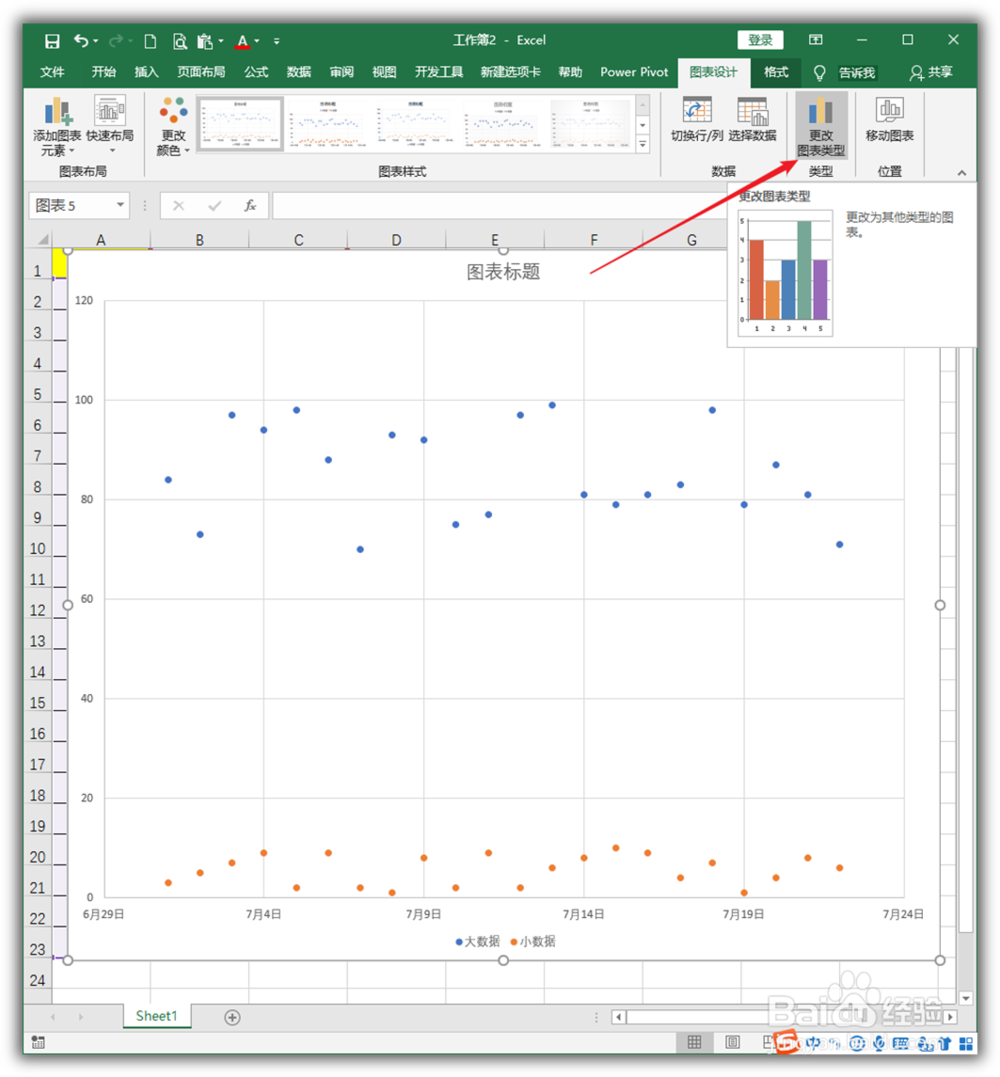 7/11
7/11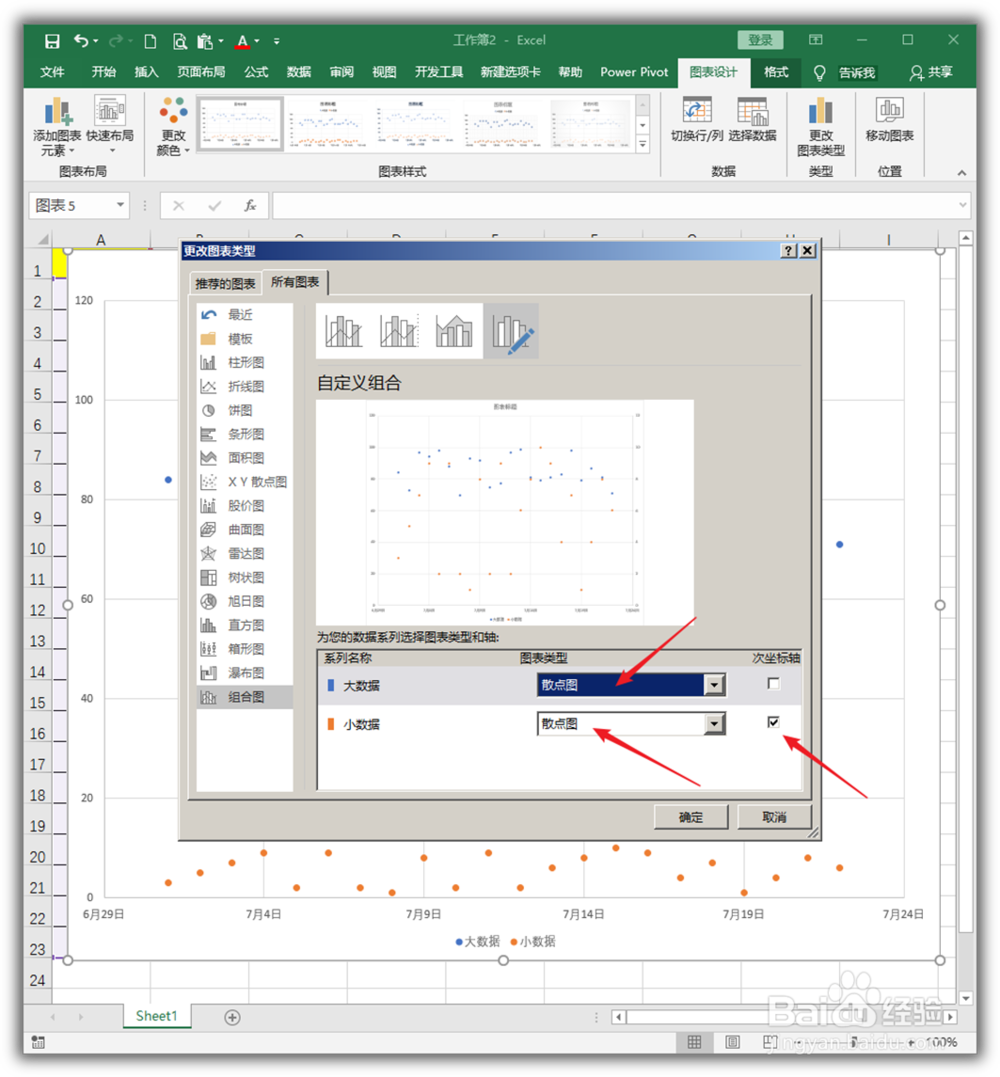 8/11
8/11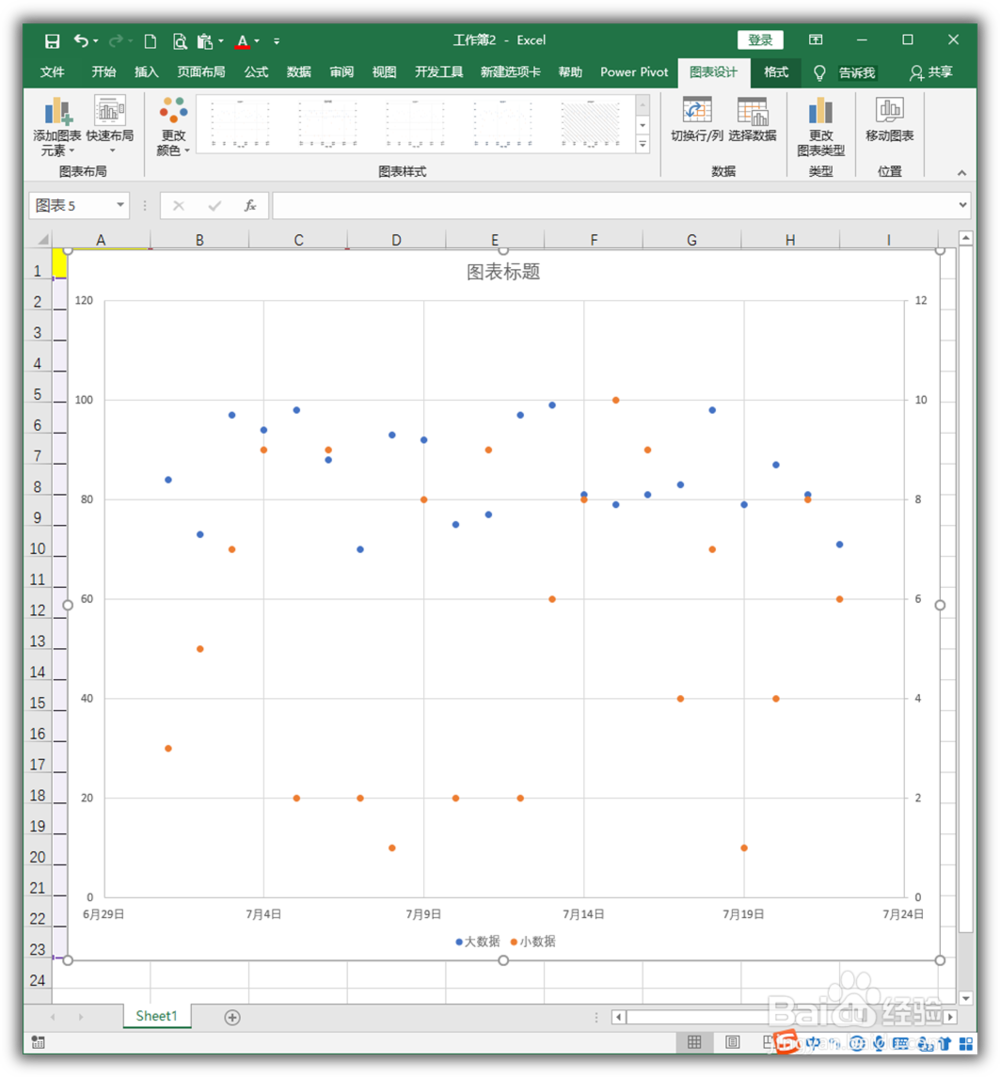 9/11
9/11 10/11
10/11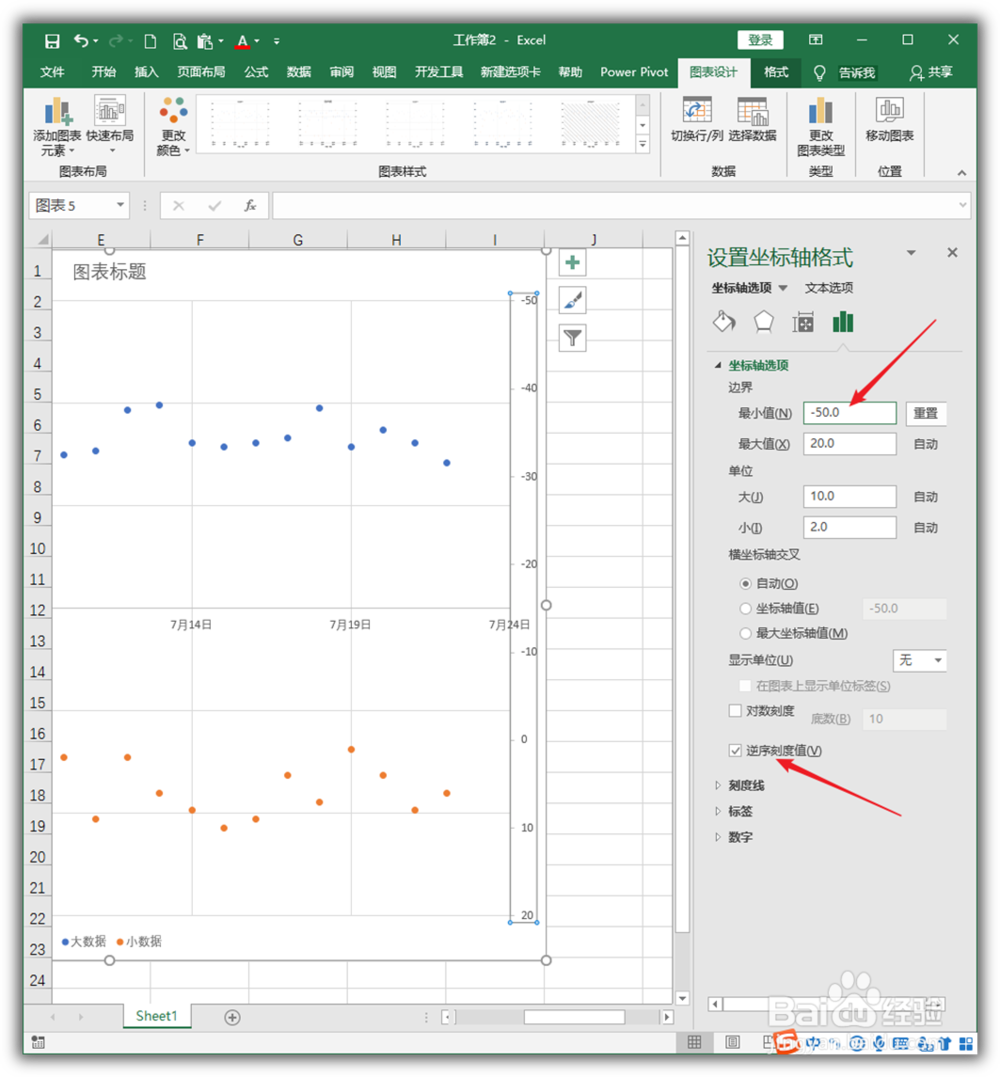 11/11
11/11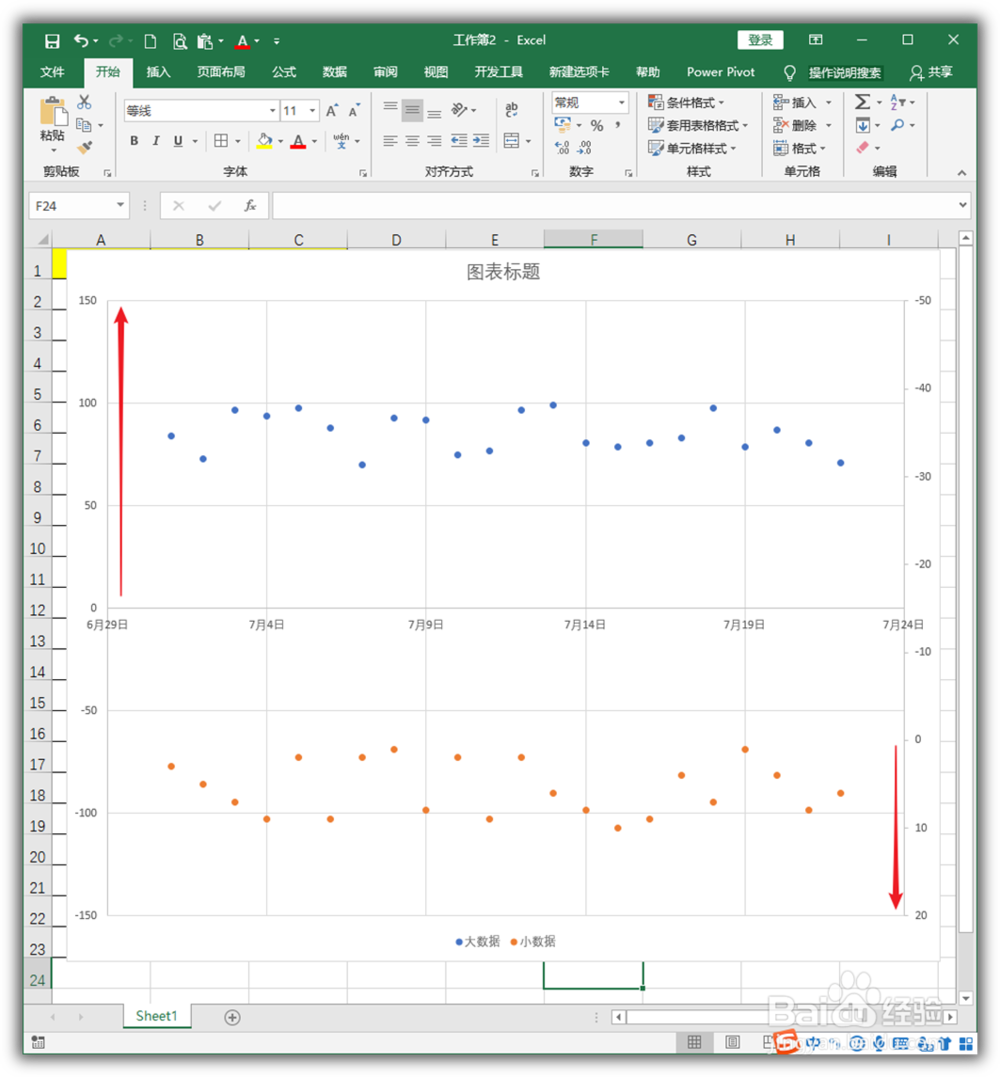 注意事项
注意事项
打开Excel,建立空白工作簿。
 2/11
2/11在工作表中输入数据,可以看到,源数据的两列数据中,一组数据很大,一组数据很小。
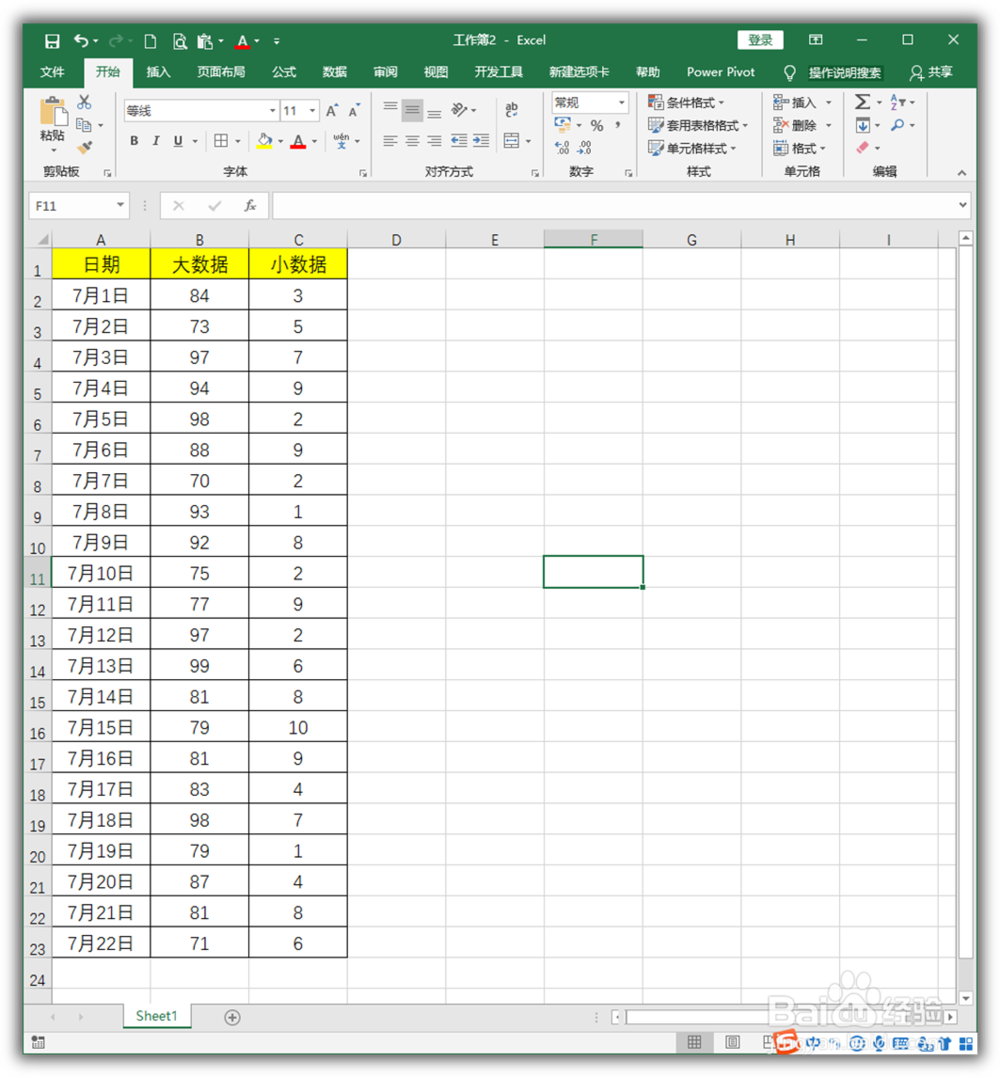 3/11
3/11选中表格数据,点击插入散点图。
 4/11
4/11则得到了默认一个纵坐标轴的散点图。
 5/11
5/11从图表中可以看到,小数据由于相差太小,相互之间挤在一起,变化趋势体现得不明显。
 6/11
6/11考虑把小数据设置在次坐标上。选中表格,点击更改图表类型。
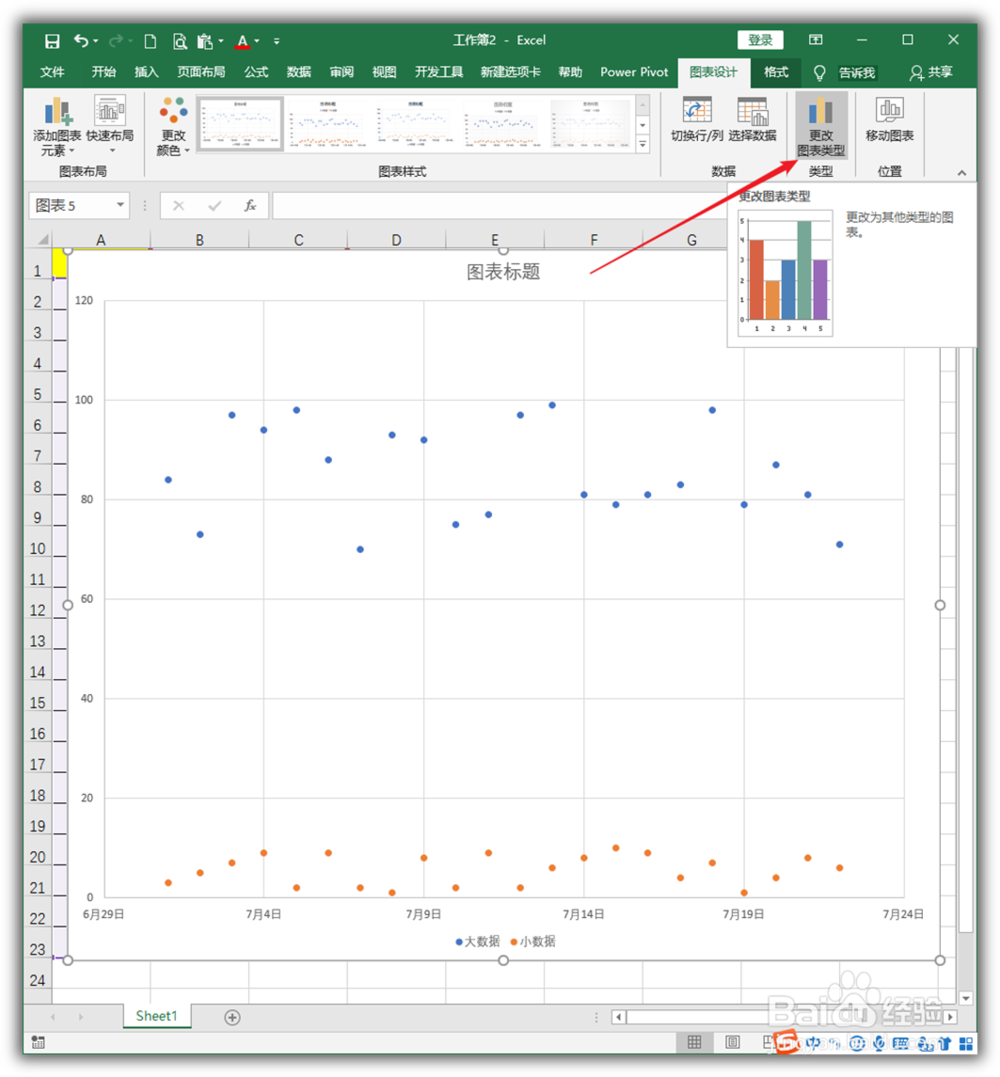 7/11
7/11在打开的更改图表类型窗口中,点击左侧的组合图选项卡,在右侧小数据系列中先勾选次坐标轴,然后两个系列都选择散点图。
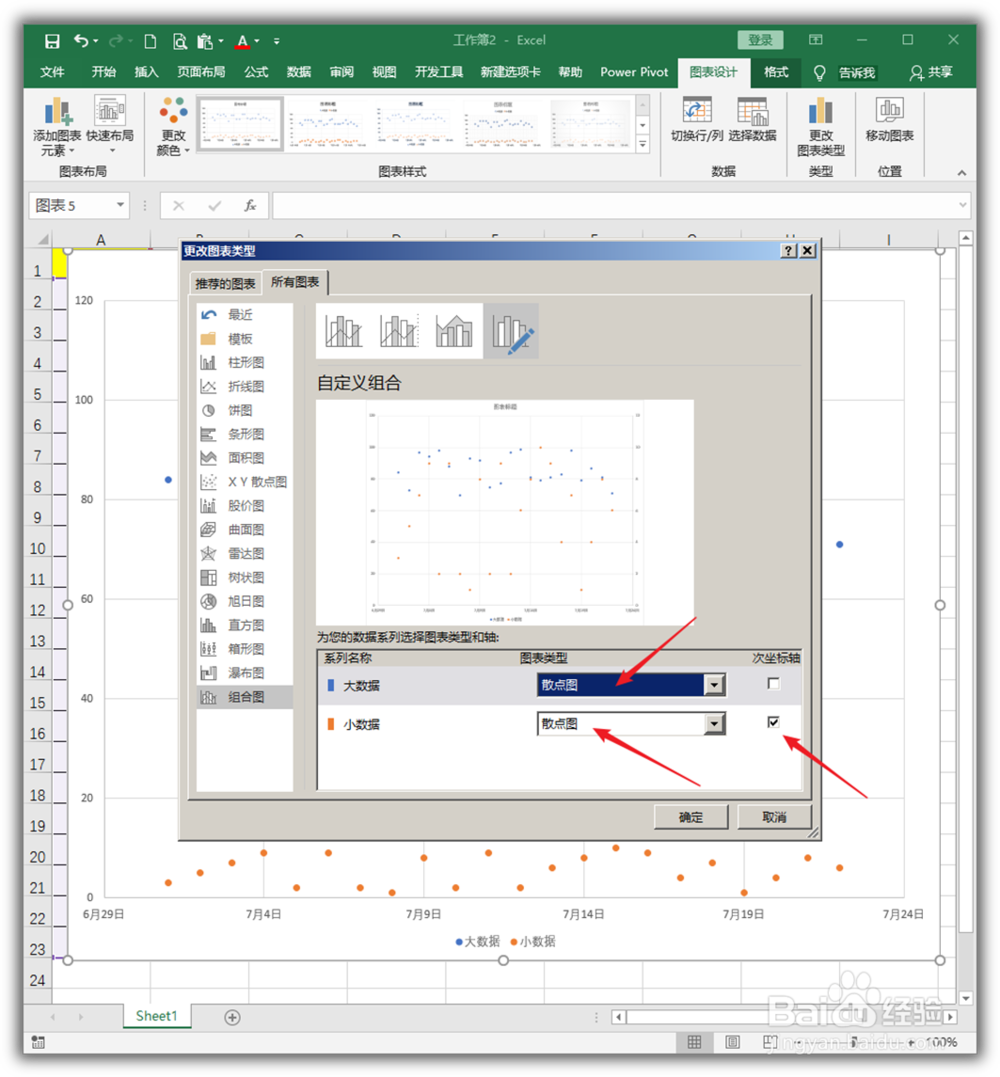 8/11
8/11这样,图表变成了两个纵坐标轴,但是看上去更乱了,那是因为纵坐标轴的数值还没有合适地进行设置。
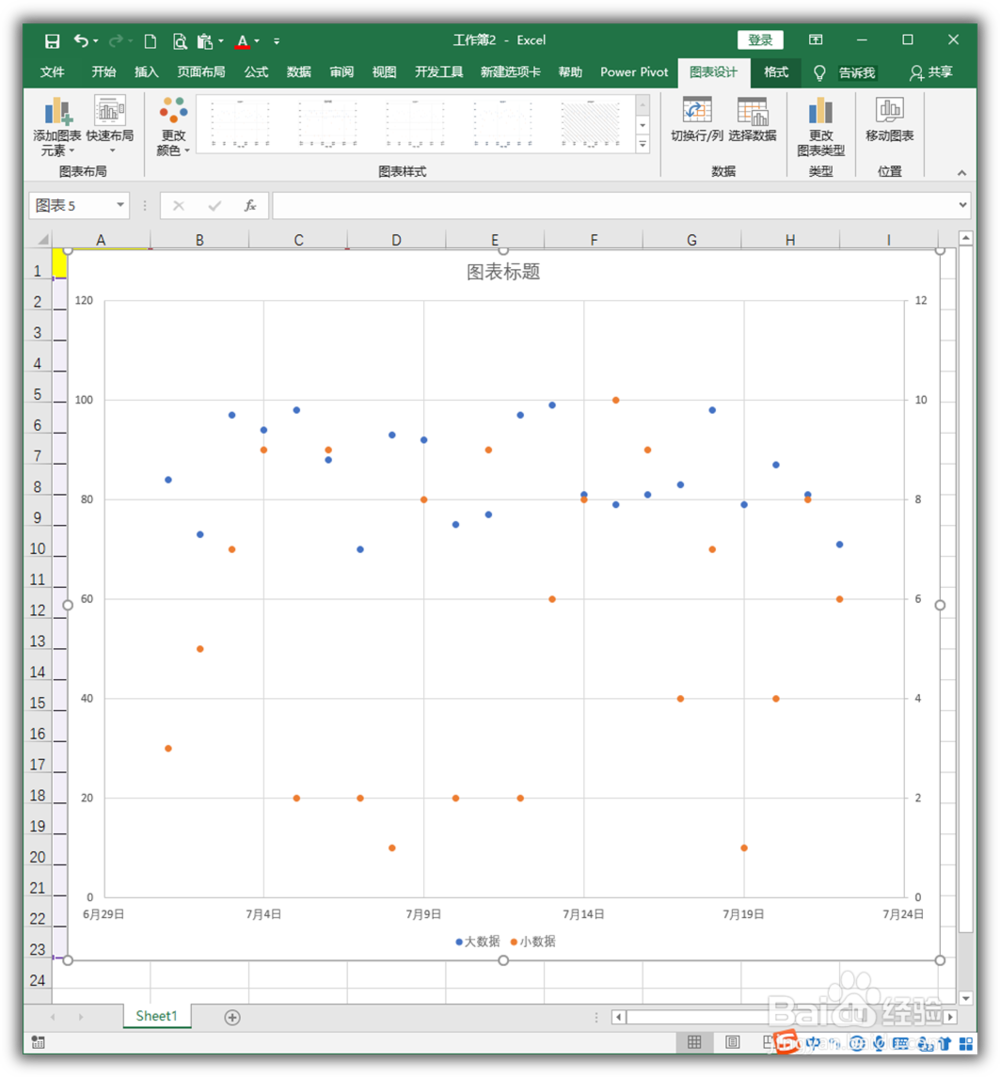 9/11
9/11双击左侧纵坐标轴,在右侧打开的设置坐标轴格式窗口中,把最小值改为一个负数。
 10/11
10/11同样,双击右侧纵坐标轴,最小值设置为负数,并勾选逆序刻度值。
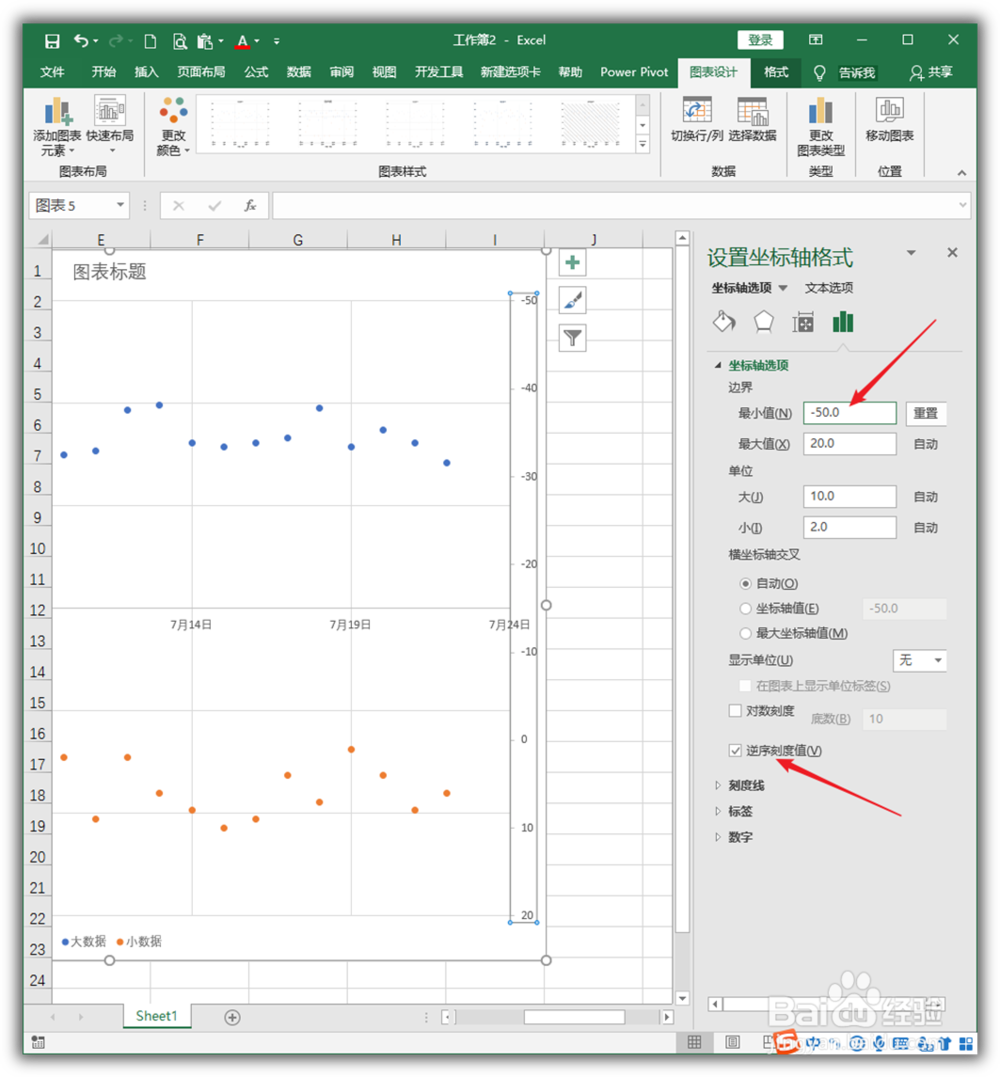 11/11
11/11这样设置后,再看表格,则两个系列的数据都能很好地反映出数据变化情况。不过,小数据因为使用了逆序刻度,所以小数据的观看方向是从上往下。
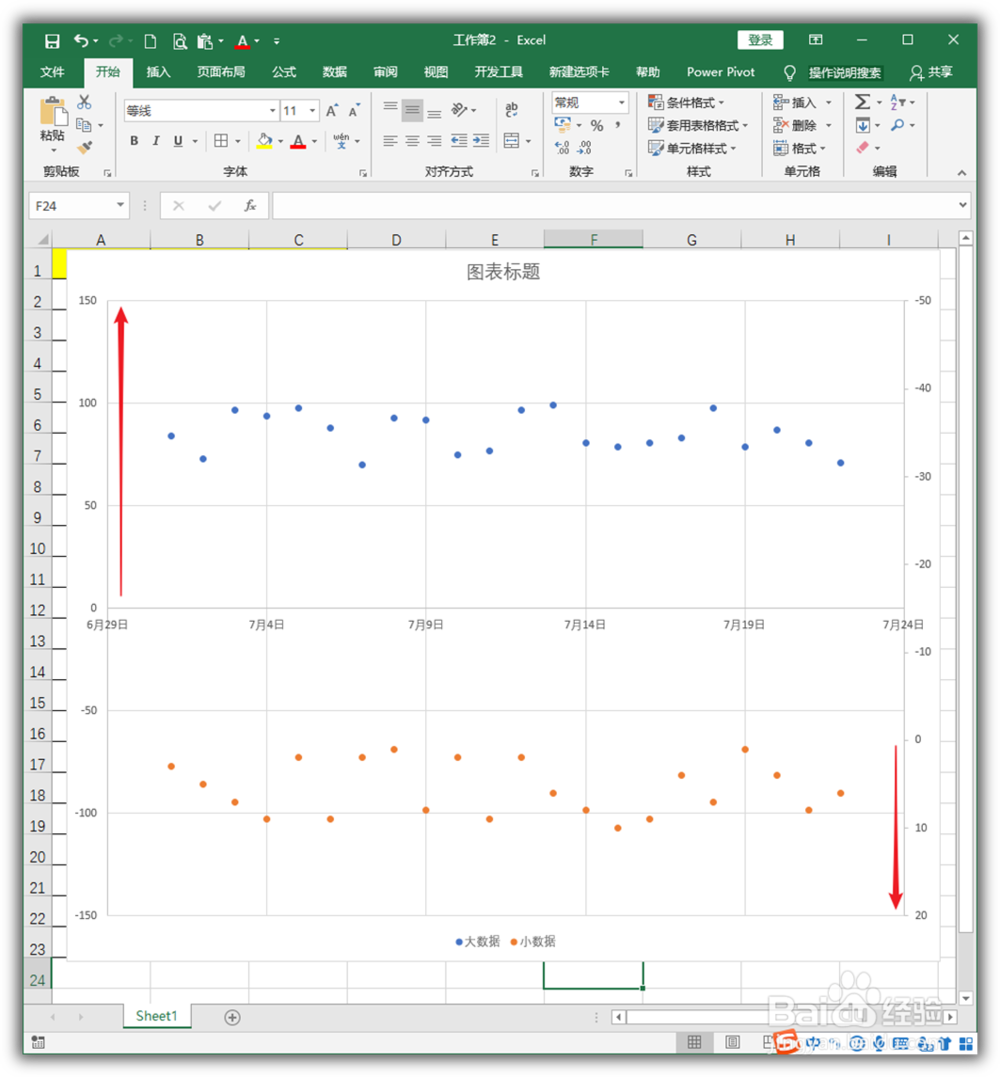 注意事项
注意事项本文根据个人经验编制,不当之处,欢迎交流。若本经验对你有帮助,请投上鼓励的一票,以及分享到其他地方,帮助更多人。谢谢阅读。
EXCEL双坐标轴主坐标轴次坐标轴散点图版权声明:
1、本文系转载,版权归原作者所有,旨在传递信息,不代表看本站的观点和立场。
2、本站仅提供信息发布平台,不承担相关法律责任。
3、若侵犯您的版权或隐私,请联系本站管理员删除。
4、文章链接:http://www.1haoku.cn/art_80594.html
上一篇:怎么操作ps把标签图片附在白色产品里
下一篇:wps怎么复制工作表
 订阅
订阅