Blender入门教程-4.14、复制与挤出
来源:网络收集 点击: 时间:2024-03-03【导读】:
复制与挤出,是个相似的工具,都是在原物体的基础上进行扩展,复制与挤出都是常用的工具,不过使用简单,很容易掌握复制1/2分步阅读 2/2
2/2
 挤出1/5
挤出1/5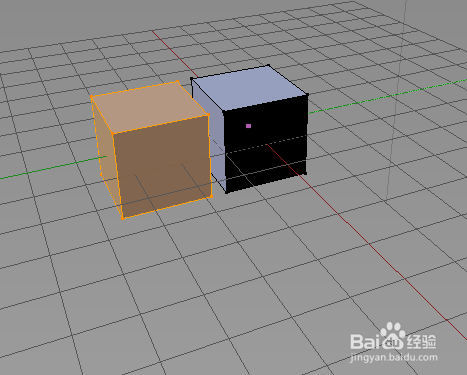 2/5
2/5 3/5
3/5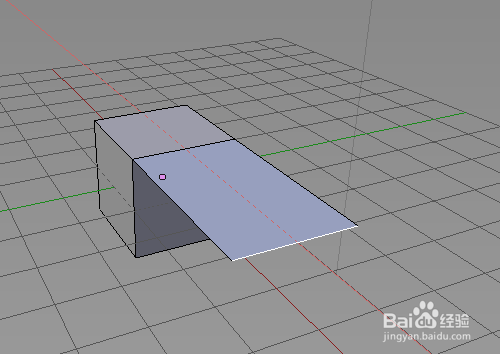 4/5
4/5 5/5
5/5
 注意事项
注意事项
选择需要复制的元素,按‘Shift‘ + ’D‘,然后移动鼠标进行复制
注:在复制过程中,可以按’X‘、’Y‘、’Z‘进行方向锁定
 2/2
2/2按A全选的话,是复制一整个物体
也可以选择一个面,或者一条边,一个点进行复制

 挤出1/5
挤出1/5首先是看整体挤出,整体挤出就是和复制一样
在编辑模式下,按’A‘进行全选,然后按’E‘进行挤出
PS:还有一个方法就是,按住‘Ctrl’,然后单击鼠标左键,进行快速挤出(看上面的视频)
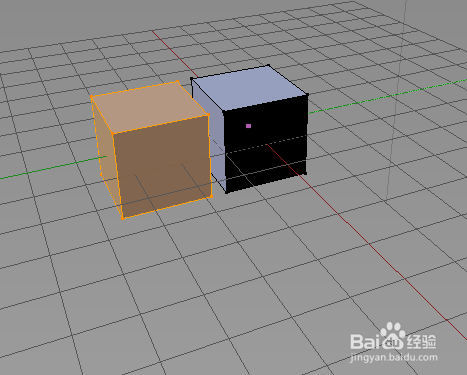 2/5
2/5不一样的是,当你对一个面进行挤出的时候,那么新产生的是,基于原来的面生产的一个物体,与原物体相连
 3/5
3/5如果对于一条边进行挤出,那么就形成一个面
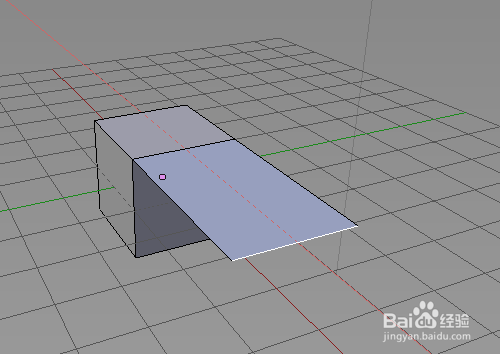 4/5
4/5如果对一个点进行挤出,那么就形成了一条线
总结:点挤出成线,线挤出成面,面挤出成物体,物体挤出相当于复制
 5/5
5/5需要注意一点的是,当你按下‘E’进行挤出之后,即使你按了ESC也没用,那样会在原来的元素增加了一个单位为0的面、线、点,需要按’Ctrl‘+’Z’进行撤销
注意:这点非常重要,不撤销的话下次进行变换或者形变会出现问题的
PS:图1是撤销了挤出之后的移动顶面,图2是未撤销挤出进行的移动顶面,这就很清晰的可以看到差别了

 注意事项
注意事项如果需要其他Blender的相关教程,可以关注一下
如果觉得经验有用,可以点赞一下
BLENDER3D动画软件教程挤出版权声明:
1、本文系转载,版权归原作者所有,旨在传递信息,不代表看本站的观点和立场。
2、本站仅提供信息发布平台,不承担相关法律责任。
3、若侵犯您的版权或隐私,请联系本站管理员删除。
4、文章链接:http://www.1haoku.cn/art_228754.html
上一篇:ae摄像机怎么拉近镜头
下一篇:Animate如何调整对象的旋转中心
 订阅
订阅