win10系统怎么设置图形密码
来源:网络收集 点击: 时间:2024-03-03【导读】:
电脑的信息安全是非常重要的,而安全的保障就离不开电脑的开机密码了,但是电脑开机密码一般都是数字或者字母组成的,看起来一点都不个性,其实我们可以设置图形密码,那么win10系统怎么设置图形密码呢?今天为大家分享win10系统设置图形密码的操作不足。工具/原料morewin10电脑一台方法/步骤1/11分步阅读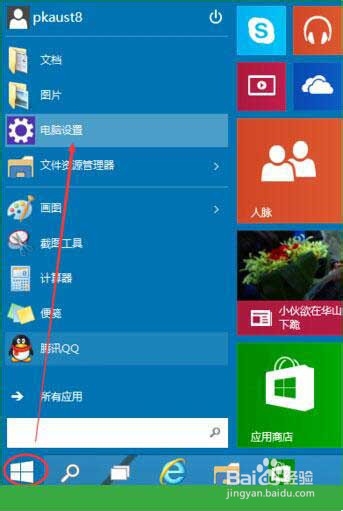 2/11
2/11 3/11
3/11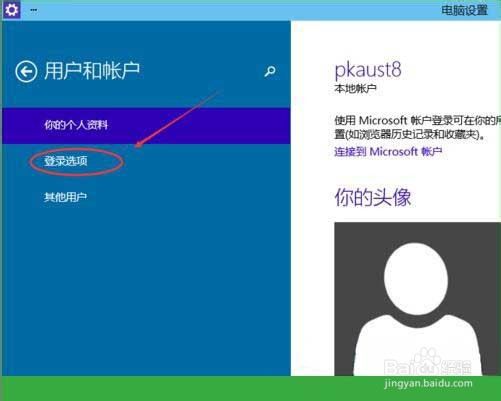 4/11
4/11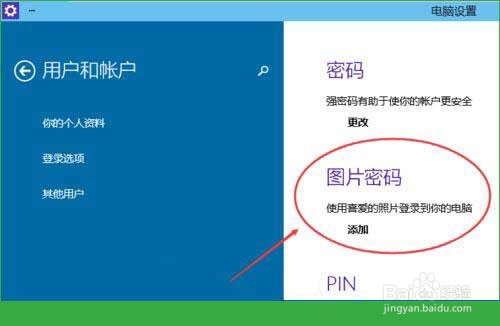 5/11
5/11 6/11
6/11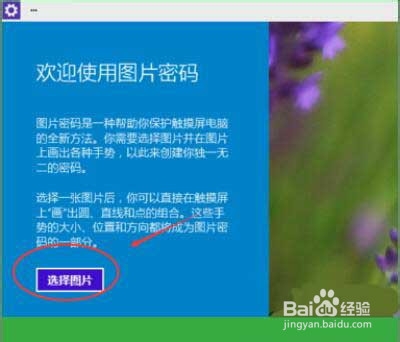 7/11
7/11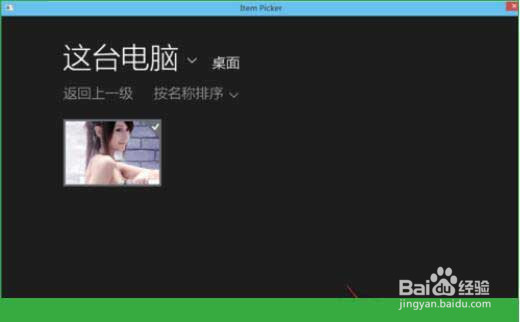 8/11
8/11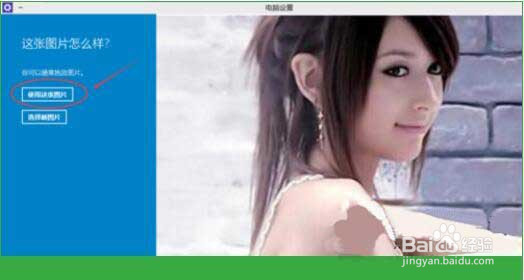 9/11
9/11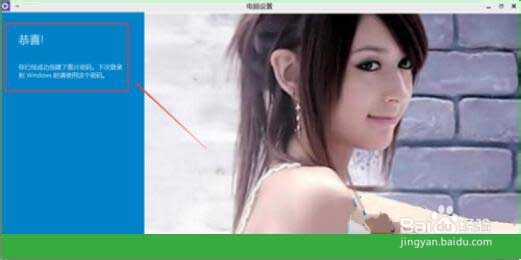 10/11
10/11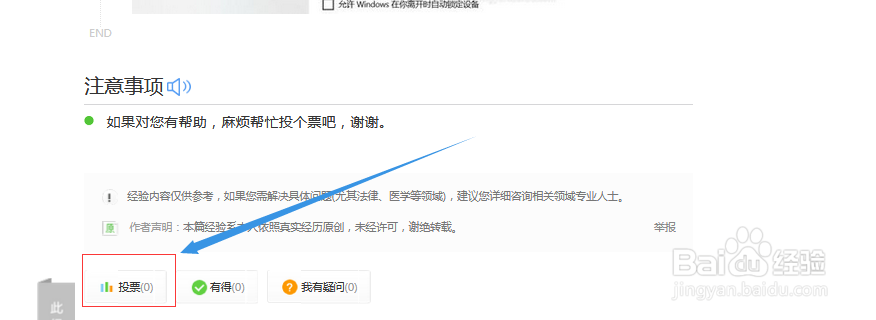 注意事项
注意事项
点击Win10系统的开始菜单,然后再点击弹出菜单的电脑设置。如图所示:
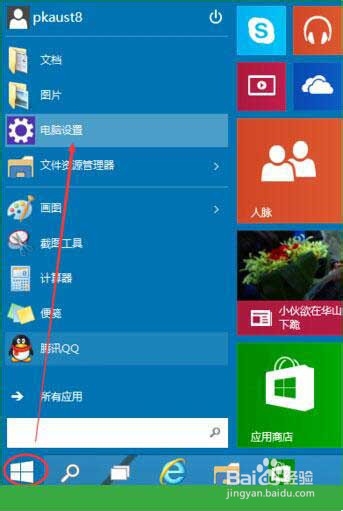 2/11
2/11在电脑设置界面里点击“用户和帐户”选项,然后进入Win10系统的用户和帐户设置界面。如图所示:
 3/11
3/11进入用户和帐户界面之后,点击“登录选项”,如图所示:
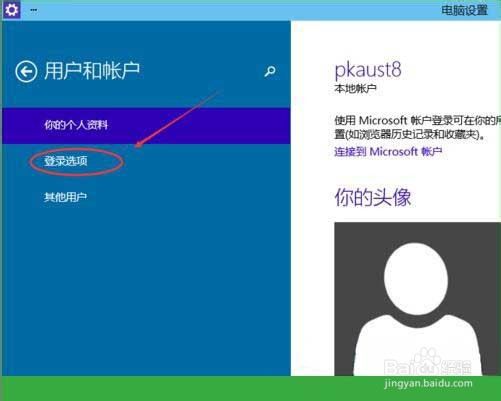 4/11
4/11点击登录选项后,后侧我们可以看到图片密码,点击图形密码下面的添加,进入“创建图片密码“界面,如图所示:
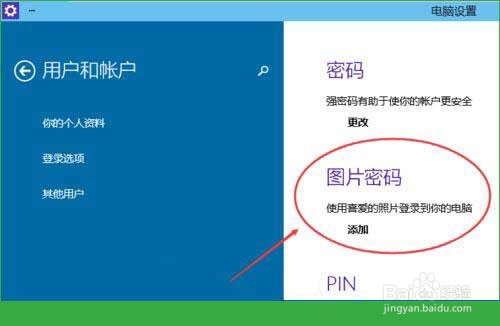 5/11
5/11点击添加图片密码之后,就进入了图形密码设置向导,设置图形密码首先Win10系统要输入密码进行用户验证,输入Win10系统密码后,点击确定。如图所示:
 6/11
6/11密码验证正确后,点击“选择图片”选择一张适合做图形密码的图片,如图所示:
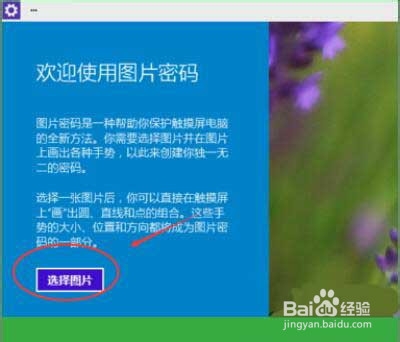 7/11
7/11注意:图形密码的图片选择时不要选择的太花哨而且要清晰容易识别,不然自己都有可能记不清图形密码的图形。如图所示:
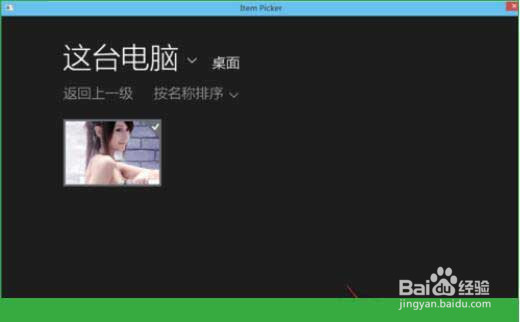 8/11
8/11选择好图片后,点击点击打开,如图所示:
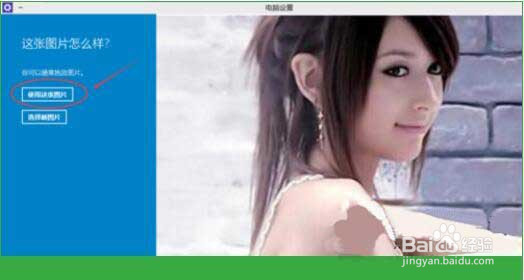 9/11
9/11图片选择好后,点击使用这张图片,然后开始创建图形密码。创建图形密码一共有三步。可以使用直线,圆圈等来绘制图形密码。绘制图形密码时要记住每步绘制的内容和大概位置。如图所示:
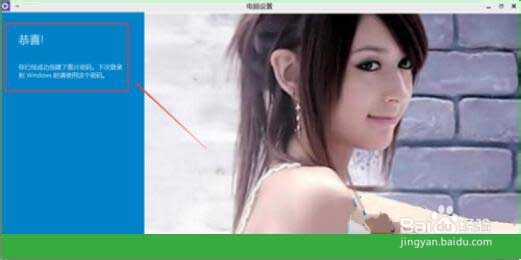 10/11
10/11设置图片图形密码完成后,Win10系统提示创建图片图形密码成功,下次登录时可以使用图片密码了,点击完成退出。
11/11如果对您有帮助,帮忙投个票吧,谢谢。
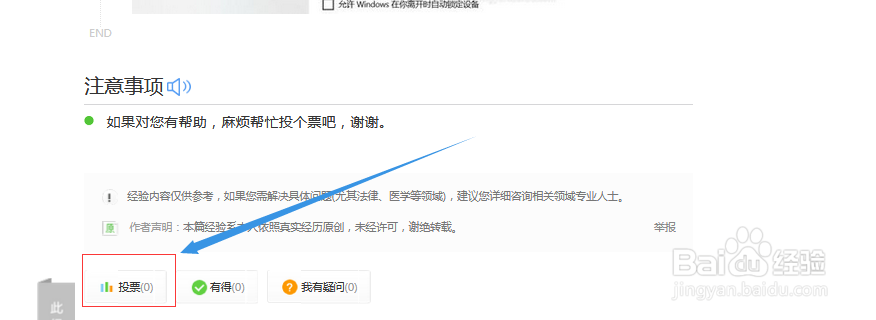 注意事项
注意事项设置完成以后需要重启
图片密码版权声明:
1、本文系转载,版权归原作者所有,旨在传递信息,不代表看本站的观点和立场。
2、本站仅提供信息发布平台,不承担相关法律责任。
3、若侵犯您的版权或隐私,请联系本站管理员删除。
4、文章链接:http://www.1haoku.cn/art_233417.html
 订阅
订阅