EXCEL中格式的叠放层级
来源:网络收集 点击: 时间:2024-03-05一、工作表背景
工作表背景是数据表界面中的最底层,其它格式的设置都能覆盖其上,设置工作表背景的方法是:
1、单击菜单上的”格式-工作表-背景”命令。
2、在”查找范围”中选择路径,打开存放”背景图片”的文件夹,选择所需”背景图片”,然后单元击”插入”按钮。此时,工作表中将会出现你所选择的背景图案,以叠盖的形式出现在工作表中。
3、如果想删除背景图案,可以单击”格式”菜单中的”工作表”命令下的”删除背景”选项。
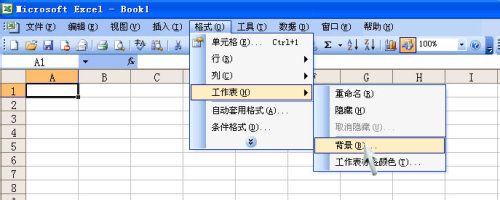 2/6
2/6二、自动套用格式
为了表格的美观,可使用现成的套用格式将数据部分进行格式化,Excel中提供了多种可供的选择,这种自动格式化的功能,可以节省将报表格式化的许多时间,而制作出的报表却很美观,不仅方便,而且操作十分简单,这就是”自动套用格式”。这些套用的格式可以遮盖在数据表的部分背景之上,可以理解为是放在”背景”之上的一层设置。
1、选取需要的数据区域。
2、点击菜单中上的”格式-自动套用格式”命令。弹出”自动套用格式”对话框。
3、在”自动套用格式”列表框中选择要使用的格式,然后按下”确定”按钮。
4、在”自动套用格式”对话框中按下”选项”按钮,使”要应用的格式”选项出现,根据实际情况选用其中的某些项目。比如:自动格式化时,格式化的项目包含数字、字体、对齐、边框、图案、列宽/行高。若去掉某项前面的”√”符号,则在套用表格格式时就不会使用该项。例如:若“列宽/行高”前的”√”符号消失,则在套用表格格式时,就可以调整列宽和行高。
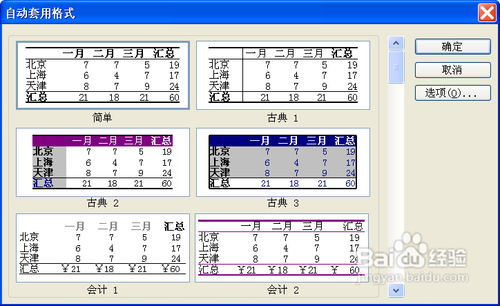 3/6
3/6三、单元格格式
选中数据区域,按鼠标右键,在弹出的菜单中选择“设置单元格格式”命令,对数据区域的字体、格式、对齐方式、图案颜色等设置,这些设置可以将上述范围单元格的”自动套用格式”改变。
4/6四、条件格式
在编制报表时,为了某种方便和提醒的需要,当某些数据达到一定的要求时,就会出现不同的颜色或字体,这就是”条件格式”。
条件格式可覆盖于”设置单元格格式”其上,一般是由程序(或函数)强加于数据之上的。无论原来的格式如何,只要满足条件,格式就重新设置。所以想让系统自动标注特定单元,一般使用条件格式定义。
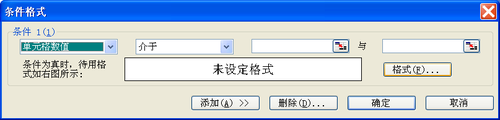 5/6
5/6五、图形
图形可以叠加于数据之上,如果色彩的透明度为0时,会将单元遮盖,这个颜色处于数据界面最上层。
1、单击菜单上”视图-工具栏-绘图”命令,在窗口中显示出”绘图”工具栏。
2、单击绘图栏上任意图形,比如”流程图: 多文档”,同时移动鼠标将光标”十”字,移到做标志的地方,点住左键不放向下向右拖调整大小,然后放开,便出现大小合适的一个图形。
3、点击绘图工具栏”绘图”命令,就可以改变图形、旋转、对齐、叠放次序、组合等。
4、还可以在”设置自选图形格式”对话框中,单击”颜色与线条”选项卡,设置填充色、线条色等。如果选择”无填充色”和”无线条颜色”,这时图形的边框和填充色不显示。如果在”颜色”框中选择除”无线条颜色”的其它颜色(如”蓝色”)选项,则颜色遮盖在单元格的表面,填充色的”透明度”也会影响颜色的遮盖程度。
5、在工作表中选中图形它,单击”编辑栏”,输入想要显示的链接单元格的地址,然后回车。这样,链接单元格的内容将会出现在所选定的图案上。当链接单元格的内容变动时,图案上的数据也会跟着反映出变动情形。
6/6六、图形的叠放次序
excel不单纯是单元格界面,如果将它视为画布,则可以图文并茂。大致有剪贴画、艺术字、图形、图表、图片、组织结构图、文本框、图示等几种元素,都是作为图形元素构成和使用的,而它们的层级是由图形的叠放层次设置的。
 excel
excel 版权声明:
1、本文系转载,版权归原作者所有,旨在传递信息,不代表看本站的观点和立场。
2、本站仅提供信息发布平台,不承担相关法律责任。
3、若侵犯您的版权或隐私,请联系本站管理员删除。
4、文章链接:http://www.1haoku.cn/art_246020.html
 订阅
订阅