预装WIN10系统的ThinkPad分区教程
来源:网络收集 点击: 时间:2024-03-05【导读】:
一些出厂预装了正版WIN10系统的笔记本电脑,通常默认只有一个分区,我们有时需要创建多个分区,可按下列教程操作工具/原料more一台预装了WIN10系统的笔记本电脑方法/步骤1/17分步阅读 2/17
2/17 3/17
3/17 4/17
4/17 5/17
5/17 6/17
6/17 7/17
7/17 8/17
8/17 9/17
9/17 10/17
10/17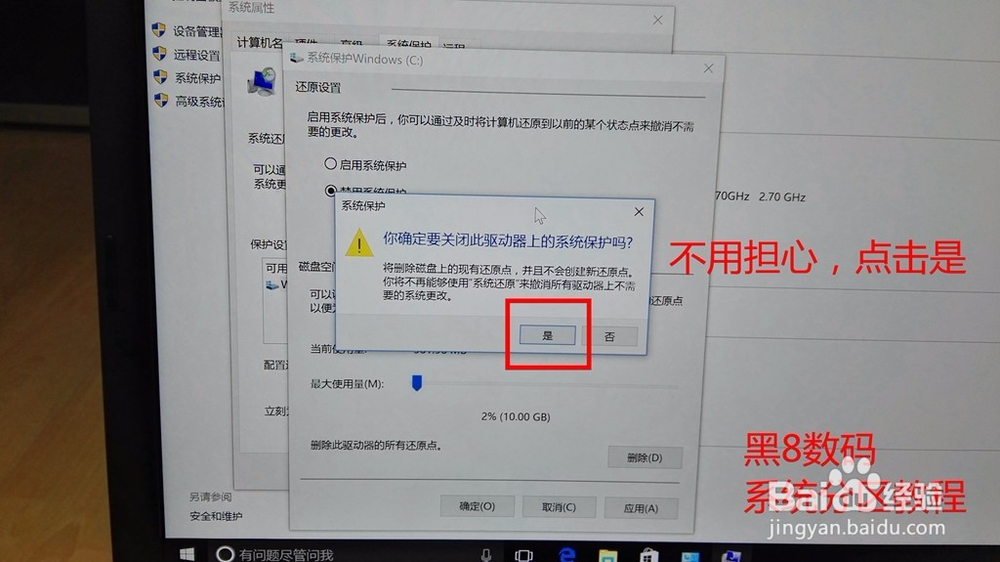 11/17
11/17 12/17
12/17 13/17
13/17 14/17
14/17 15/17
15/17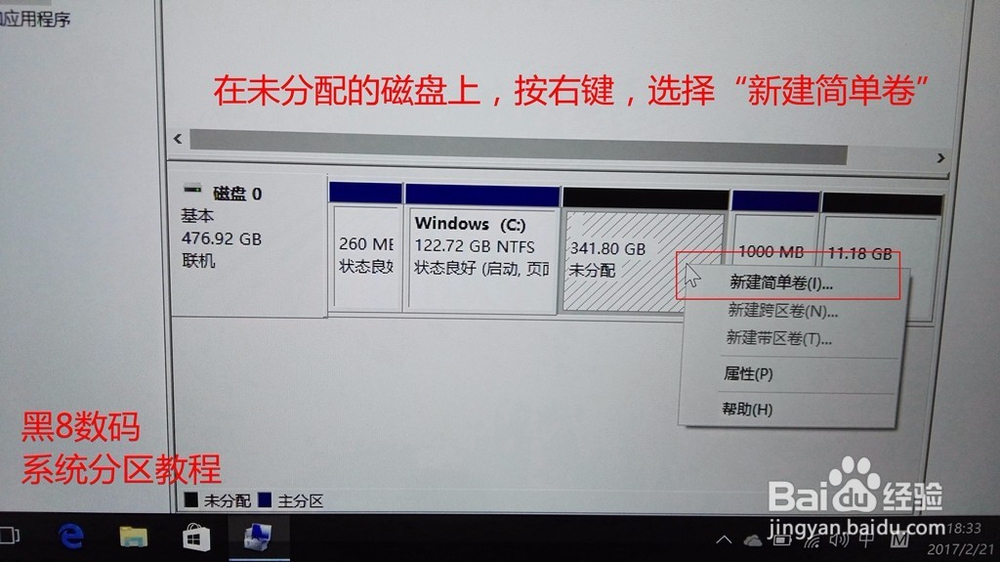
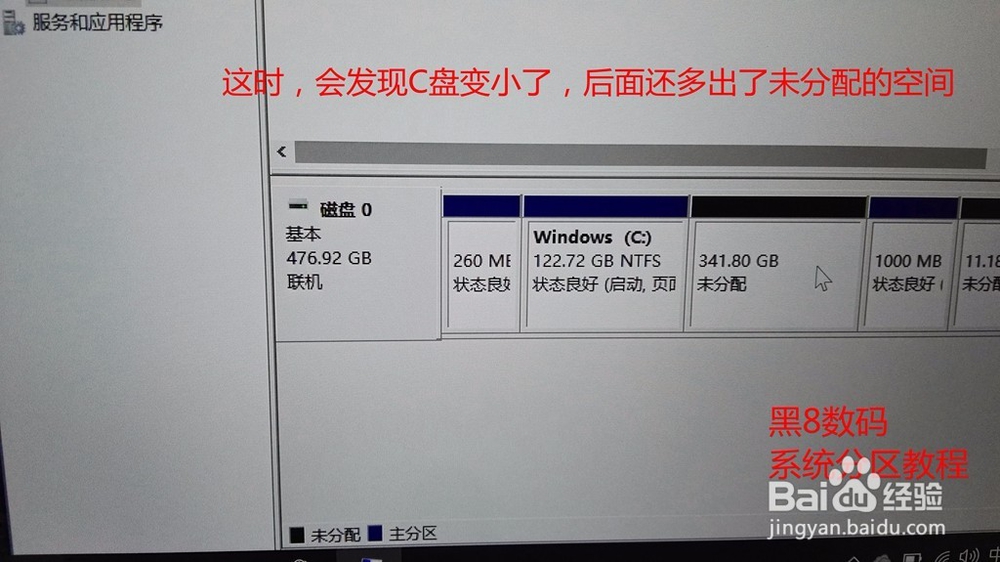 16/17
16/17 17/17
17/17 注意事项
注意事项
默认情况,桌面上是没有“此电脑”图标的,我们要先让他在桌面上显示出来,这样可以方便后面的操作
 2/17
2/17这里点击左侧的“主题”
 3/17
3/17这里点击“桌面图标设置”
 4/17
4/17把“计算机”图标打勾,以便让他在桌面上显示
 5/17
5/17这时,桌面已经有“此电脑”图标了,在这个图标上按鼠标右键,选择“属性”
 6/17
6/17点击左侧的“高级系统设置”
 7/17
7/17点击“系统保护”选项卡
 8/17
8/17选中驱动器中的磁盘,并点击“配置”按钮
 9/17
9/17在这里,关闭掉系统保护
 10/17
10/17出现提示,不用理会,关闭系统保护的目的,是为了创建任意大小的分区
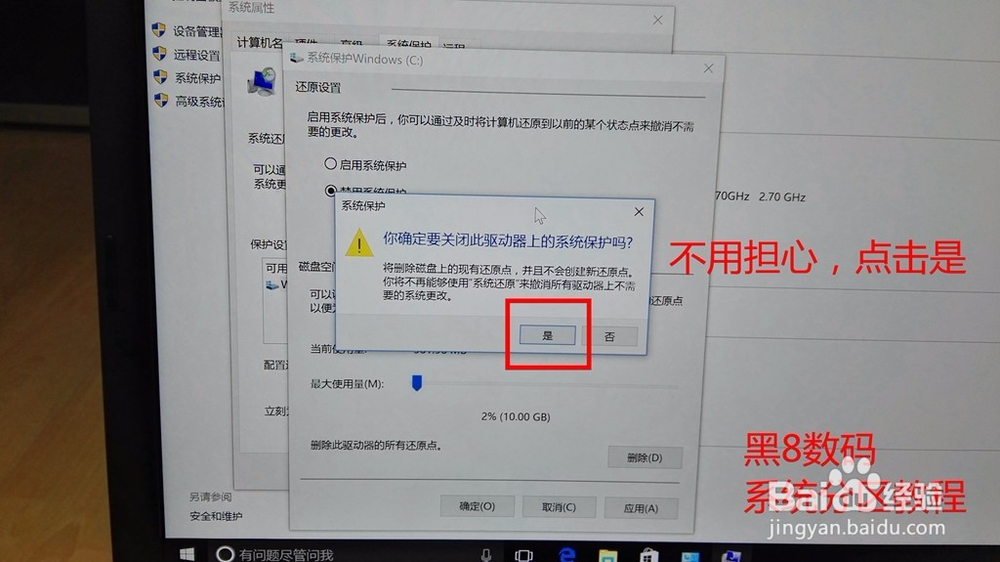 11/17
11/17在桌面上的“此电脑”图标上,按右键,这次选择“管理”
 12/17
12/17点击左侧列表中的“磁盘管理”
 13/17
13/17这时,就可以看到磁盘的状态了,在C盘上按鼠标右键选择“压缩卷”
 14/17
14/17输入要压缩的大小。这一步是为了把C盘给缩小,以便创建更多分区
 15/17
15/17可以发现,旁边出现了未分配空间,在这个未分配空间上按鼠标右键,选择“新建简单卷”
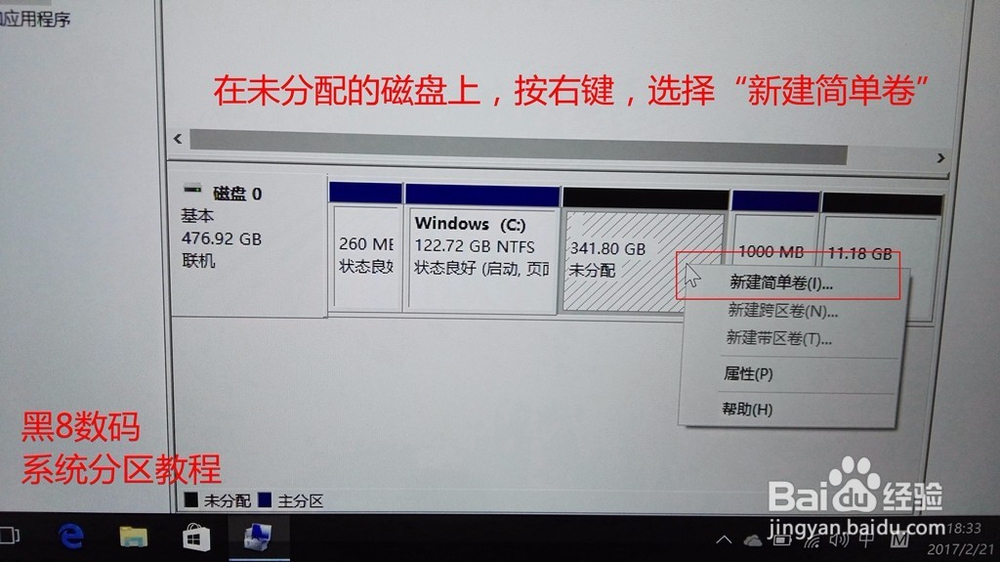
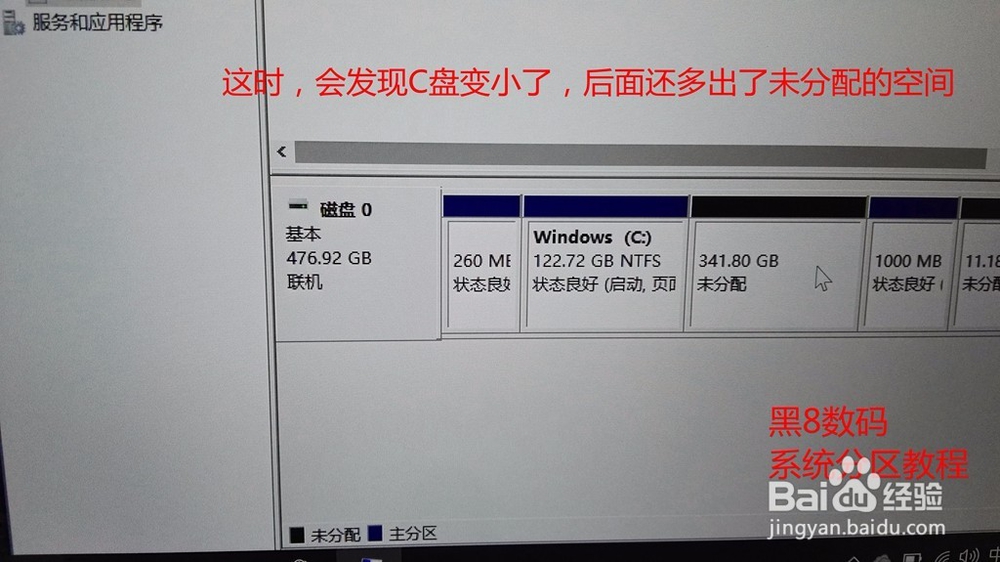 16/17
16/17输入新建分区的大小,一个新的分区就创建好了,创建多个分区以此类推
 17/17
17/17这是分了4个区的状态
 注意事项
注意事项在磁盘管理中分区的时候,不要破坏前后的两个小分区,这是系统保留分区和恢复分区
版权声明:
1、本文系转载,版权归原作者所有,旨在传递信息,不代表看本站的观点和立场。
2、本站仅提供信息发布平台,不承担相关法律责任。
3、若侵犯您的版权或隐私,请联系本站管理员删除。
4、文章链接:http://www.1haoku.cn/art_248423.html
上一篇:提笔落墨后接什么
下一篇:今日头条如何修改已发布的微头条
 订阅
订阅