如何设置Windows 11任务栏的透明度
来源:网络收集 点击: 时间:2024-03-06Windows 11支持透明任务栏,这项功能可以在几秒钟内启用,但许多人表示他们对它的工作方式不满意。在今天的指南中,我们将向你展示如何使用此功能,并通过一些技巧进一步自定义任务栏。
使用个性化选项1、转到“开始”,然后单击“设置”选项。
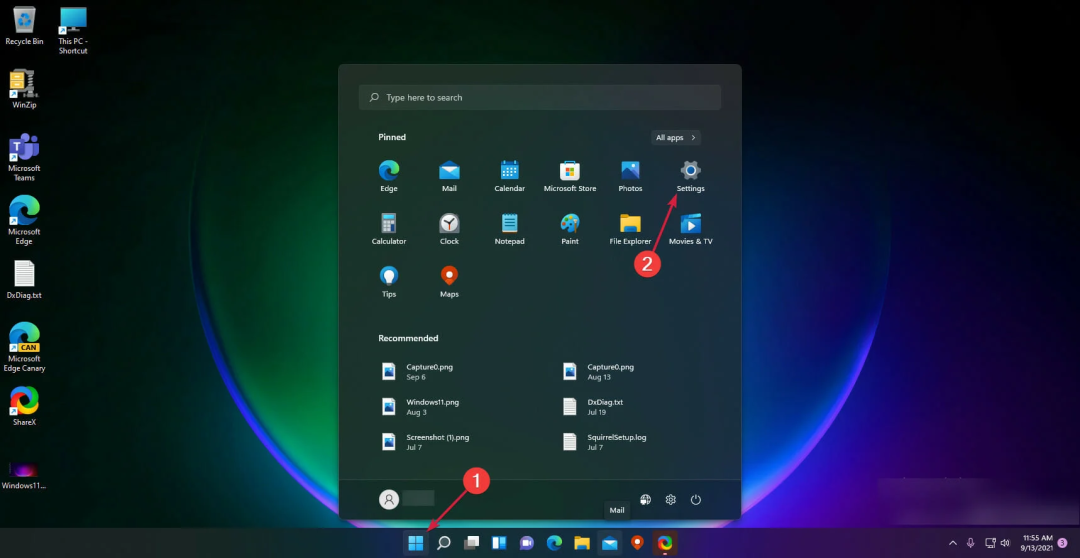
2、单击左侧窗格中的个性化设置。
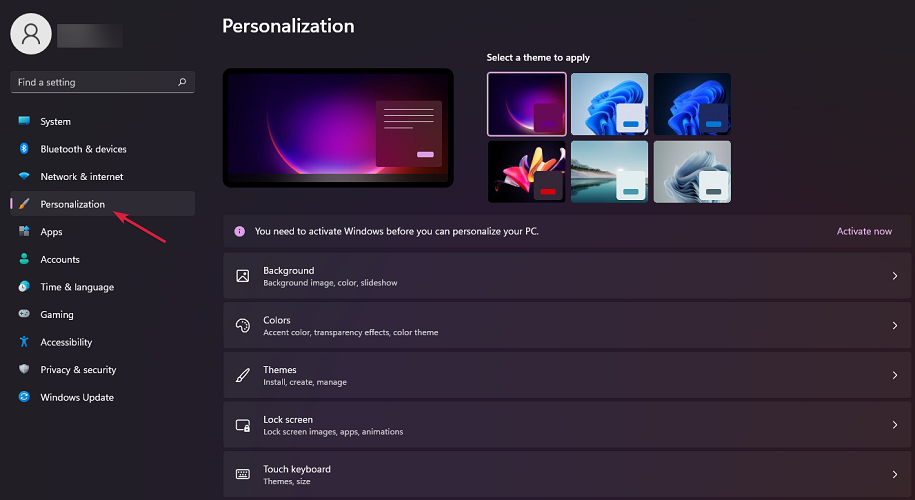
3、从这里,选择颜色。
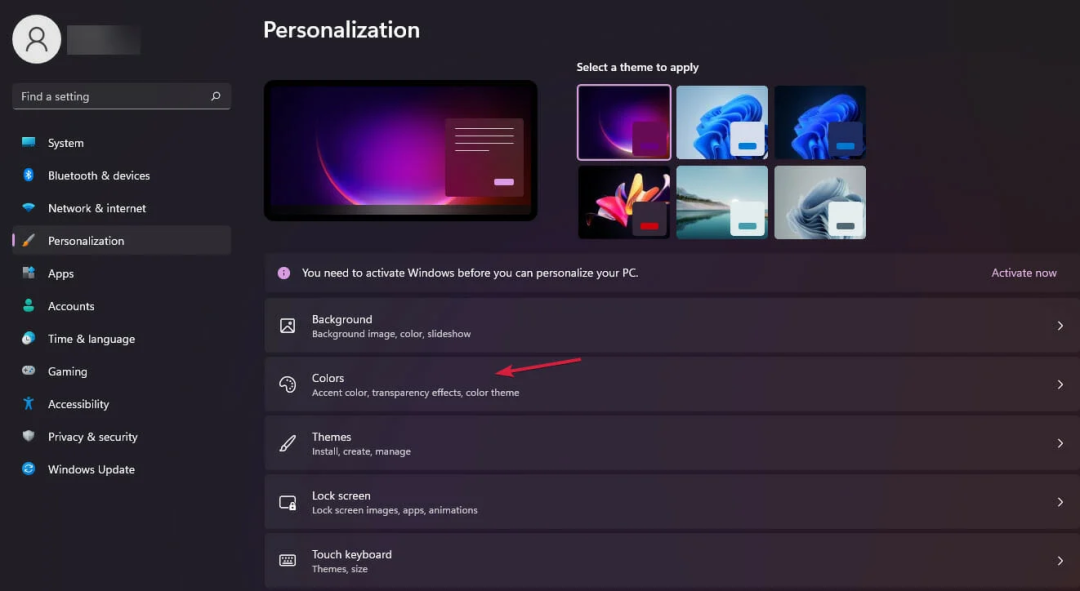
4、启用“透明度效果”旁边的切换。
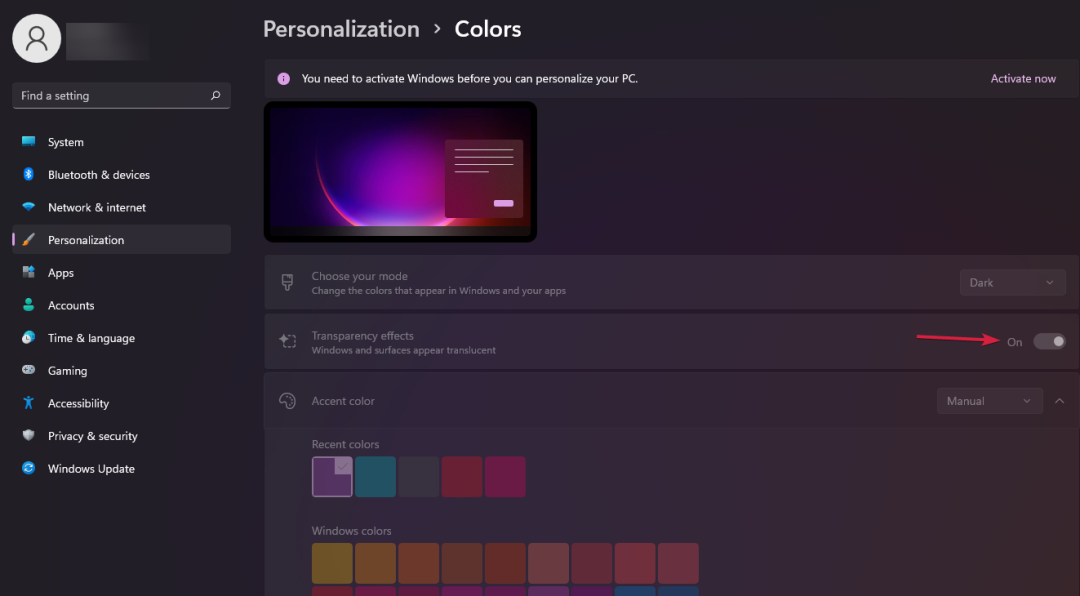
5、你的任务栏现在应该更透明了。在这里,你也可以选择所需的强调颜色来匹配你的壁纸,但正如我们之前所说,你的任务栏只会变得稍微透明。你也可以改变主意,将Windows 11更改为经典视图,这样你就可以将其恢复到旧的Windows 10外观。
使用“视觉效果”选项1、再次从“开始”打开“设置”。
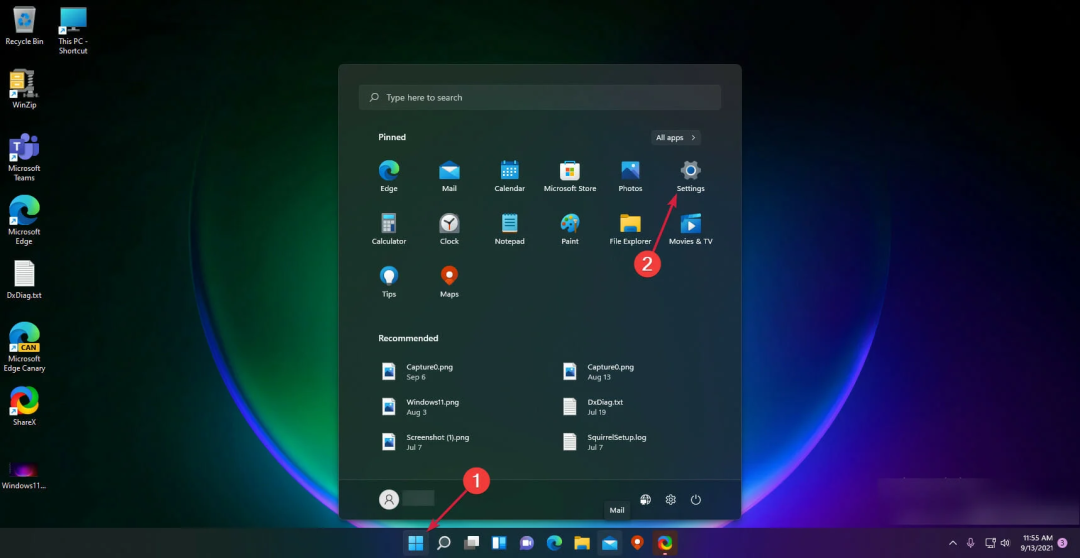
2、转到辅助功能部分。
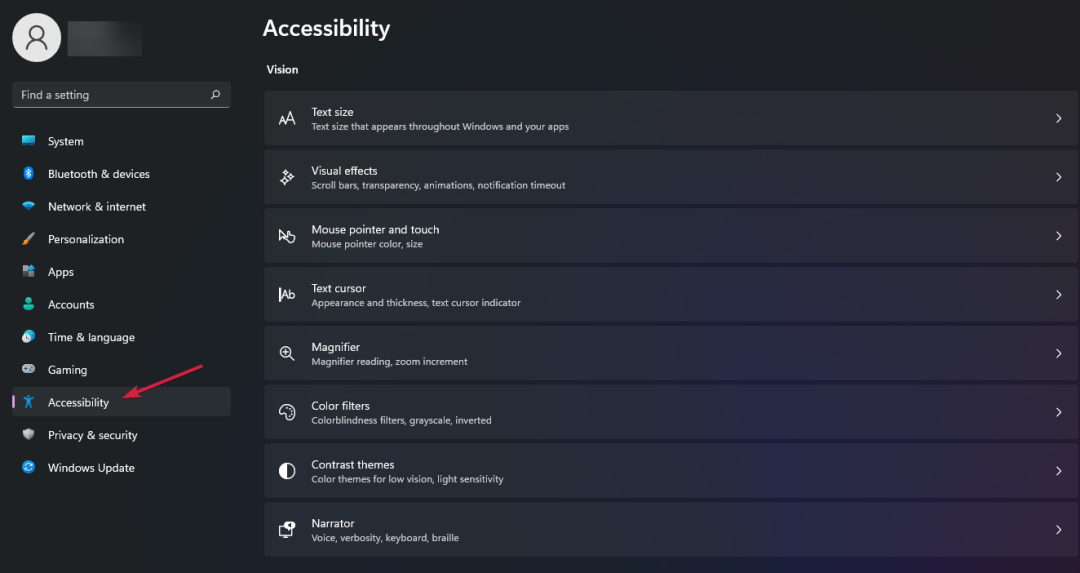
3、单击“视觉效果”选项。
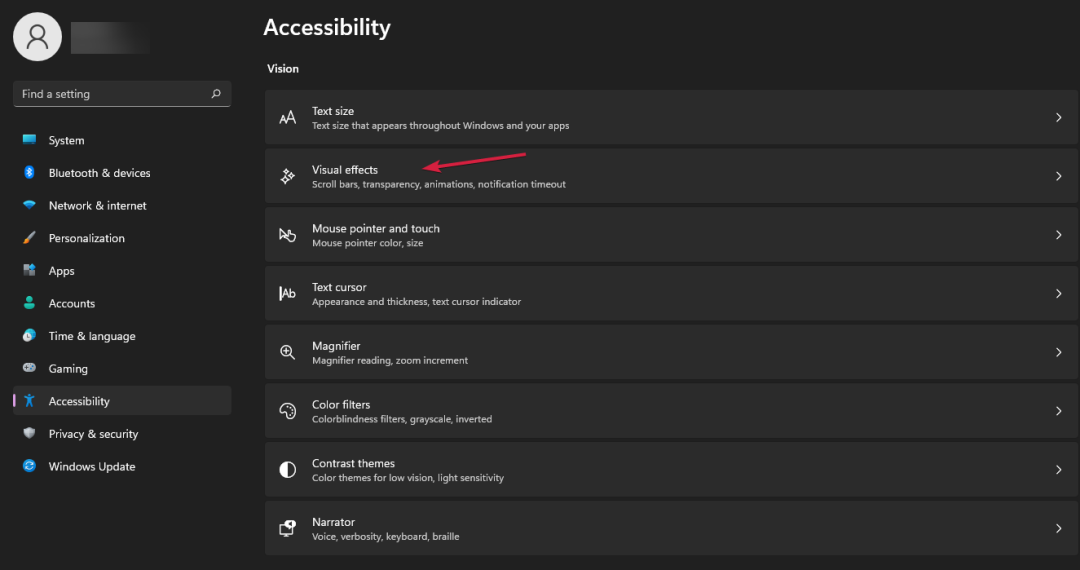
4、启用“透明度效果”的切换。
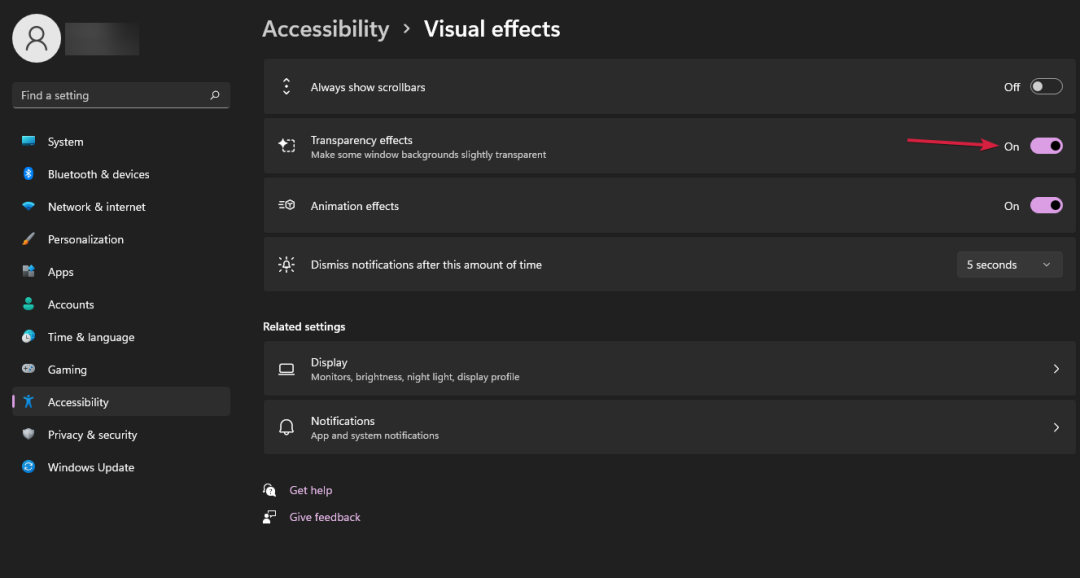 使用注册表使用OLED Taskbar Transparency
使用注册表使用OLED Taskbar Transparency1、按Windows+R键打开“运行”框。
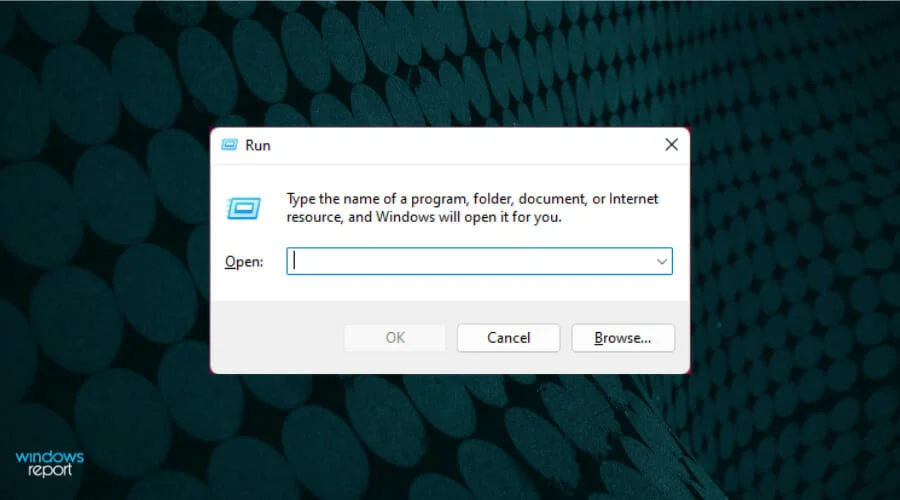
2、键入regedit,然后单击“确定”。
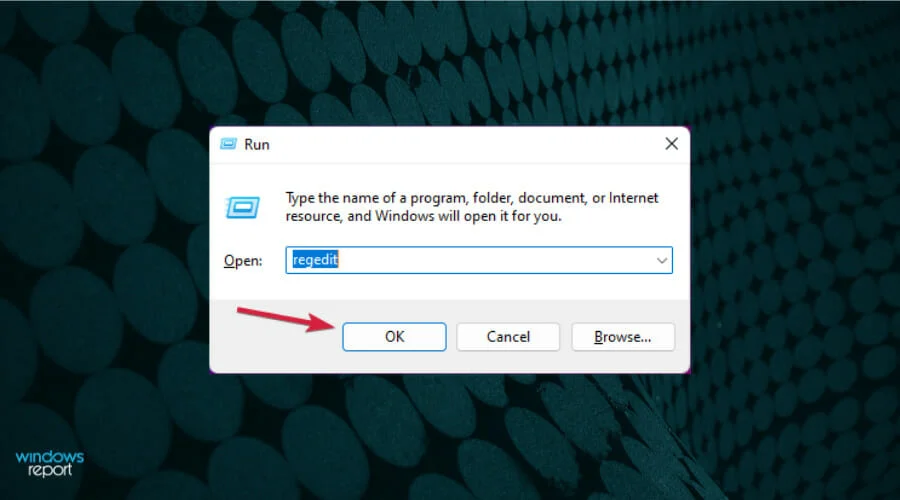
3、导航到以下位置:
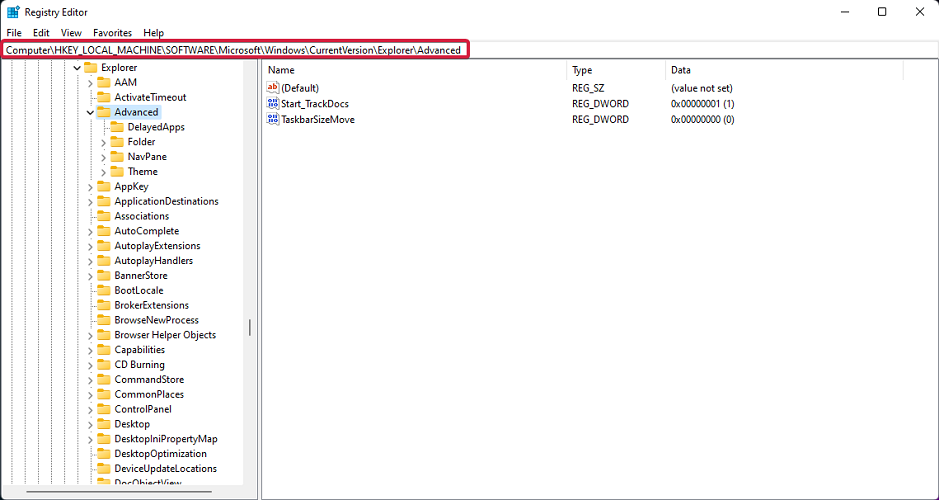
4、在右侧窗格中,右键单击白色区域并选择“新建”,然后选择“DWORD(32位)值”。
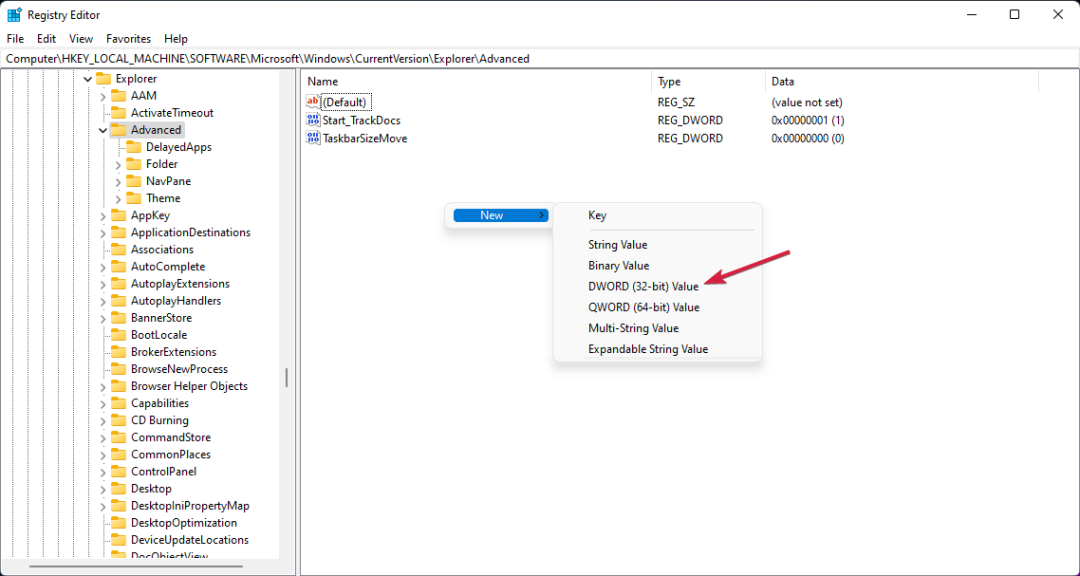
5、右键单击新创建的值并选择“重命名”,将其重命名为:UseOLEDTaskbarTransparency。
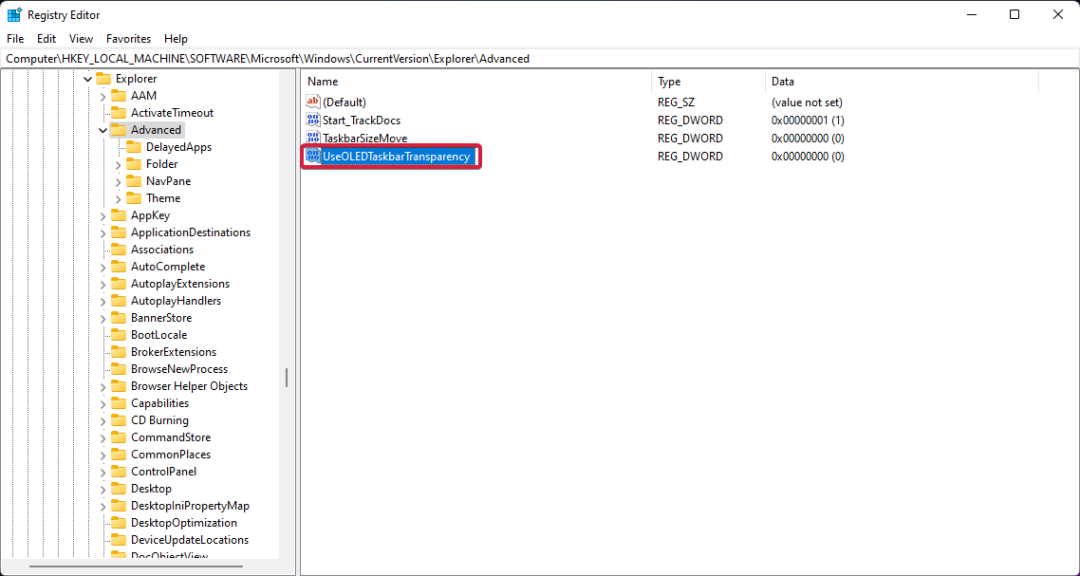
6、再次单击鼠标右键,选择“修改”,然后将值从0更改为1。
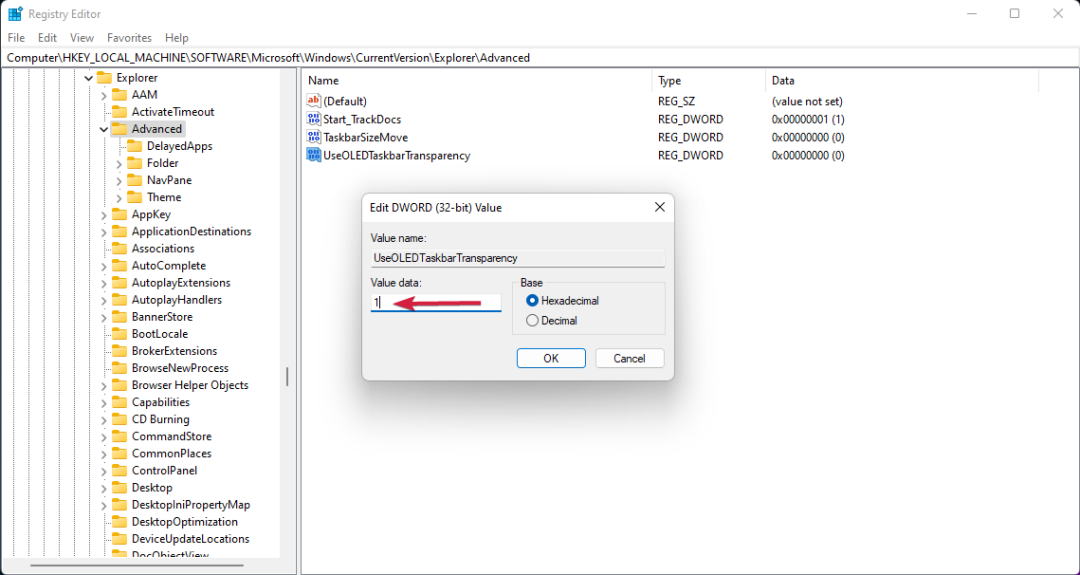
7、单击“确定”保存设置。
修改ForceEffectMode1、当你仍在注册表编辑器中时,导航到以下键:
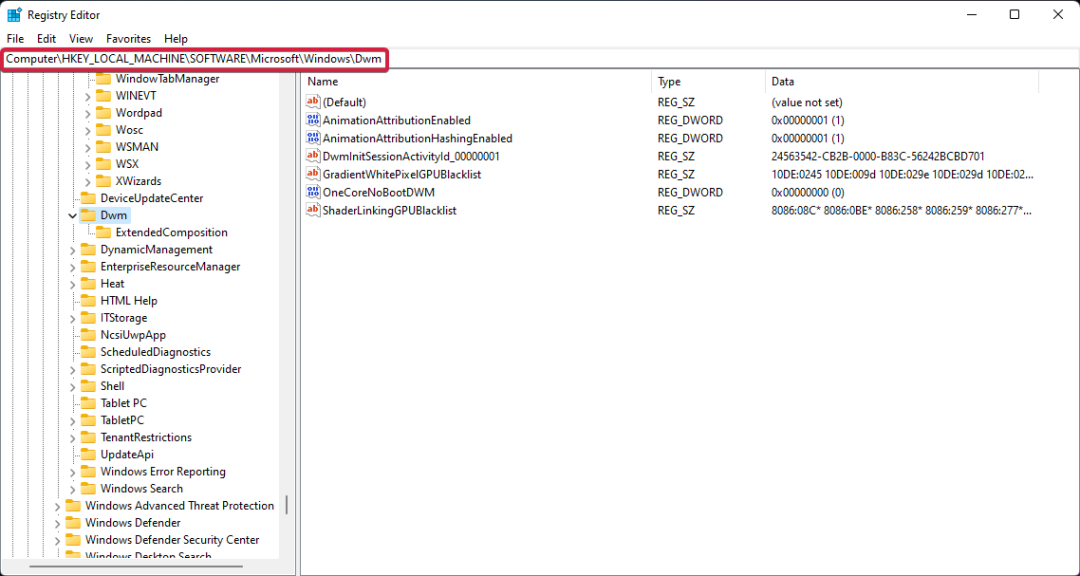
2、找到ForceEffectMode并将其值从0更改为1,就像在以前的解决方案中所做的那样。
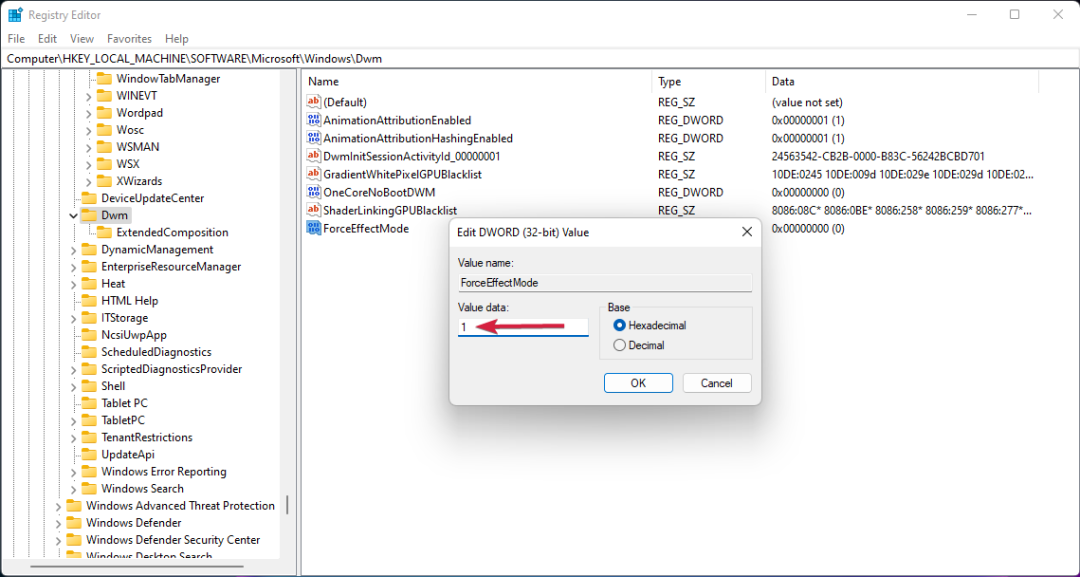
3、如果找不到它,右键单击空白处,选择“新建”,然后选择“DWORD(32位)值”,并将其重命名为ForceEffectMode。
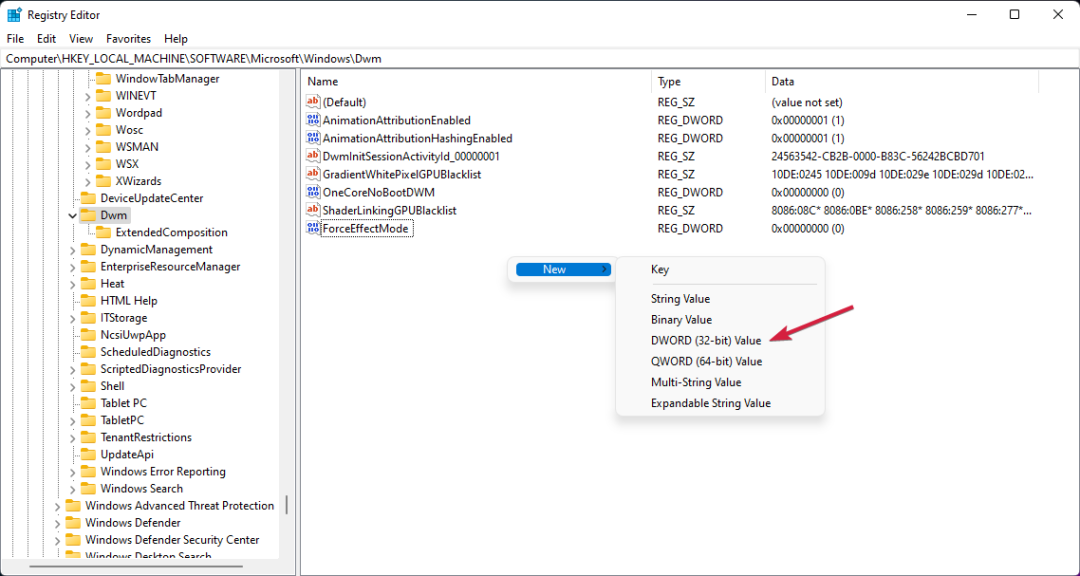
4、重新启动设备。
重新启动后,你会注意到任务栏更加透明。在Windows 11注册表中添加和修改这些值可以调整设置并实现更高的透明度。
版权声明:
1、本文系转载,版权归原作者所有,旨在传递信息,不代表看本站的观点和立场。
2、本站仅提供信息发布平台,不承担相关法律责任。
3、若侵犯您的版权或隐私,请联系本站管理员删除。
4、文章链接:http://www.1haoku.cn/art_254240.html
 订阅
订阅