在PowerPoint中只给连续几张幻灯片添加音频
来源:网络收集 点击: 时间:2024-03-06【导读】:
给连续几张的幻灯片添加音频,而不是给所有幻灯片。工具/原料moreMicrosoft Excel 2010几首音乐方法/步骤1/8分步阅读 2/8
2/8 3/8
3/8 4/8
4/8 5/8
5/8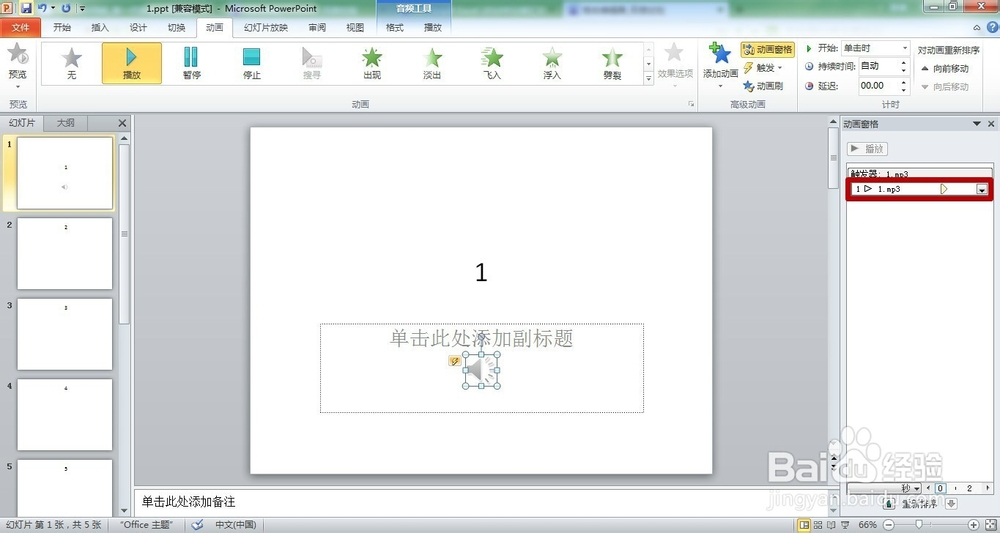 6/8
6/8 7/8
7/8 8/8
8/8 powerpoint幻灯片
powerpoint幻灯片
将PPT打开,找到要添加音频的那几张连续幻灯片中的第一张。这里我准备了一个有5张幻灯片的PPT,我要给前3张添加一个音乐,后2张添加另外一个音乐,设置为自动切换,也就是放到第4张幻灯片自动切换音乐。所以,现在先编辑第1张。
 2/8
2/8在“功能区”选择“插入”选项卡,在“插入”选项卡里,单击“音频”的上半部分按钮,直接从硬盘中选取音频文件。
 3/8
3/8在弹出的“插入音频”框里选择,你准备好的音频文件并单击“插入”。即可完成插入。
 4/8
4/8下面我们就要将这个音频设置为从第1张到第3张幻灯片自动播放。先单击选中该音频,然后在“功能区”选择“动画”选项卡,在“动画”选项卡里,单击“动画窗格”。
 5/8
5/8这时会在“幻灯片编辑区”的右边会出现动画窗格。右键单击动画窗格中的那个音频,这里是1.mp3,选择“效果选项”。
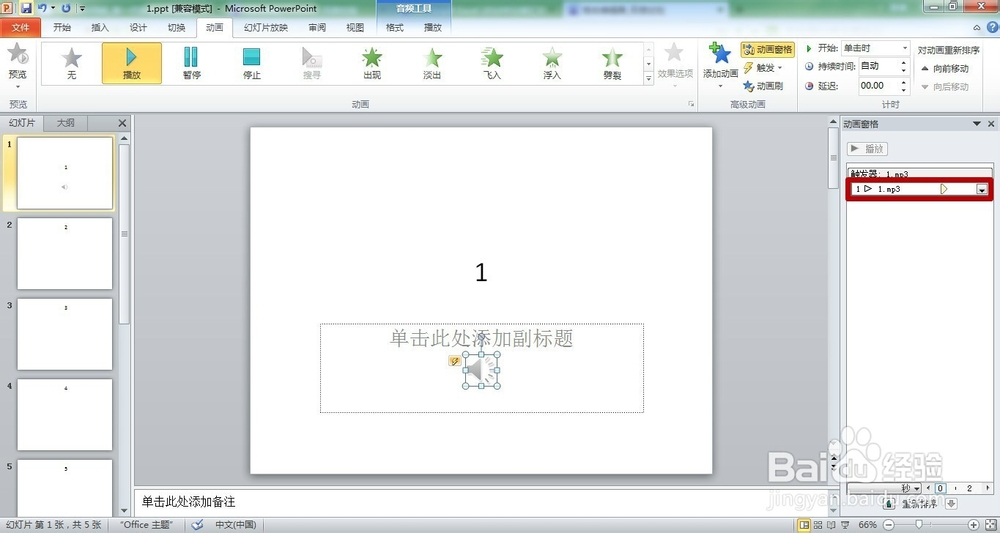 6/8
6/8在弹出的“播放音频”选项卡里,“效果”选项框中的“开始播放”选择“从头开始”,“停止播放”选择“在3张幻灯片后”。
 7/8
7/8“计时”选项框里“开始”设置为“上一动画之后”,“重复”设置为“直到幻灯片末尾”。单击“确定”即可。(这里设置重复是因为我准备的音乐时间太短。)
 8/8
8/8在第4张幻灯片上插入第2个音频2.mp3,设置方法与第1个音频雷同。
 powerpoint幻灯片
powerpoint幻灯片 版权声明:
1、本文系转载,版权归原作者所有,旨在传递信息,不代表看本站的观点和立场。
2、本站仅提供信息发布平台,不承担相关法律责任。
3、若侵犯您的版权或隐私,请联系本站管理员删除。
4、文章链接:http://www.1haoku.cn/art_256392.html
上一篇:密室24第36关还原图像,选择箭头交换指向的钳片
下一篇:图表数据标签怎么设置
 订阅
订阅