Excel下拉菜单范围可变的设置操作
来源:网络收集 点击: 时间:2024-03-06首先建立2个sheet,一个名为使用表,一个名下拉菜单设置。注:sheet名称自己随意设置。
2/7【下拉菜单设置】sheet里,A1输入类目,如“学历”,在学历下方输入子类,如:小学、初中、高中、中专、大专、本科等。
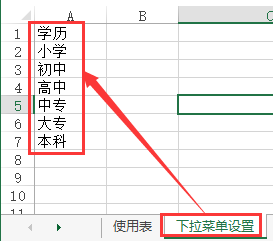 3/7
3/7建立名称:公式选项卡→名称管理器→新建(excel2007以上才有选项卡)
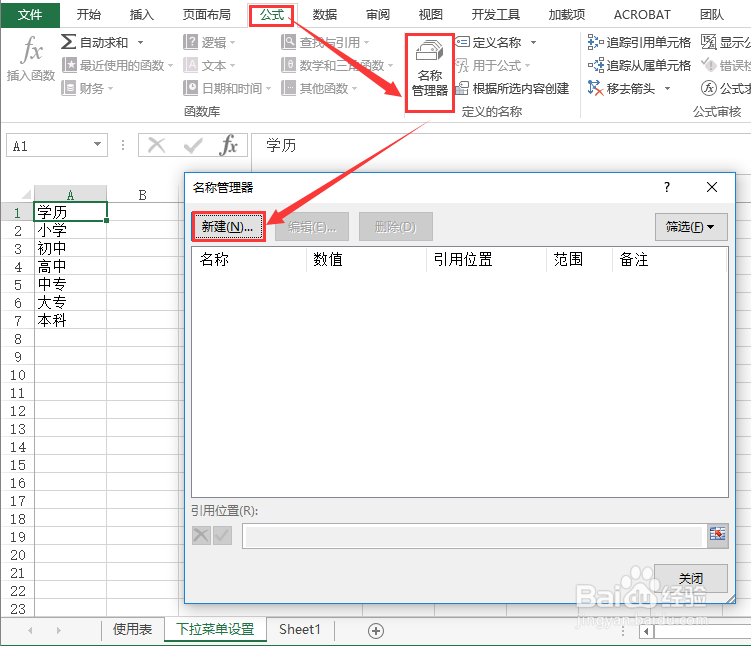 4/7
4/7在弹出对话框中操作如下:
名称处:输入“学历”,这个最好和A1单元格内容一致,不一致也没关系,当然A1单元格其实没用,个人习惯喜欢把类目标在第一行,这样一目了然。
范围处:默认是工作簿,不用改了
引用位置处输入公式:=INDIRECT(下拉菜单设置!$A$2:$A$ COUNTA(下拉菜单设置!$A:$A))。
注意本教程的下拉内容都在A列,如果内容在其他列,如B列,那么公式里的A都改成B就行了。
完成后确定→关闭名称管理器。至此名称已经建立。
PS:如果下拉菜单内容不变了,比如就到本科A7单元格了,后面不再增加了。那么引用位置处输入公式:=下拉菜单设置!$A$2:$A$7。
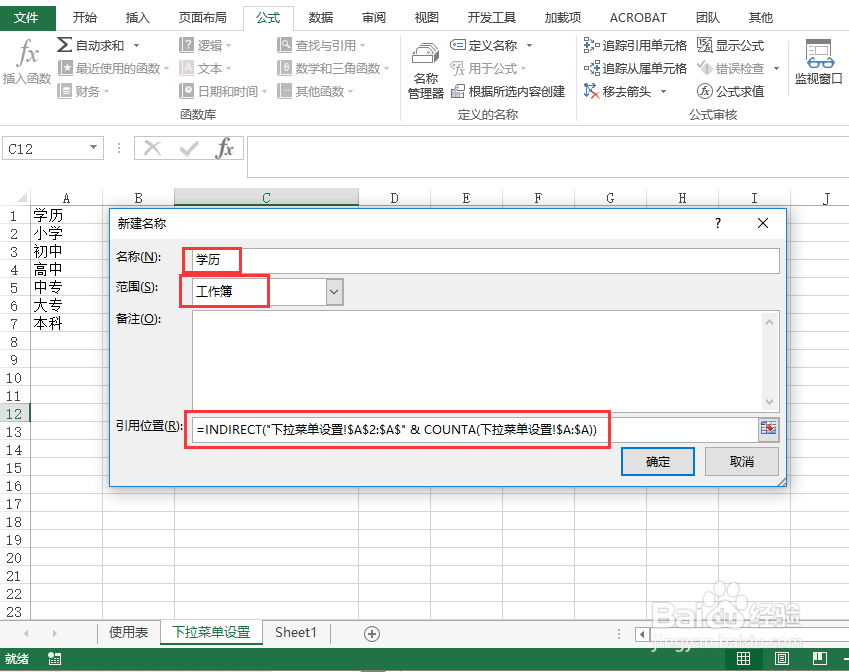 5/7
5/7选中【使用表】sheet→选中C列→选中【数据】选项卡→数据验证→数据验证
PS:“数据验证“”在2013以前的版本叫“数据有效性”
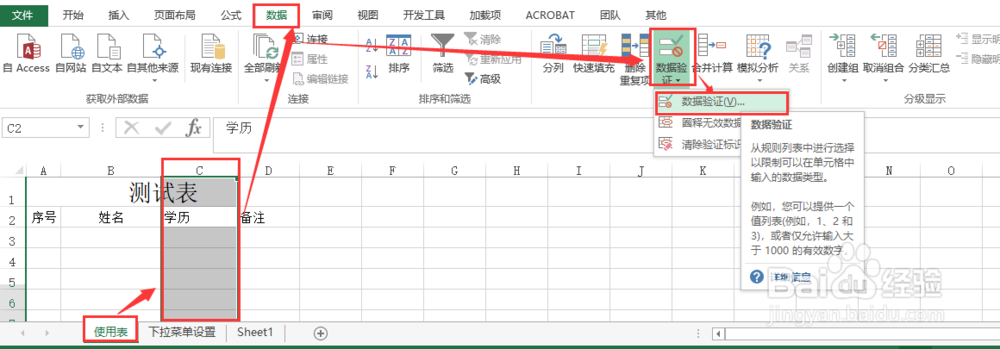 6/7
6/7在弹出对话框中操作如下:
允许下方:选择“序列”;
来源处输入:=学历 (注意:此处的学历和使用表的C2无关,和下拉菜单设置的A1无关,跟步骤4里输入的名称有关。只是本人在做表的时候习惯将这三处输使用同一个名字)
最后确定就行。
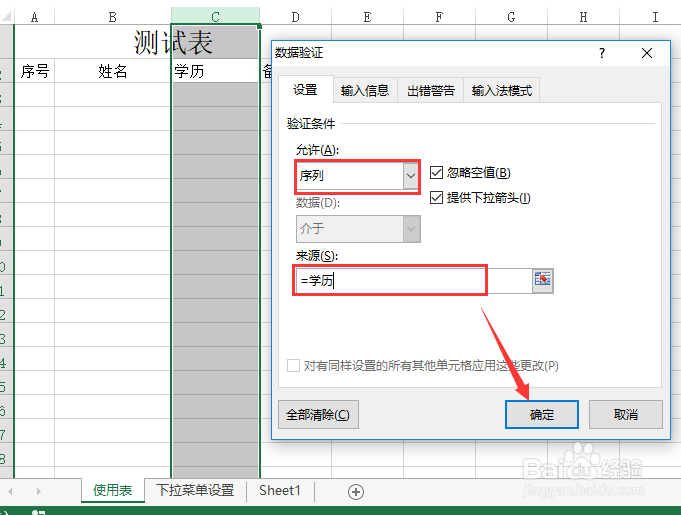 7/7
7/7此时,在C3单元格点击就会出现下拉菜单。
与固定范围的下拉菜单的唯一区别在于步骤4里的公式,其他操作都是一样。
最后,设置了可变范围后,在下拉菜单设置里在学历下面增加硕士,使用表里就会自动变了。
注意事项本操作只是众多下拉菜单设置方法中的一种,不是唯一。只是本人比较偏爱此种设置。
EXCEL下拉菜单区域可变设置版权声明:
1、本文系转载,版权归原作者所有,旨在传递信息,不代表看本站的观点和立场。
2、本站仅提供信息发布平台,不承担相关法律责任。
3、若侵犯您的版权或隐私,请联系本站管理员删除。
4、文章链接:http://www.1haoku.cn/art_257081.html
 订阅
订阅