Word2013文档设置页码为第几页,共几页
来源:网络收集 点击: 时间:2024-03-06【导读】:
如何在Word2013文档中设置页码为:第几页,共几页--这种页码格式,让打印出来的文档页码更为直观,简明。以下几步骤让你轻松上手。工具/原料moreword2013方法/步骤1/4分步阅读 2/4
2/4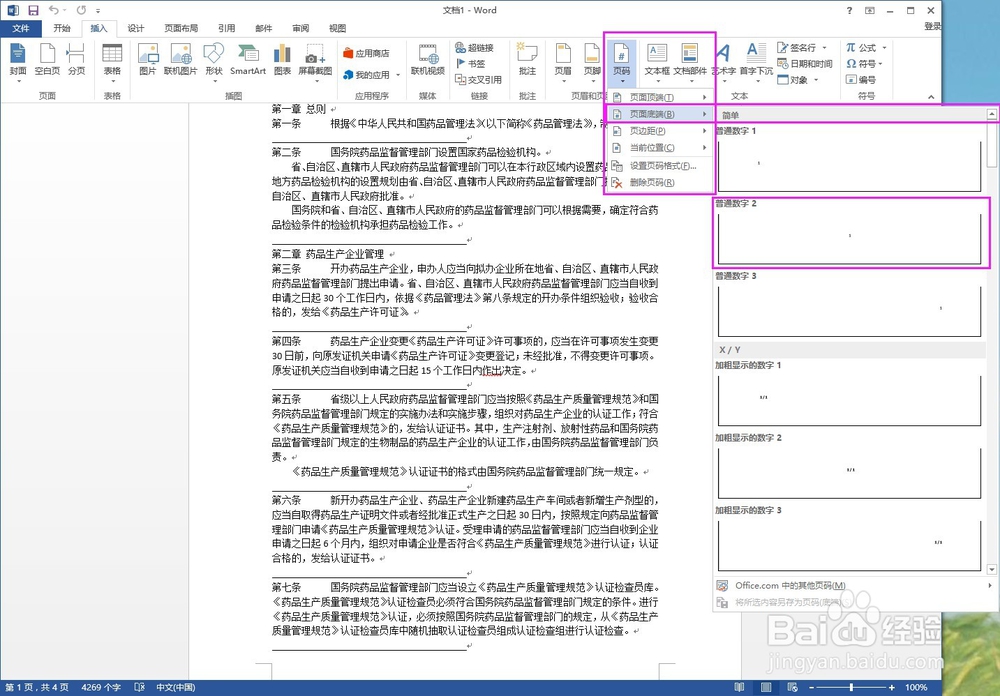 3/4
3/4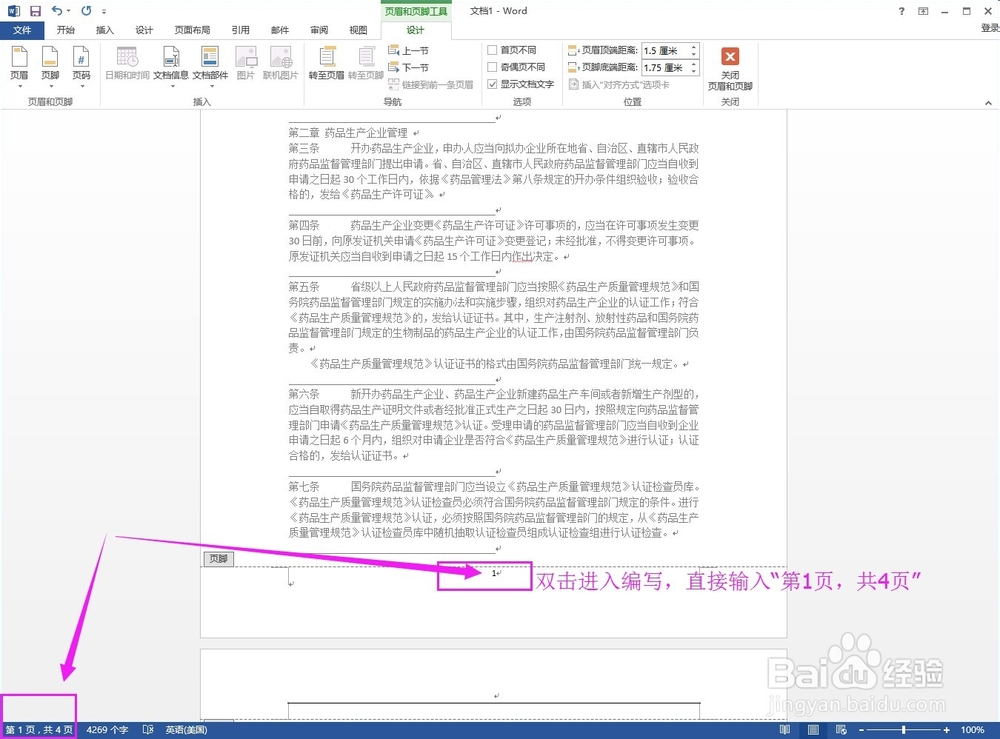 4/4
4/4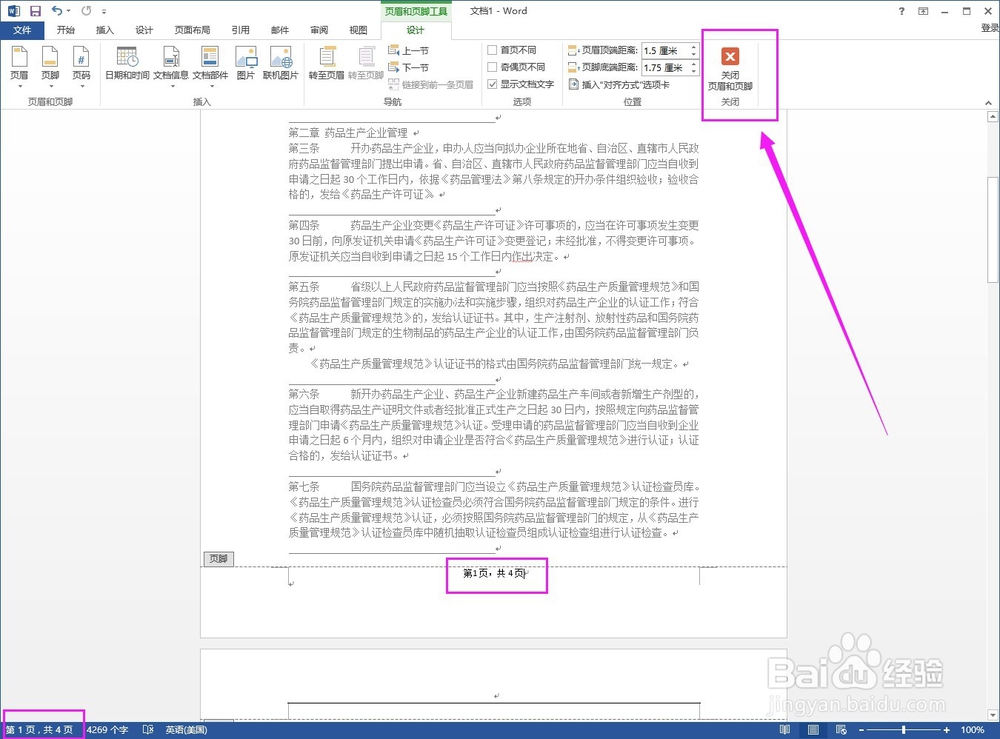
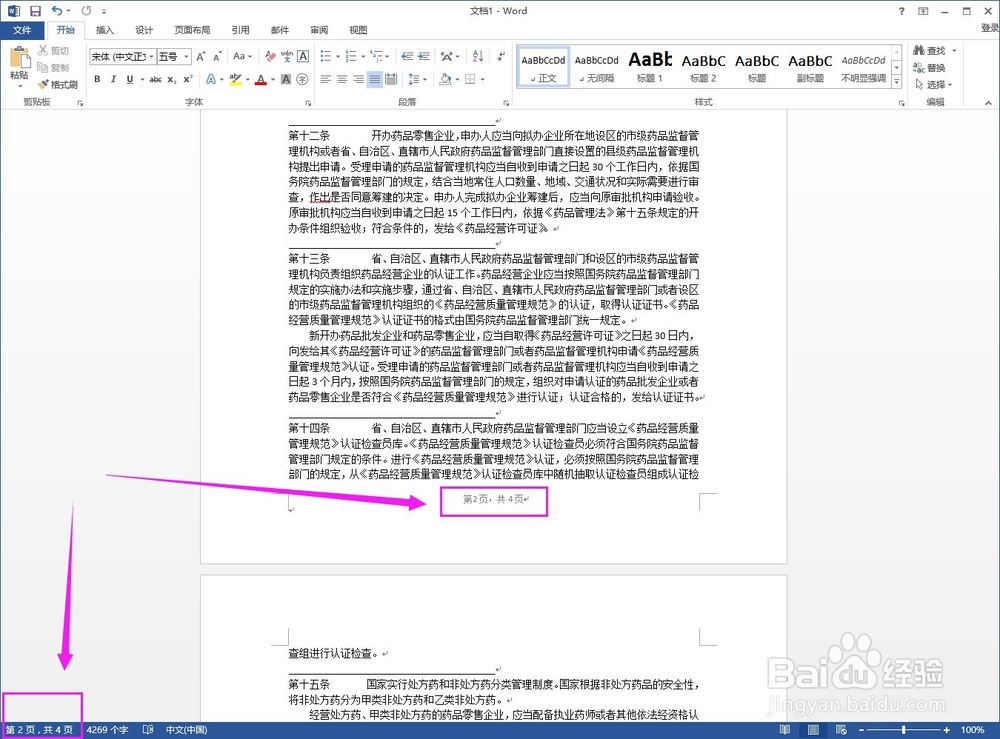 方法/步骤21/1
方法/步骤21/1
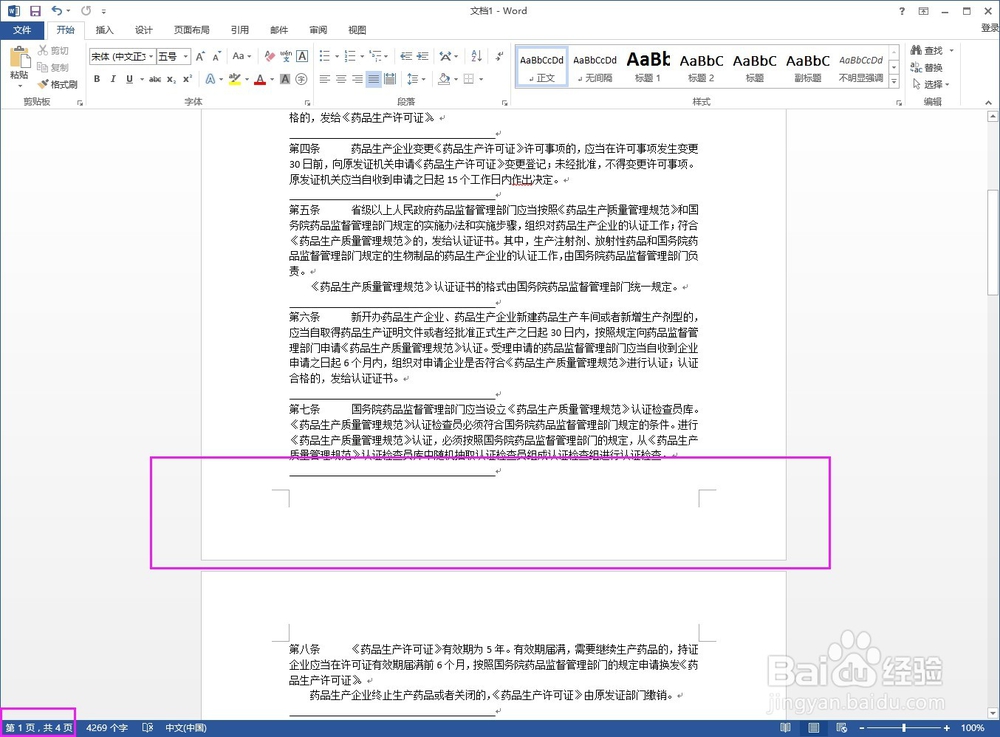 WORD2013页码设置
WORD2013页码设置
第一步,打开所要设置页码的WORD文档,点击“插入”,在下拉单的“页眉和页脚”中点击“页码”;
 2/4
2/4第二步:在“页码”下拉单中选择所要设置页码位置。
例子:在“页码”下拉单中选“页面底端”,点击“简单”中的“普通数字2”,则显示页码为页面底端居中。
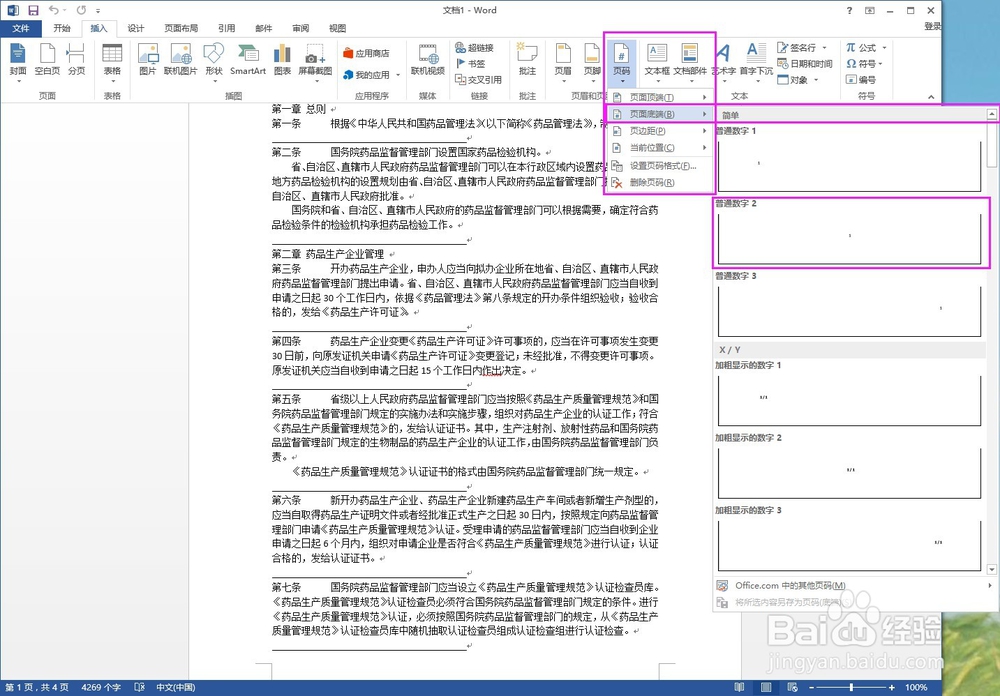 3/4
3/4第三步:在第一页中,双击点进显示在页码底端的页码“1”进行编辑,直接输入“第1页,共几页”。在WORD文档的左下角,可以直接看出文档一共多少页。
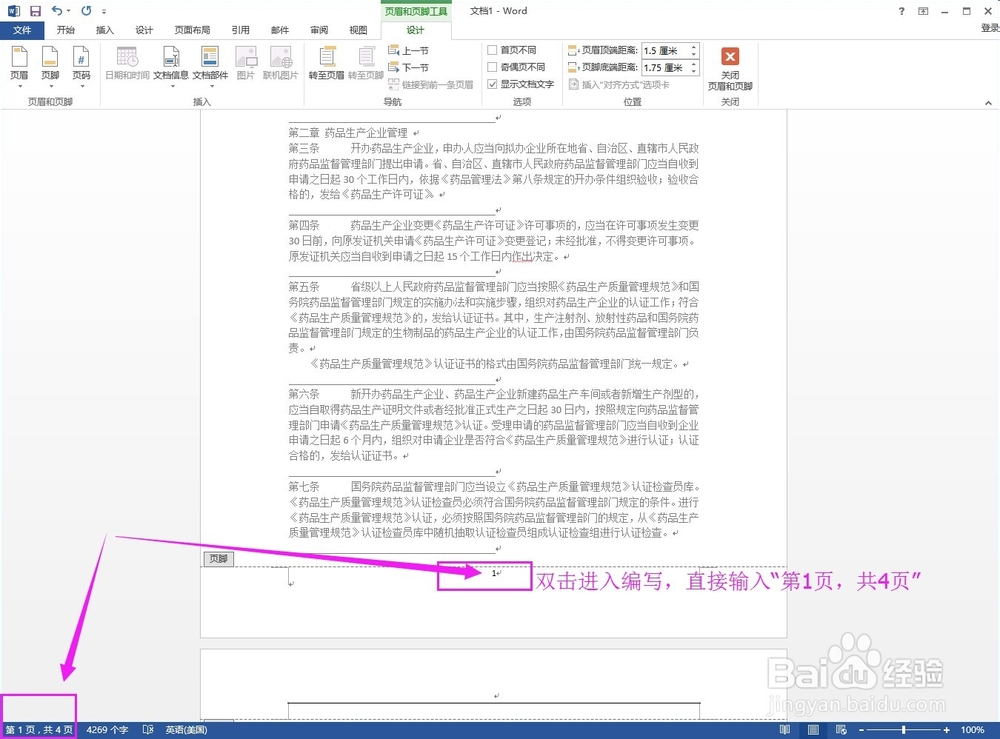 4/4
4/4第四步,输入“第1页,共几页”,点击”关闭页眉和页脚“,即完成设置在Word2013文档中设置页码为:第几页,共几页--这种页码格式。
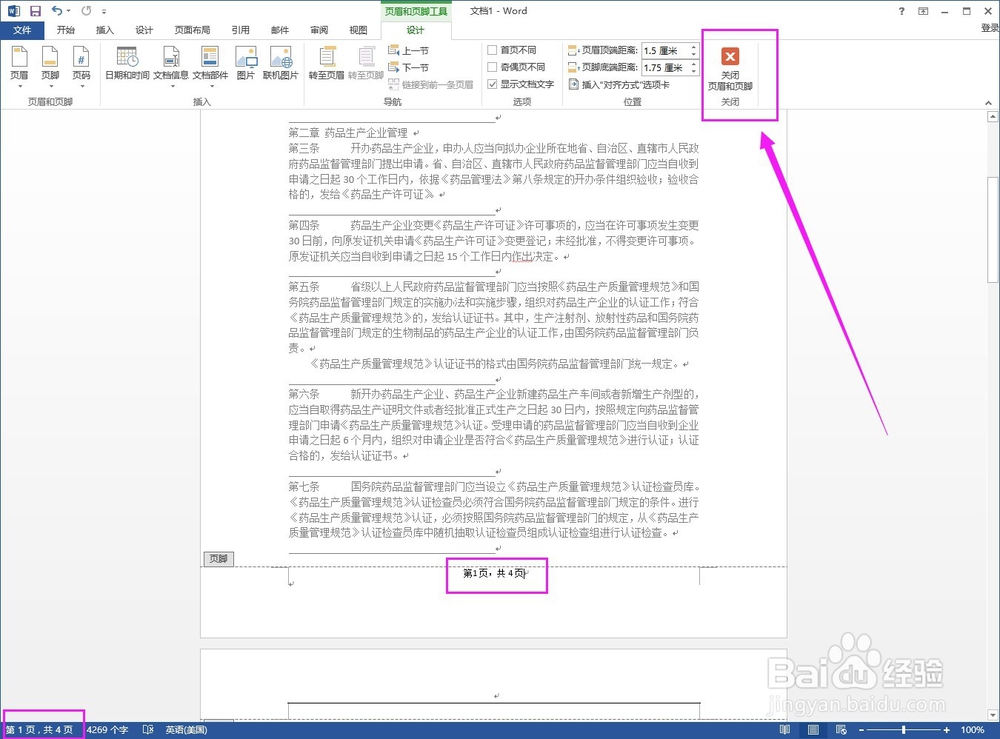
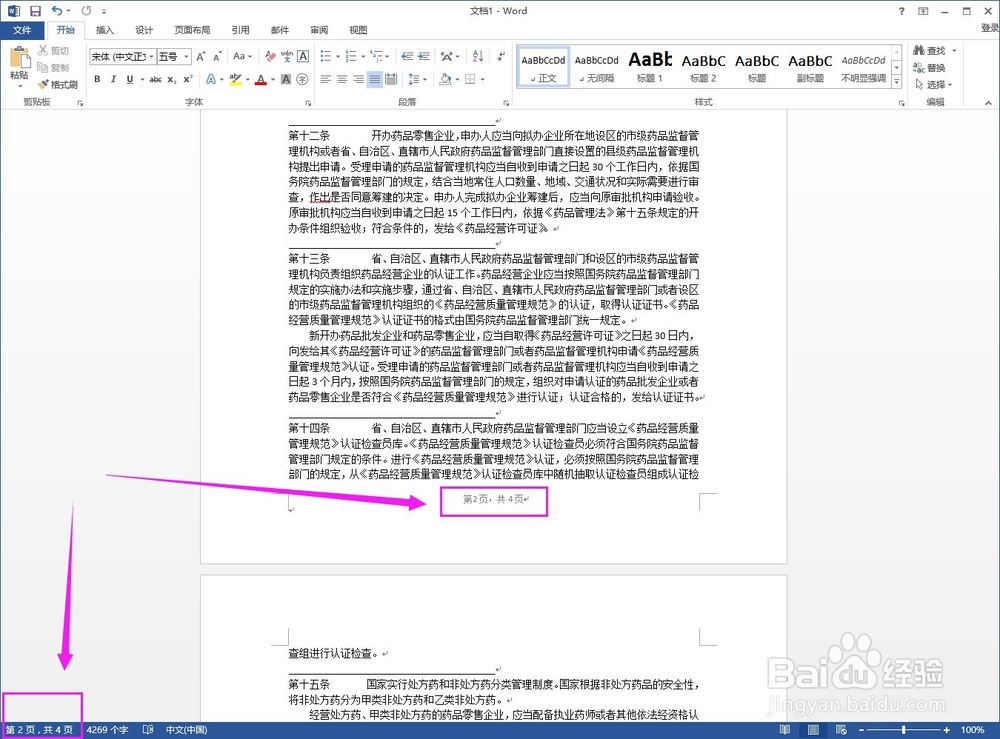 方法/步骤21/1
方法/步骤21/1删除页码格式步骤:
直接在第一页中,双击点进显示在页码底端的页码进行编辑,直接将“第1页,共几页”删除,然后点击”关闭页眉和页脚“就可以了。

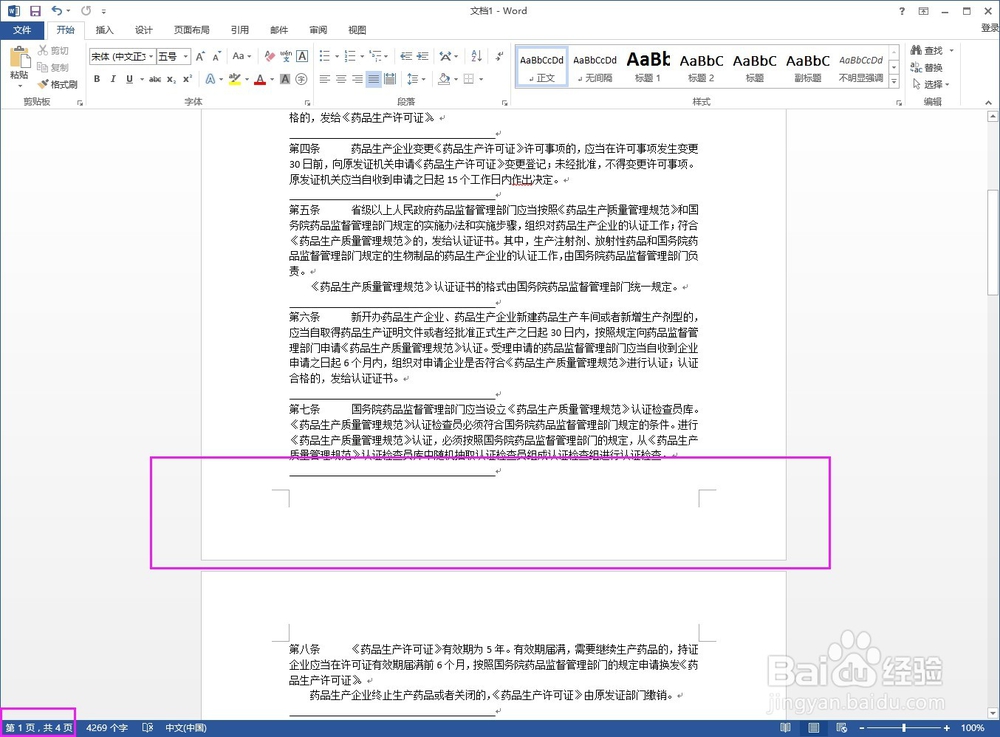 WORD2013页码设置
WORD2013页码设置 版权声明:
1、本文系转载,版权归原作者所有,旨在传递信息,不代表看本站的观点和立场。
2、本站仅提供信息发布平台,不承担相关法律责任。
3、若侵犯您的版权或隐私,请联系本站管理员删除。
4、文章链接:http://www.1haoku.cn/art_268253.html
上一篇:双耳蓝牙耳机怎么一起使用?
下一篇:MathType怎么输入大写字母K
 订阅
订阅