在Windows10中动态扩充磁盘和缩小磁盘分区
来源:网络收集 点击: 时间:2024-03-06【导读】:
如果创建好磁盘分区后,发现分区过少,此时可使用Windows 10的动态调整分区功能,将某些容量较大的磁盘分区的空间分割出一部分,然后在压出的剩余空间基础上再创建磁盘分区,此功能不会影响磁盘分区中保存的数据,因此无需转移数据。还可以利用未分配磁盘空间扩充容量小的磁盘分区。方法/步骤1/9分步阅读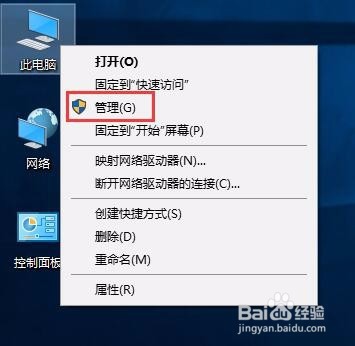 2/9
2/9 3/9
3/9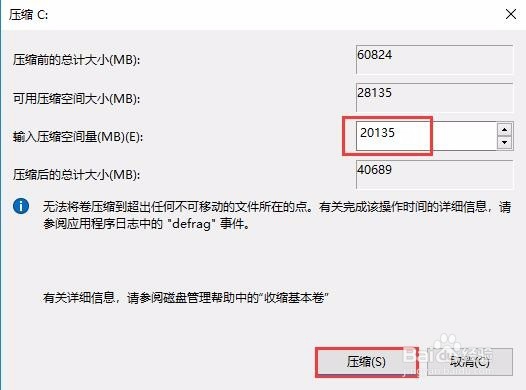 4/9
4/9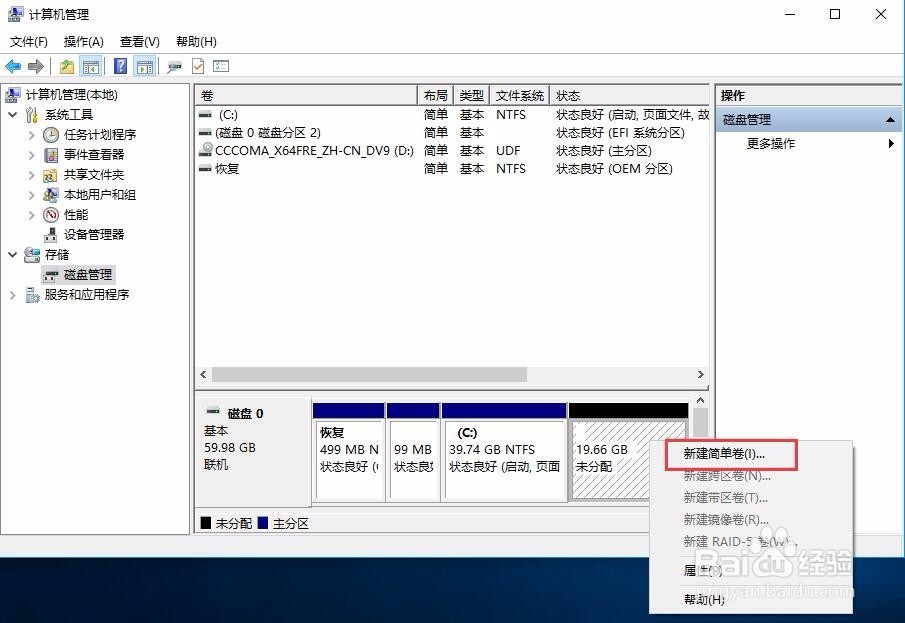 5/9
5/9 6/9
6/9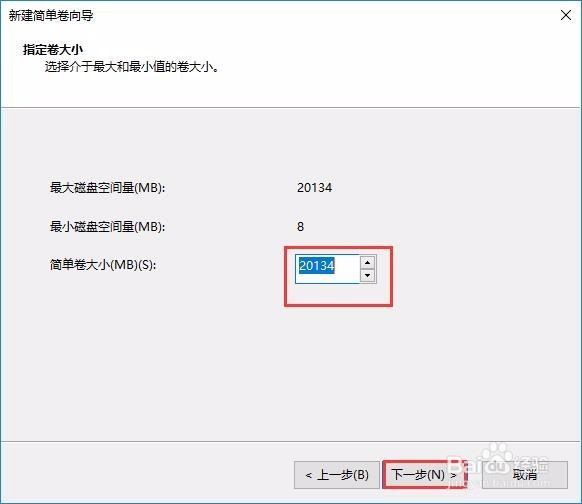 7/9
7/9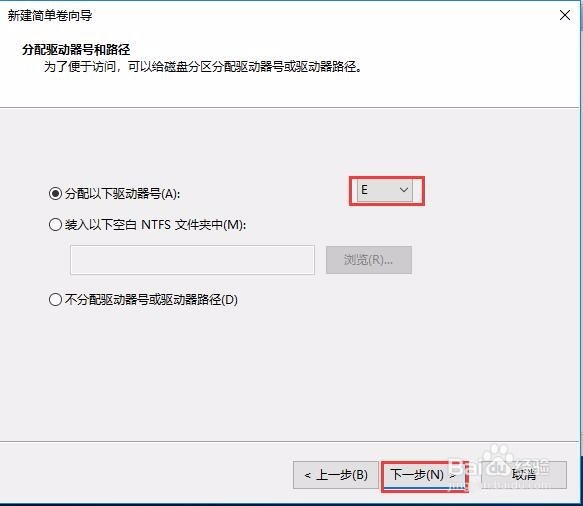 8/9
8/9 9/9
9/9 动态调整磁盘硬盘分区压缩券WIN10
动态调整磁盘硬盘分区压缩券WIN10
动态调整磁盘分区。进入Windows 10系统后,右击桌面上的“此电脑”图标,在弹出的快捷菜单中选择“管理”菜单项。
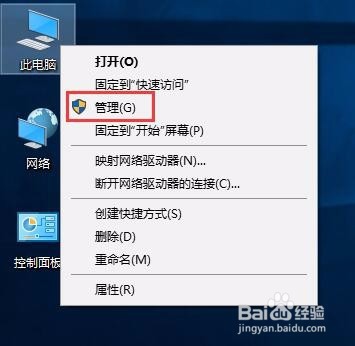 2/9
2/9在打开的“计算机管理”窗口中单击“磁盘管理”选项,在右侧窗格中可以看到硬盘的分区状态。在要分割磁盘空间的分区上单击鼠标右键,在弹出的快捷菜单中选择“压缩卷”项。
 3/9
3/9打开“压缩”对话框,在“输入压缩空间量”组合框中输入压缩空间量,即要将该磁盘分区分割出去的容量,其值应小于“可用压缩空间大小”的值,接着单击“压缩”按钮,创建未分配磁盘空间。
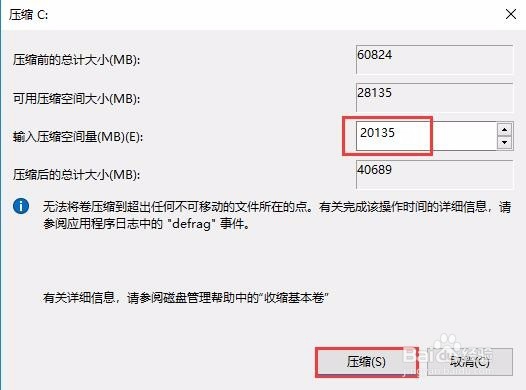 4/9
4/9在压缩出的“未分配”图示上单击鼠标右键,在弹出的快捷菜单中选择“新建简单卷”菜单项。
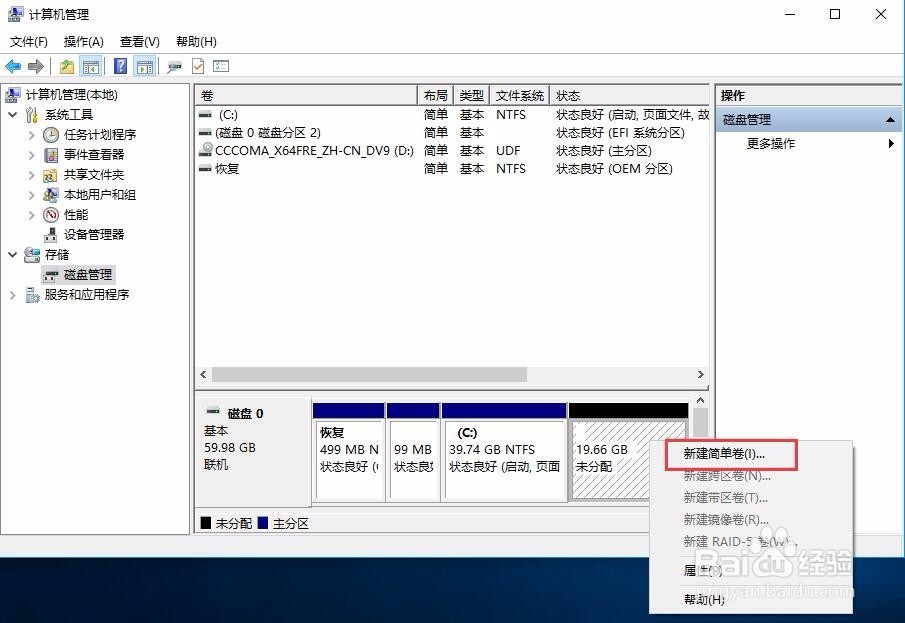 5/9
5/9在系统弹出的“新建简单卷向导”对话框中,直接单击“下一步”按钮即可。
 6/9
6/9在打开的“指定卷大小”界面的“简单卷大小”编辑框中输入新建分区的大小,然后单击“下一步”按钮。
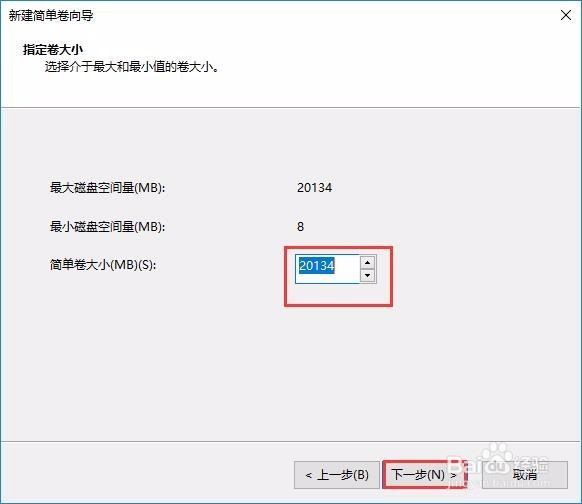 7/9
7/9在打开的“分配驱动器号和路径”界面中可以设置驱动器号,然后单击“下一步”按钮。
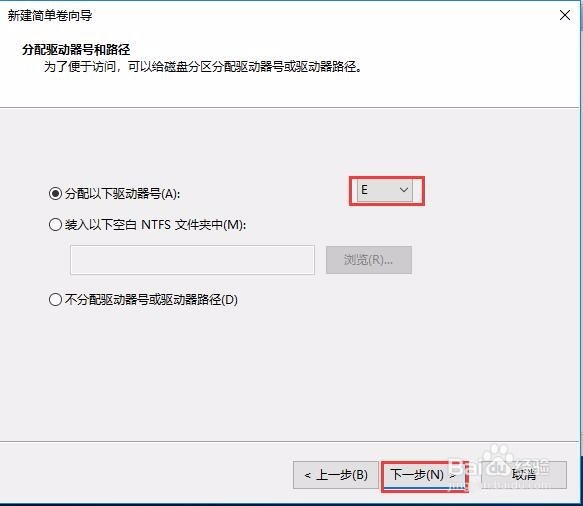 8/9
8/9在打开的“格式化分区”界面中选择“按下列设置格式化这个卷”单选钮,选中“执行快速格式化”复选框,单击“下一步”按钮。
 9/9
9/9在打开的示界面中单击“完成”按钮,完成分区的创建。用户可根据需要在硬盘的未分配空间中继续创建分区,直到将未分配空间创建完。
 动态调整磁盘硬盘分区压缩券WIN10
动态调整磁盘硬盘分区压缩券WIN10 版权声明:
1、本文系转载,版权归原作者所有,旨在传递信息,不代表看本站的观点和立场。
2、本站仅提供信息发布平台,不承担相关法律责任。
3、若侵犯您的版权或隐私,请联系本站管理员删除。
4、文章链接:http://www.1haoku.cn/art_273247.html
上一篇:如何鉴别鸟笼价值
下一篇:魔兽世界怀旧服猎人如何接到乔恩·星眼任务
 订阅
订阅