premiere如何修改视频局部画面颜色?
来源:网络收集 点击: 时间:2024-03-07【导读】:
premiere如何修改视频局部画面颜色?接下来小编就把具体的操作方法分享给大家。方法/步骤1/9分步阅读 2/9
2/9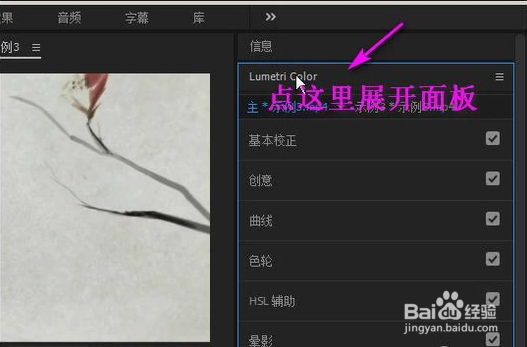 3/9
3/9 4/9
4/9 5/9
5/9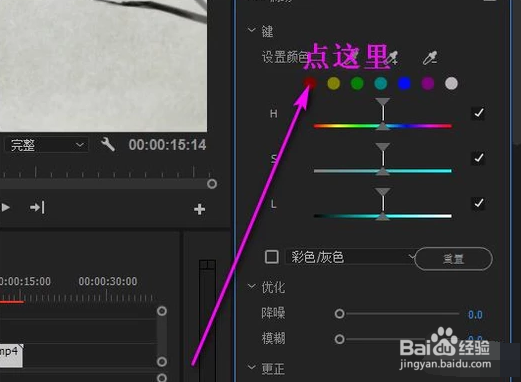 6/9
6/9 7/9
7/9 8/9
8/9 9/9
9/9
先按下空格键,播放下视频,等画面中出现花瓣时,再暂停视频。使画面停留在当前。
 2/9
2/9鼠标在软件界面的右侧这里,点开“lumetri color”这个面板;下面展开相关的设置选项。
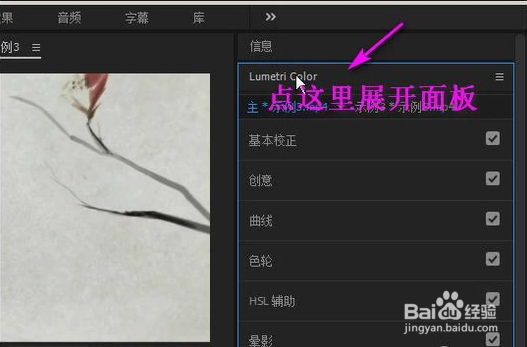 3/9
3/9鼠标再点“HSL辅助”这里,下方亦展开相关的设置选项,再点“键”这里,展开与“键”相关的设置内容。
 4/9
4/9现在整个“lumetri color”面板中,需要操作的选项已展开,先在“更正”颜色大圆环这里,鼠标点击紫色的位置上,使+号显示其中。表示,修改为紫色。
 5/9
5/9再看上面的“键”这里,看视频中的画面只有花瓣是红色的,所以点击“设置颜色”下面的红色颜色圆,表示要修改的颜色是红色。
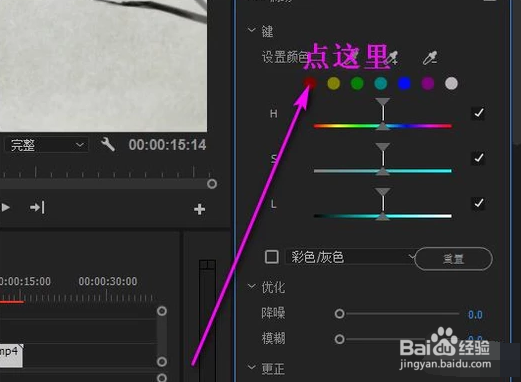 6/9
6/9一点红色圆,画面中红色花瓣即变成了紫色了。
 7/9
7/9再按下空格键,继续播放剩下的视频,当播放到视频的另一个画面时,这画面中也存在了一些多余的紫色,这些紫色是由刚才设置所产生的。我们需要去HSL这里设置。
 8/9
8/9再回到“lumetri color”面板这里,看“键”这里,这里有H S L这三项;这三项分别表示,色相、饱和度、亮度,在S这里修改,也就是修改饱和度。如图所示调节。
 9/9
9/9画面中已不存在多余的紫色了,视频中的花瓣从红色修改紫色操作完毕。

版权声明:
1、本文系转载,版权归原作者所有,旨在传递信息,不代表看本站的观点和立场。
2、本站仅提供信息发布平台,不承担相关法律责任。
3、若侵犯您的版权或隐私,请联系本站管理员删除。
4、文章链接:http://www.1haoku.cn/art_276839.html
上一篇:HD Tune Pro怎么使用
下一篇:王者营地怎么通过营地ID加好友
 订阅
订阅