Wps Excel怎样制作三级联动下拉菜单
来源:网络收集 点击: 时间:2024-03-07【导读】:
Wps Excel怎样制作三级联动下拉菜单?下面给大家详细介绍一下具体步骤及说明。希望能帮助到有同样需求的朋友。工具/原料morewps office13.0.503.101win7旗舰版方法/步骤1/6分步阅读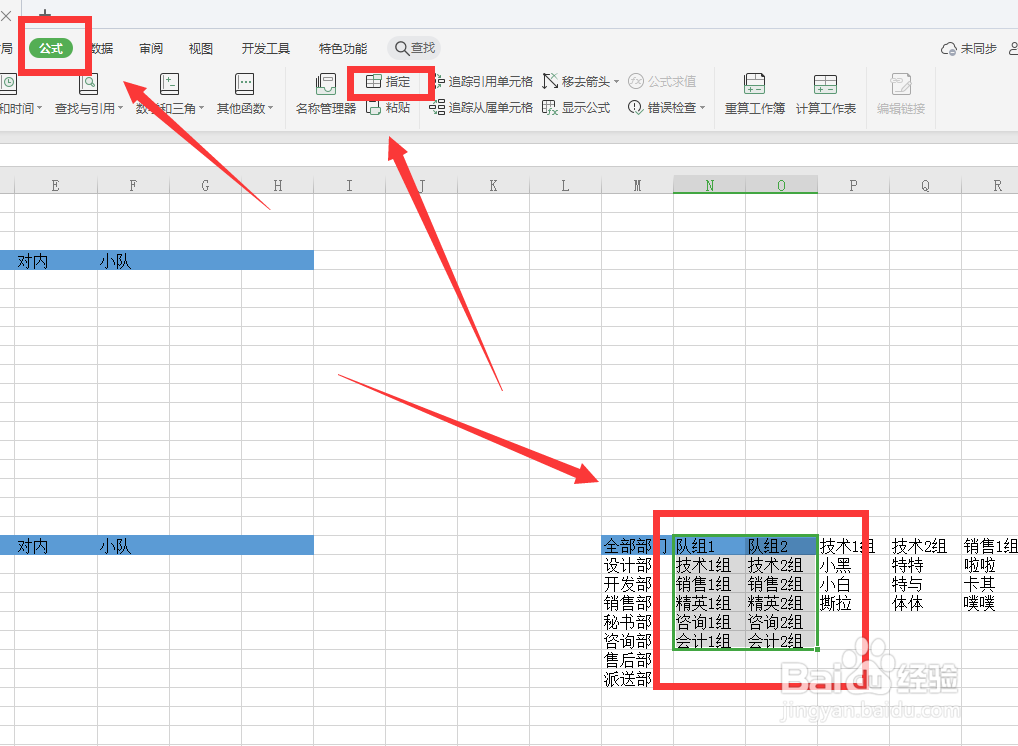 2/6
2/6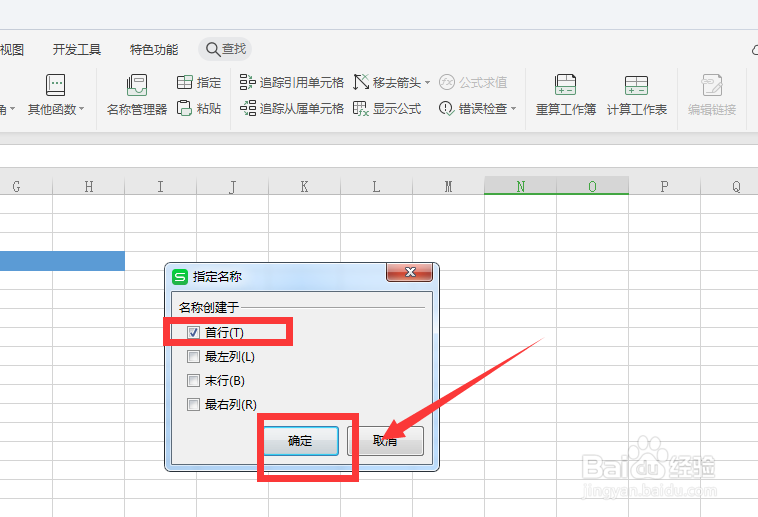 3/6
3/6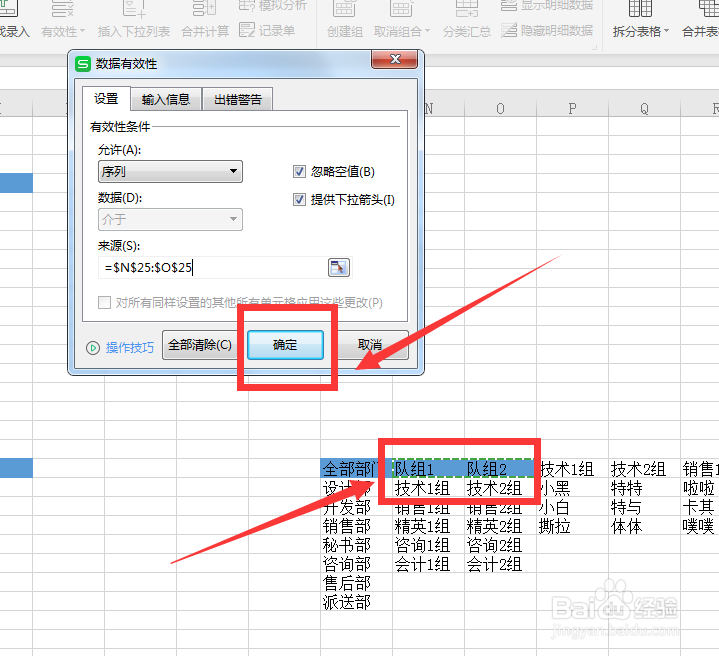 4/6
4/6 5/6
5/6 6/6
6/6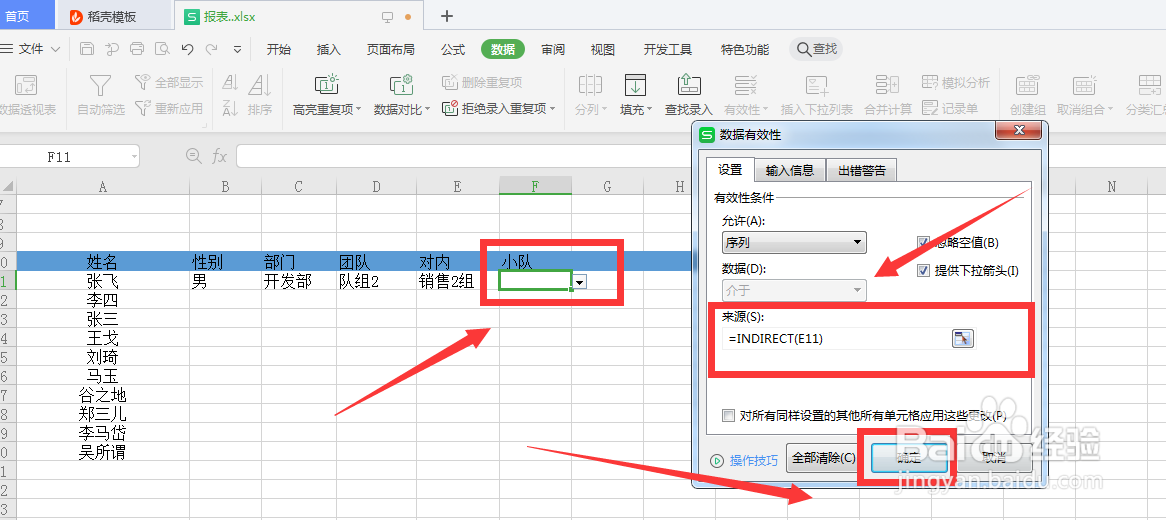 总结1/1
总结1/1
首先打开Wps Excel,先选中二级下拉菜单需要设置的区域内容。
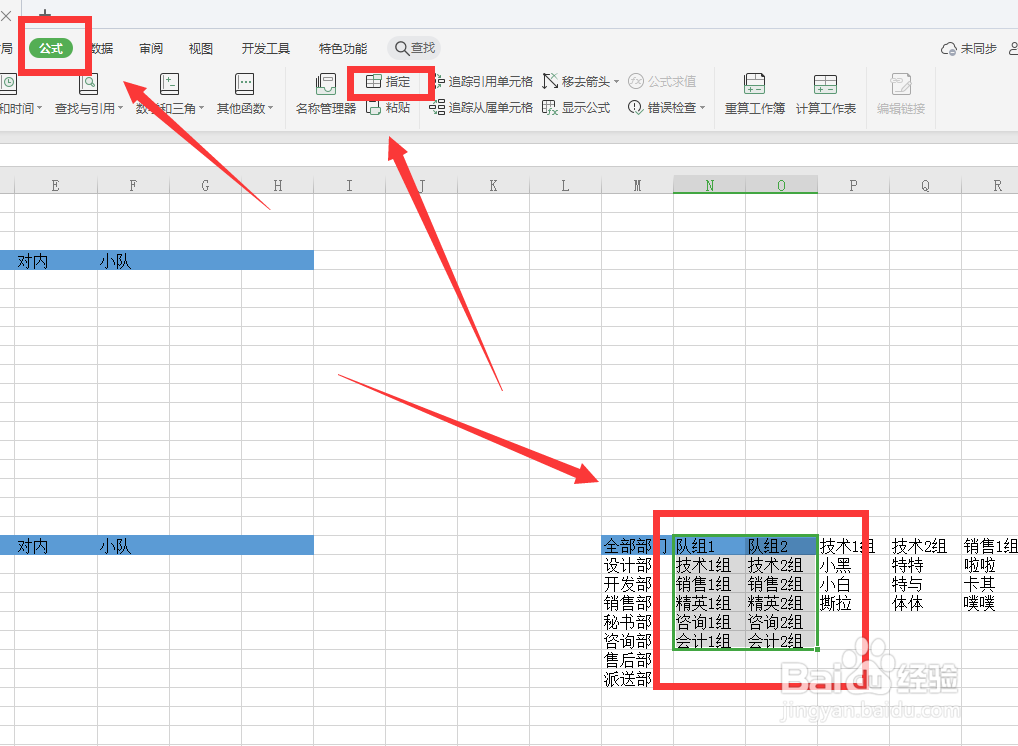 2/6
2/6随后选择指定名称,设置名称创建于首行,点击确定。
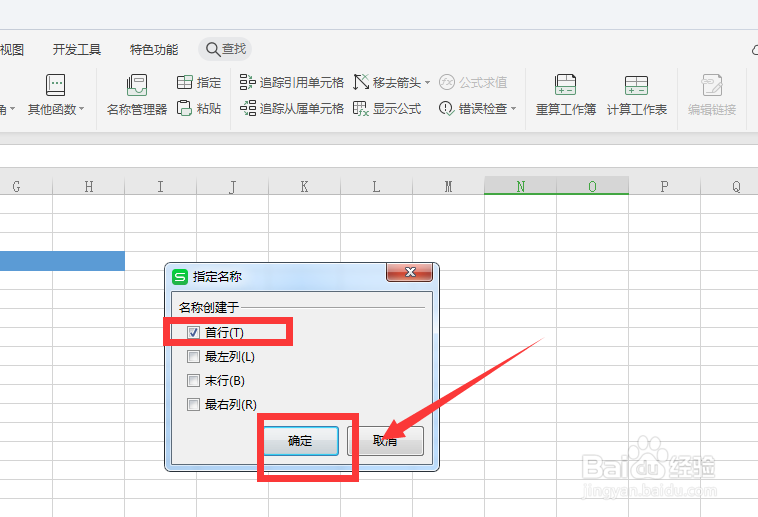 3/6
3/6之后选择一级下拉菜单,选择数据有效性来源第一行(如图),点击确定。
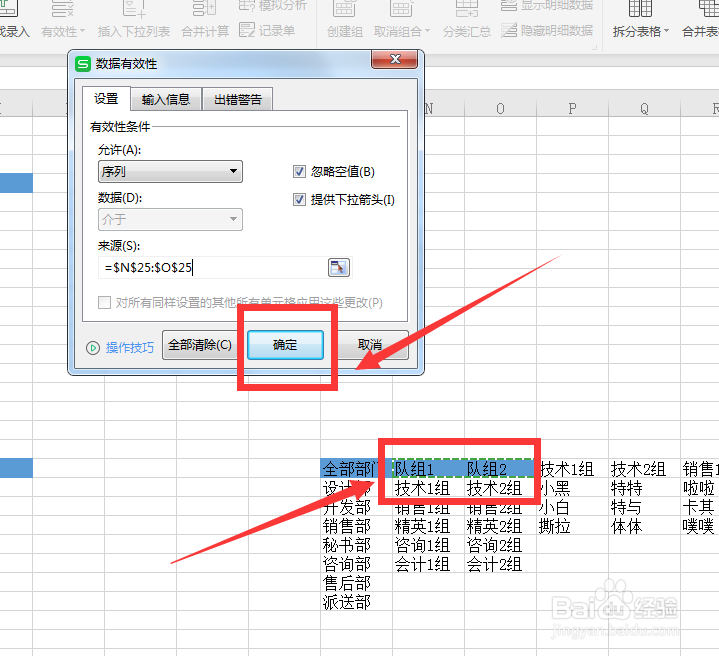 4/6
4/6接着在二级下拉框位置,设置数据有效性,输入来源=INDIRECT(D11)。
 5/6
5/6随后再次将三级下拉菜单需要设置的区域内容,设置名称创建于首行,点击确定。
 6/6
6/6最后在三级下拉框位置,设置数据有效性,输入来源=INDIRECT(E11)。
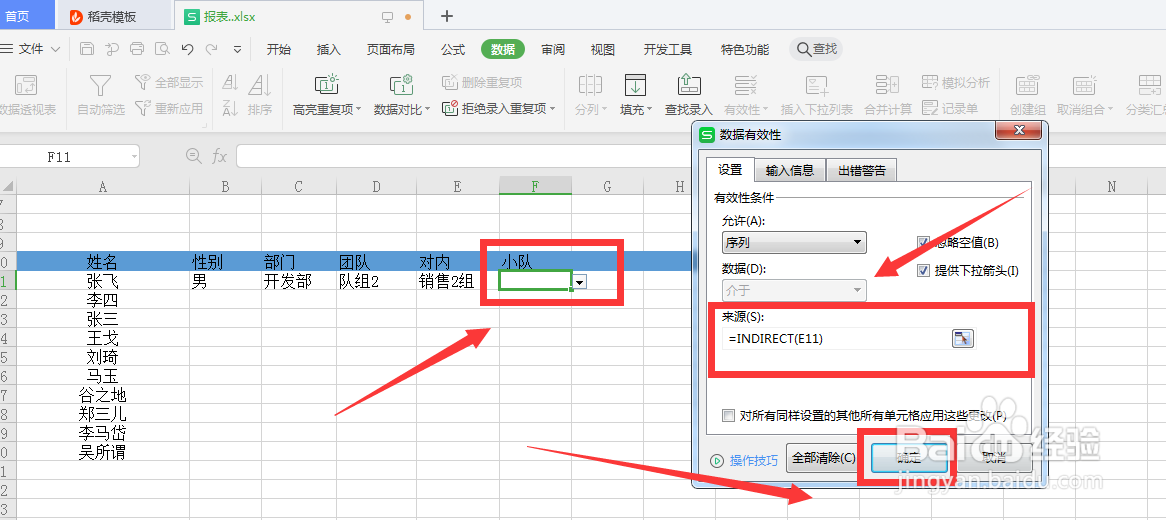 总结1/1
总结1/11.首先打开Wps Excel,先选中二级下拉菜单需要设置的区域内容。
2.随后选择指定名称,设置名称创建于首行,点击确定。
3.之后选择一级下拉菜单,选择数据有效性来源,点击确定。
4.接着在二级下拉框位置,设置数据有效性,输入来源=INDIRECT(D11)。
5.随后再次将三级下拉菜单需要设置的区域内容,设置名称创建于首行,点击确定。
6.最后在三级下拉框位置,设置数据有效性,输入来源=INDIRECT(E11)。
注意事项有问题欢迎留言。
三级联动下拉版权声明:
1、本文系转载,版权归原作者所有,旨在传递信息,不代表看本站的观点和立场。
2、本站仅提供信息发布平台,不承担相关法律责任。
3、若侵犯您的版权或隐私,请联系本站管理员删除。
4、文章链接:http://www.1haoku.cn/art_277160.html
上一篇:麻蓉月饼是什么馅
下一篇:美团如何最低价买优惠券
 订阅
订阅