SolidWorks中的扫描命令怎么操作使用
来源:网络收集 点击: 时间:2024-03-07打开SolidWorks软件,新建一个零件文件,然后我们可以看到如下图红色框选中的功能图标,全都是灰暗的,也就是不能使用。
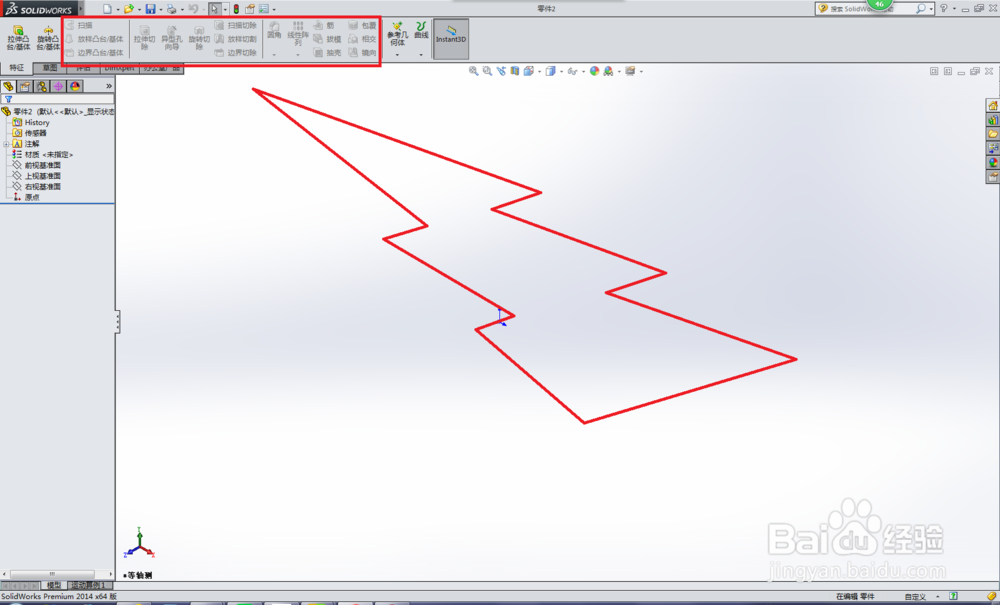 2/11
2/11按下图红色图框的顺序,点击1号红色框选,进入到草图工具栏,然后点击2号红色框选“草图绘制”图标,激活草图命令。
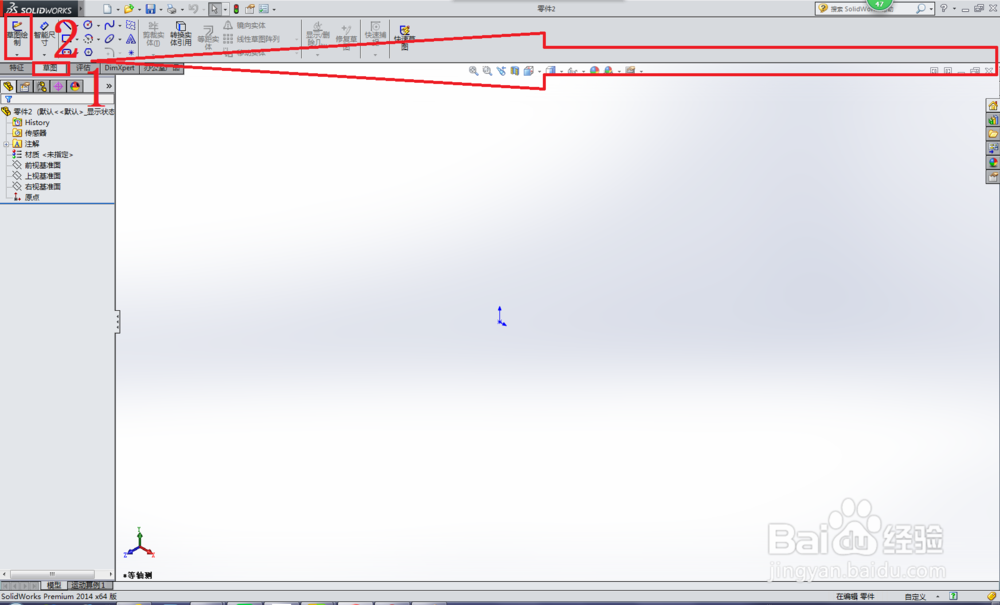 3/11
3/11点击“上视基准面”作为草图平面。
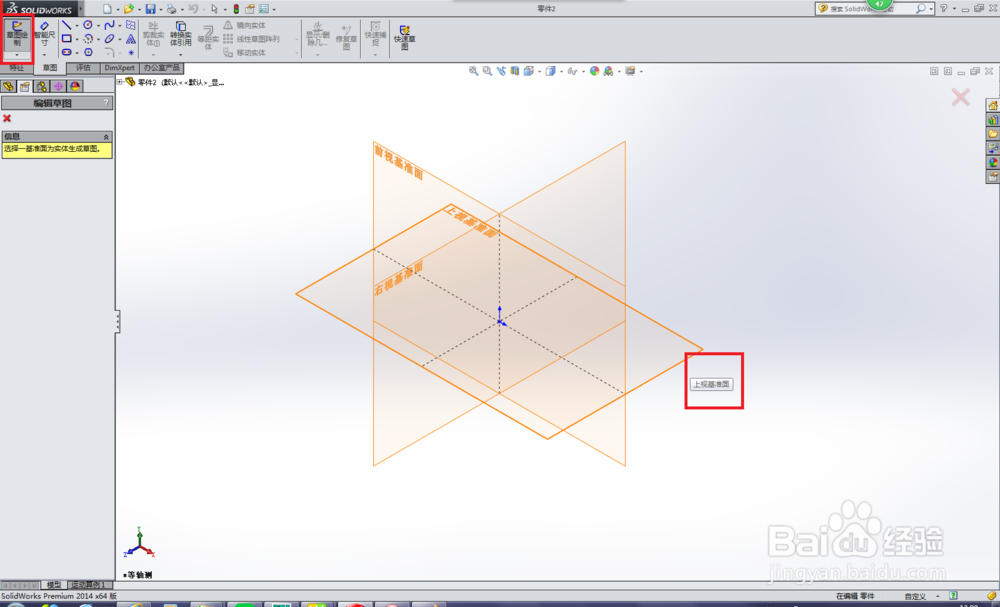 4/11
4/11画一个同心圆,这里有三个操作步骤:
1、点击“圆”图标,激活圆命令
2、画一个圆,设置尺寸,再画一个圆,设置尺寸
3、点击“退出草图”图标,完成同心圆的绘制。
 5/11
5/11在上一步点击了“退出草图”之后,记得鼠标在空白地方点击一下,然后再点击“草图绘制”图标,然后就会出现下图所示的内容,这里主要关注的是2号红色框选。
 6/11
6/11点击了草图绘制还需要选择草图平面,但是你看这个界面中有选择的平面吗?没有,怎么办呢?按下图所示操作。
1、点击1号红色框选图标
2、点击2号红色框选中的“前视基准面”,然后就能进入到草图状态了。
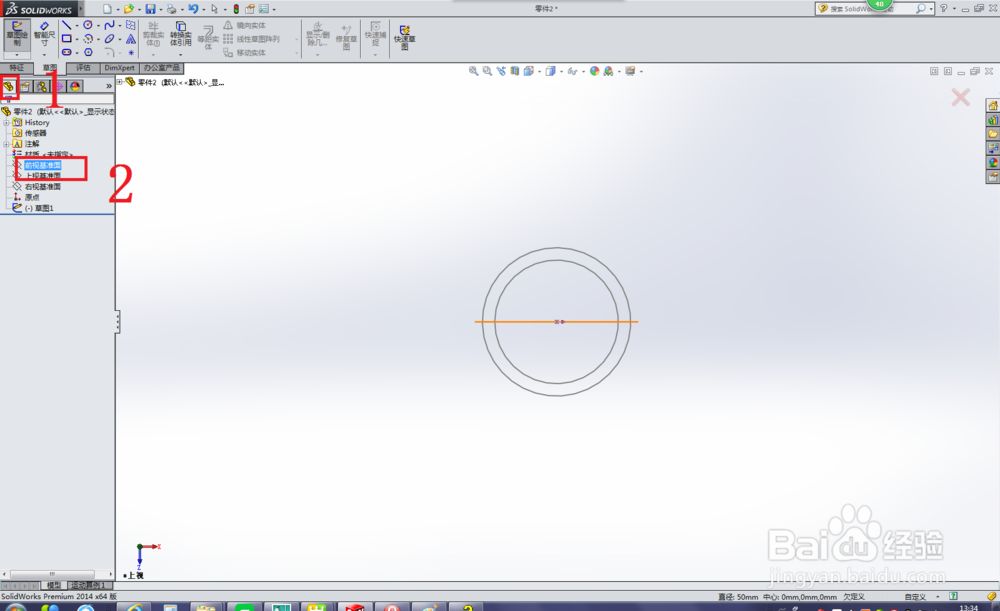 7/11
7/11调整视图,因为这里软件没有自动调整视图,所以需要我们自己手动调整视图,否则画图很别扭。
 8/11
8/11画一个样条曲线,这里同样有三个操作步骤:
1、点击“样条曲线”图标
2、以同心圆的圆心为起点画一个样条曲线线段,画好之后按键盘上的“ESC”键退出样条曲线状态
3、“退出草图”
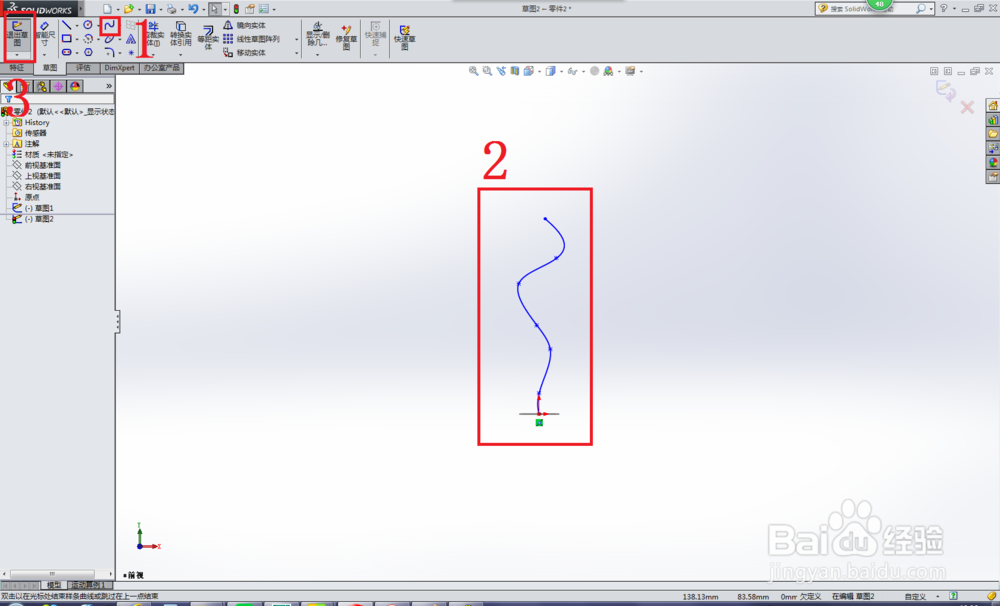 9/11
9/11回到特征工具栏,你就可以看到有几个图标由灰暗状态变亮了,然后就可以点击“扫描”图标了。
 10/11
10/11如下图所示,
1、点击“扫描”图标
2、设置扫描参数,扫描轮廓为草图1(同心圆),扫描路径为草图2(样条曲线)
3、点击√,完成扫描操作。
 11/11
11/11扫描成功,如下图所示。
 注意事项
注意事项一定是先画好两份草图,一个草图画扫描轮廓,一个草图画扫描路径,
SOLIDWORKS软件三维造型扫描扫描轮廓与路径SW样条曲线扫掠扫描版权声明:
1、本文系转载,版权归原作者所有,旨在传递信息,不代表看本站的观点和立场。
2、本站仅提供信息发布平台,不承担相关法律责任。
3、若侵犯您的版权或隐私,请联系本站管理员删除。
4、文章链接:http://www.1haoku.cn/art_282112.html
 订阅
订阅