Windows 7 的任务管理器有什么作用?如何打开它?
来源:网络收集 点击: 时间:2024-03-10任务管理器的开启方法(我所知道的有三种)
一、快捷键:首先同时按住 Ctrl+Shift 并保持,然后再按下 Esc 即可直接打开。
二、右键点击右下角的时间,可以选择启动任务管理器。
三、同时按住 Ctrl+Alt 并保持,然后再按下 Delete,也可以打开任务管理器。
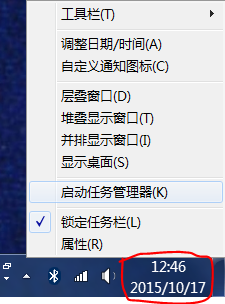 2/7
2/7任务管理器的日常使用之应用程序
在应用程序项中,会列出所有你当前启动了的前台程序,你可以选中一项来结束任务或切换到该程序,不过这两个功能并不好用,日常使用率也不高(因为直接操作更方便)
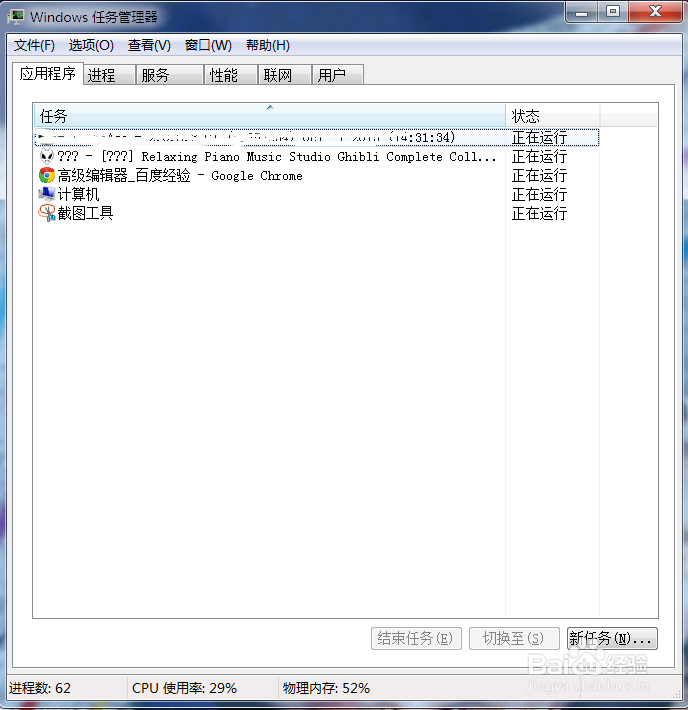 3/7
3/7任务管理器的日常使用之进程介绍篇
进程管理是使用率最高的一个功能,它是上面提到的应用程序的加强版,在这里会列出所有的用户进程和系统进程,包括前台运行和后台运行都在内,你也可以在这里看到某进程的CPU和内存使用率等信息。
默认情况下系统进程是被隐藏的,你需要点击显示所有用户的进程来显示。
 4/7
4/7任务管理器的日常使用之进程操作篇
你可以选中一项,然后鼠标右键,在右键菜单中你可以打开文件位置,顾名思义就是进入该程序的安装目录;结束进程和结束进程树,你可以理解为强制关闭所选中的程序,就算程序当前处于未响应状态,也可以直接K掉;你也可以给某个进程设置优先级,优先级越高的进程,系统会最大限度的满足该进程的资源占用需求,除非必要,一般是不要设置优先级的。
至于其他功能就不说了,因为日常使用基本用不到。

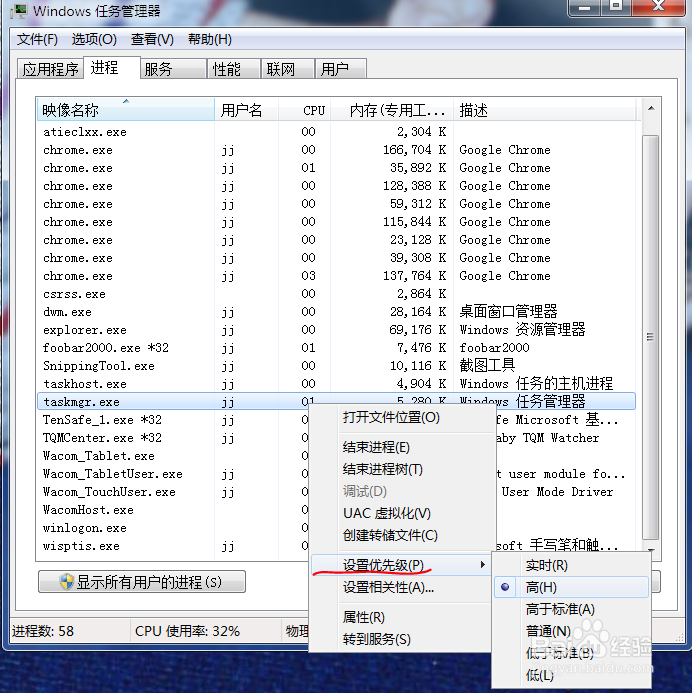 5/7
5/7任务管理器的日常使用之服务
服务管理功能比较简单,你能做的也就是启动和停止服务,如果想要更改服务的属性设置,需要点击右下角的服务进入服务管理器进行设置。
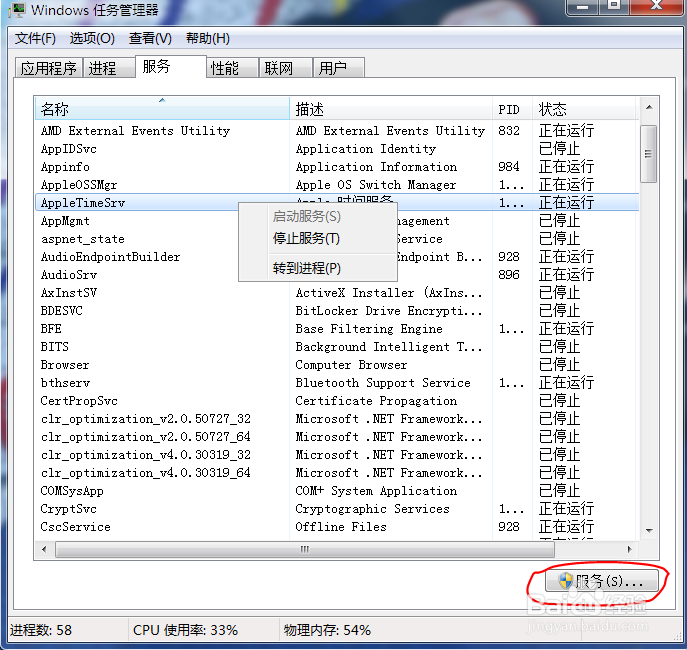 6/7
6/7任务管理器的日常使用之性能
性能监视器,你可以在这里查看CPU和内存的使用率,如果你需要查看更详细的监视数据,需要单独打开资源监视器。
 7/7
7/7任务管理器的日常使用之联网和用户
联网:可以查看当前的网络使用率,不过基本没什么意思,使用率很低。
用户:用户中的所有功能都可以在开始菜单直接完成,所以基本没用,使用率很低。

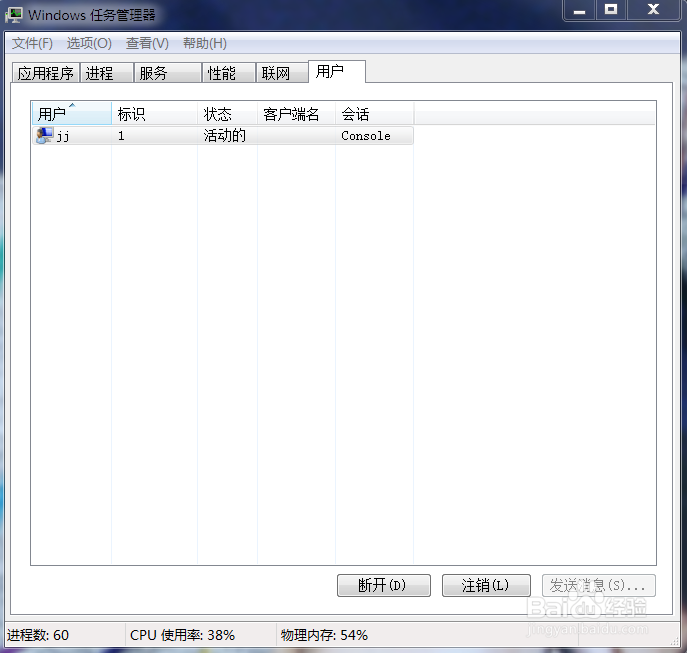 注意事项
注意事项结束进程时,你要清楚自己正要结束的进程是干什么的,胡乱关闭进程可能造成系统不稳定。
任务管理器Win7任务管理器进程管理版权声明:
1、本文系转载,版权归原作者所有,旨在传递信息,不代表看本站的观点和立场。
2、本站仅提供信息发布平台,不承担相关法律责任。
3、若侵犯您的版权或隐私,请联系本站管理员删除。
4、文章链接:http://www.1haoku.cn/art_305287.html
 订阅
订阅