3ds Max认识材质编辑器
来源:网络收集 点击: 时间:2024-03-11单击工具栏中的(材质编辑器)按钮(快捷键是M),打开【Matetial Editor】(材质编辑器窗口),如图所示。
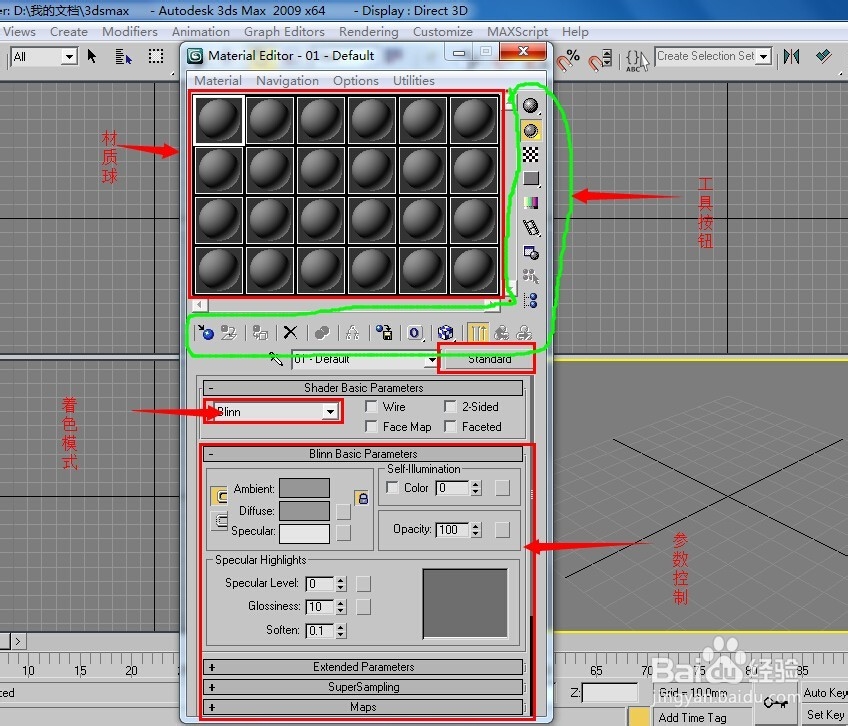 2/6
2/6材质球:实例窗口中包含了24个材质球,材质球用于显示材质的结果,一个材质球对应一种材质。在修改材质的参数时,修改后的效果会马上显示在材质球上,是我们在制作的过程中很方便地观察材质效果。系统默认材质球的个数为6个,其显示的个数与大小可以调整。移动鼠标光标在任意一个材质球上并单击鼠标右键,会弹出一个如图所示的快捷菜单,如果选择【5*3示例窗】或【6*4示例窗】,示例窗就会显示15个或者24个材质球,便于根据材质使用数量的多少适当进行调整,更利于观察材质的文理显示情况。
 3/6
3/6工具按钮:工具栏中的工具主要用来调整材料在示例中的显示效果,便于更好地观察材质的颜色与纹理,下面的工具主要用于获取材质、显示贴图文理以及将制作好的材质赋予场景中的物体等。
4/6着色模式:我们可以在此选择不同的材质渲染明暗类型,也就是确定材质的基本性质。
5/6材质类型:单击【Standard】(标准)按钮,会弹出【Material/Map Browser】(材质/贴图浏览器)窗口,在此可以选择所需要的材质类型。
6/6参数控制:在材质编辑器中,工具按钮下面的部分内容繁多,包括7部分的卷展栏,由于受材质编辑器窗口大小的限制,有一部分内容不能全部显示出来,我们可以将鼠标光标放置到卷展栏的空白处,当鼠标光标小手形状时,按住鼠标左键上下拖曳,可以推动卷展栏,以观察全部的内容。材质编辑器的参数控制区在不同的材质设置时会发生不同的变化,一种材质的初始设置是【Standard】(标准)材质,其他材质类型的参数与标注材质也是大同小异。
编辑器版权声明:
1、本文系转载,版权归原作者所有,旨在传递信息,不代表看本站的观点和立场。
2、本站仅提供信息发布平台,不承担相关法律责任。
3、若侵犯您的版权或隐私,请联系本站管理员删除。
4、文章链接:http://www.1haoku.cn/art_317536.html
 订阅
订阅