EXCEL如何制作左右双向条形堆积图
来源:网络收集 点击: 时间:2024-03-11【导读】:
EXCEL表可以自动生成各种各样的图表,用于展示数据变化的趋势,数据对比等。但系统自带的图表有时无法直观的表达我们的意图,这时就需要添加一些辅助项,让图表变的更直观。这里我们介绍一种如何制作“双向条形堆积图”的小妙招,用来展示数据对比效果。方法/步骤1/5分步阅读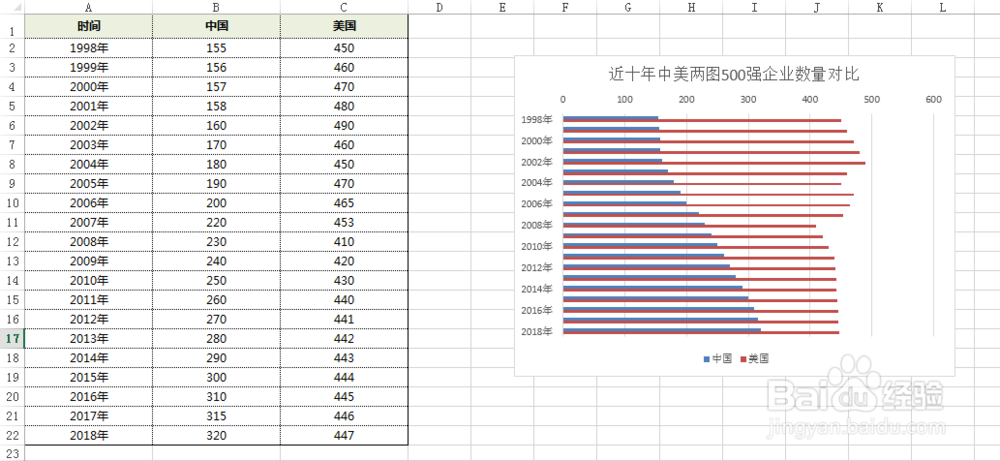 2/5
2/5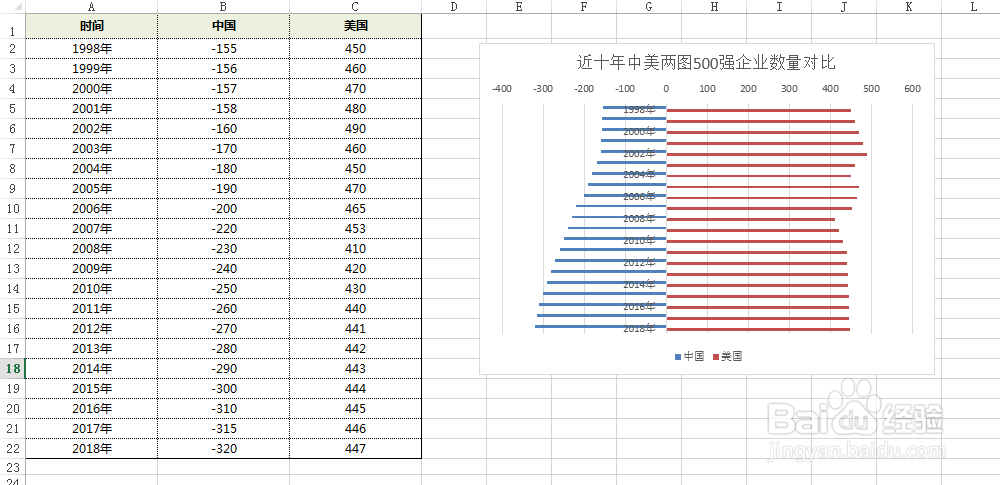 3/5
3/5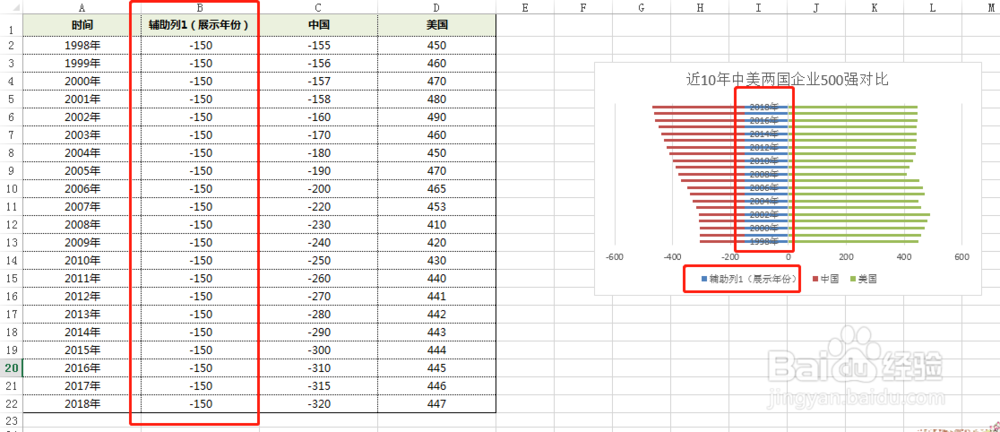 4/5
4/5 5/5
5/5
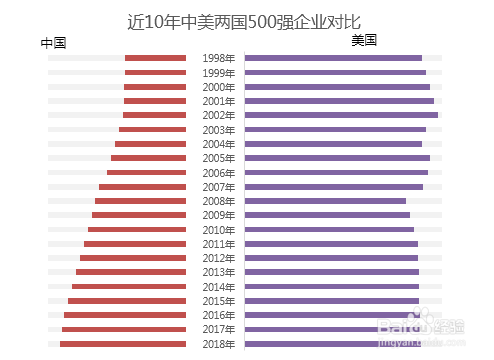
我们先看一下源数据,如果直接生成图表,会显的很混乱。
如果我们希望两部趴何分数据分别显示在坐标轴年份的左右两侧,对比效果会更加明确。这在原表上操作,是很难实现的。
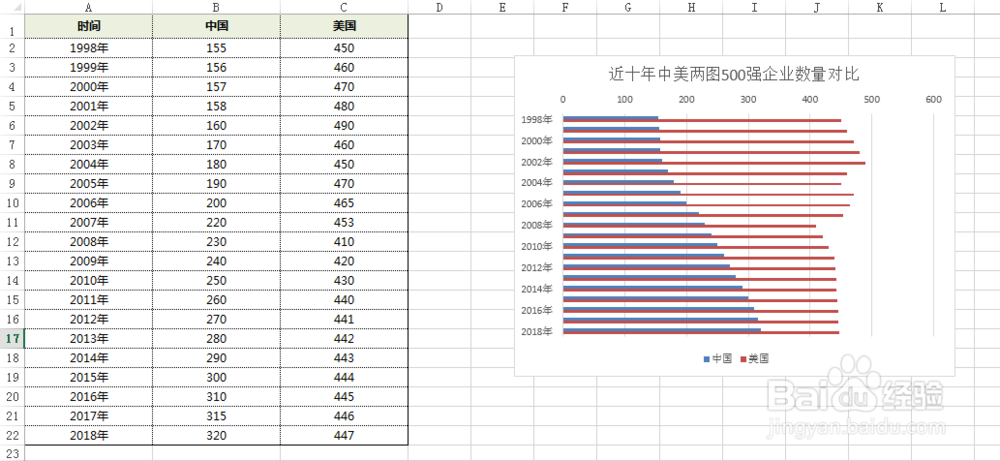 2/5
2/5这时我们需要将数据源做改动,添加一些辅助项。
调整源表格:
我们想让中国显示在年份左侧,就温墨泥需要将原数值都改为负值,如原数值为100,则改为-100。
这时左右方向的条形图雏形生成。
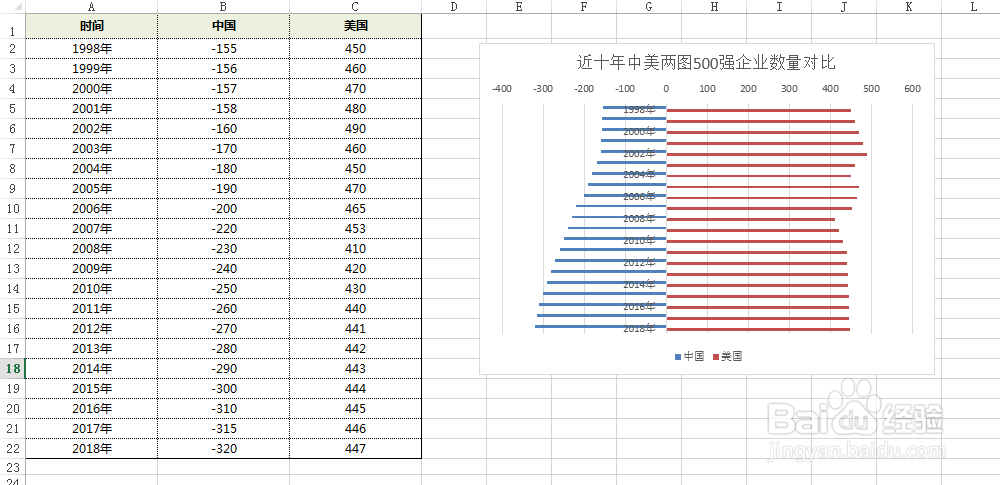 3/5
3/5这时我们发现,时间年份被条形图遮挡,无法显示。
我们需要继续调整源表格,
在中国的左侧增加一列辅助列,用于预留宽度位置展示年份标签,辅助列的数值可以自由定义,这里我们选择150。但一定要定义为负值-150,下面会说明原因。
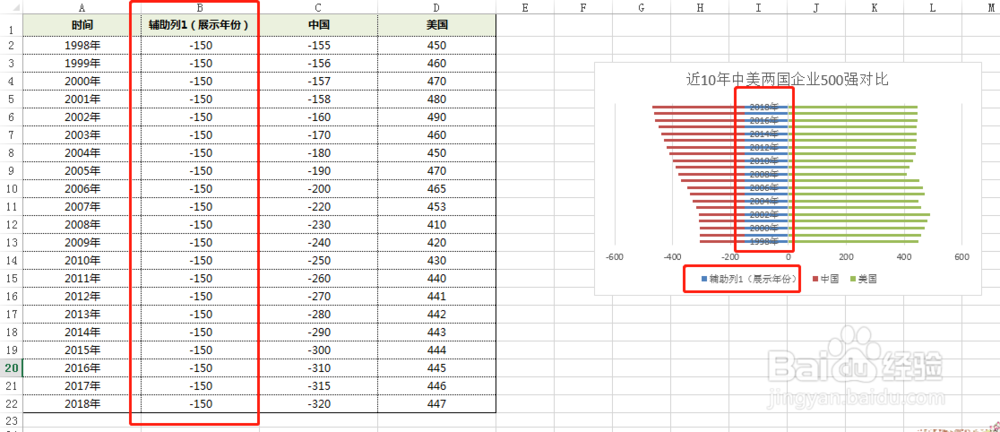 4/5
4/5重新生成图表,这时会发现时间年份统一被“辅助列1”的图形遮挡,这就好办了,我们选中辅助列1的图例——图例项选项——填充——无填充。
这时会材海神奇的发现,时间年份显示出来了。
那么为什么添加的辅助列一定要负值呢,因为纵向坐标轴的标签是默认显示在左侧的,所以如果是正值,仍然达不到我们想的效果。
 5/5
5/5那么最后,我们要做的,就是对图表继续美化,删除图例,删除横向坐标轴、网格线等等。
这里为了使数据效果对比更加突出,又继续添加了两列辅助列数值,并重新生成图表,大家可做为参考。

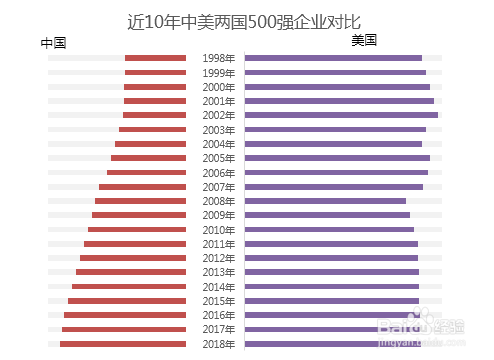
版权声明:
1、本文系转载,版权归原作者所有,旨在传递信息,不代表看本站的观点和立场。
2、本站仅提供信息发布平台,不承担相关法律责任。
3、若侵犯您的版权或隐私,请联系本站管理员删除。
4、文章链接:http://www.1haoku.cn/art_321279.html
上一篇:有道翻译官的屏幕翻译怎么关闭
下一篇:熔岩号角怎么做
 订阅
订阅