亲测用win10任务计划实现定时开关机—休眠唤醒
来源:网络收集 点击: 时间:2024-03-12【导读】:
在没有硬件支持的情况下,利用windows系统自带的任务计划程序和休眠功能,实现计算的定时开关机。解决休眠重启问题。下面以windows 10为例进行介绍。工具/原料more演示电脑:台式机电脑操作系统:Windows 10 专业版 64位操作系统方法/步骤1/5分步阅读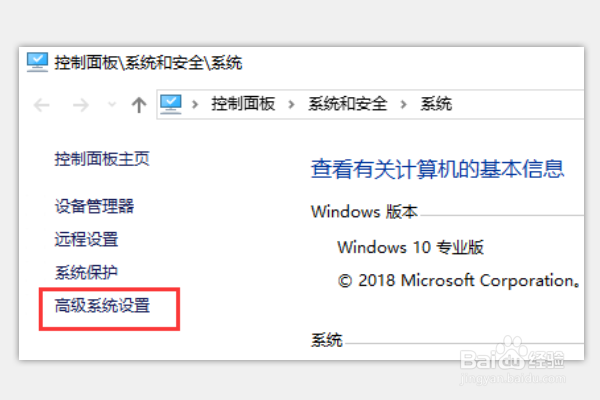 2/5
2/5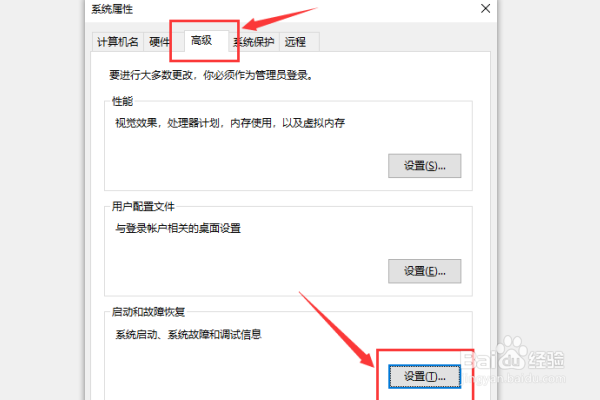
 3/5
3/5 4/5
4/5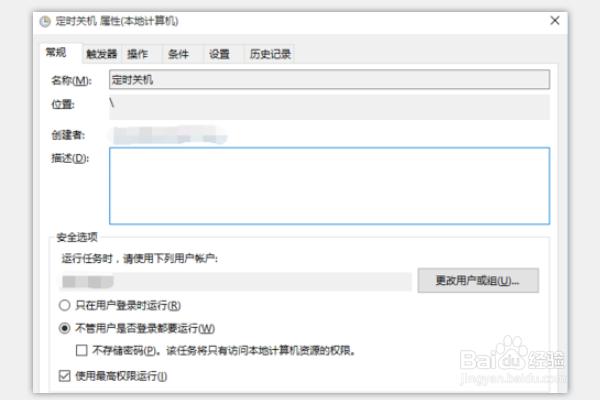 5/5
5/5 总结1/1
总结1/1
首先右击开始菜单,再点击系统,打开系统属性,再打开高级系统设置。
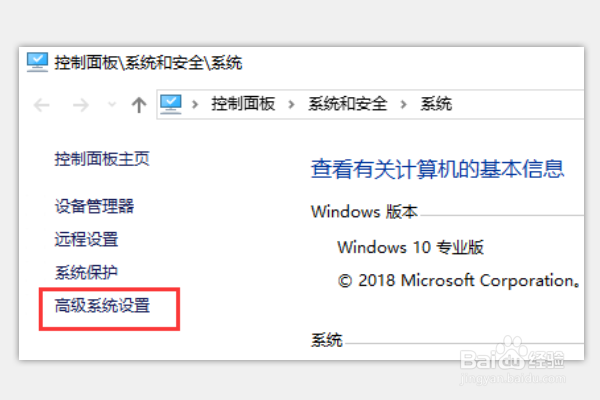 2/5
2/5点击“启动和故障恢复”的“设置”,然后取消选择“自动重新启动”选项。
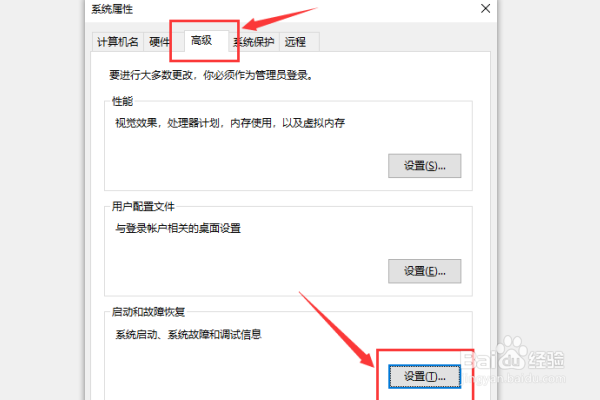
 3/5
3/5打开“控制面板”,选择下面的电源选项-更改计算机睡眠时-更改高级电源设置-睡眠。将“允许混合睡眠关闭”和“允许使用唤醒定时器”开启。
 4/5
4/5下面建立定时休眠的任务计划。右击计算机,选择管理-系统工具-任务计划程序-任务计划程序库,可以看见所有的任务计划程序。点击右侧“创建任务”弹出任务创建窗口。
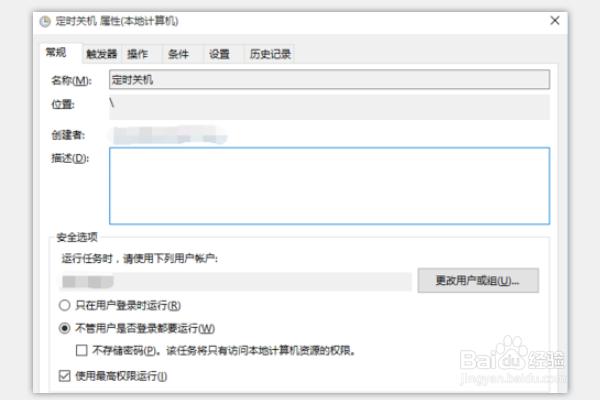 5/5
5/5条件选项卡设置如下。这里是最关键的,一定要勾选上“唤醒计算机运行此任务”,否则无法实现计算机定时唤醒。
 总结1/1
总结1/11.首先右击开始菜单,再点击系统,打开系统属性,再打开高级系统设置。
2.点击“启动和故障恢复”的“设置”,然后取消选择“自动重新启动”选项。
3.打开“控制面板”将“允许混合睡眠关闭”和“允许使用唤醒定时器”开启。
4.点击右侧“创建任务”弹出任务创建窗口,建立定时休眠的任务计划。
5.一定要勾选上“唤醒计算机运行此任务”,否则无法实现计算机定时唤醒。
注意事项Tips1:检查电源管理器和主板BIOS的设置,看是否将睡眠和休眠状态设置为允许。
版权声明:
1、本文系转载,版权归原作者所有,旨在传递信息,不代表看本站的观点和立场。
2、本站仅提供信息发布平台,不承担相关法律责任。
3、若侵犯您的版权或隐私,请联系本站管理员删除。
4、文章链接:http://www.1haoku.cn/art_324898.html
上一篇:如何快速识别微信好友是否将自己删除
下一篇:QQ输入法APP怎样设置同步常用语功能
 订阅
订阅