PS小技巧:巧妙利用“色阶”,提高照片的质感
来源:网络收集 点击: 时间:2024-03-121、打开素材图片 ,如下图所示,点击图层面板上的“小太极”(“创建新的填充或是调整图层”按钮),在打开的菜单中,选择“色阶”。
在打开的“色阶”对话框中,将左边控制暗部区域的黑色滑块右移,使暗部区域更暗;然后将右边控制亮度区域的白色滑块左移,使亮部区域更亮,从而增加明暗对比,将中间调滑块右移,压暗中间调区域,本案例调整后的色阶值是39 、0.63 、178。
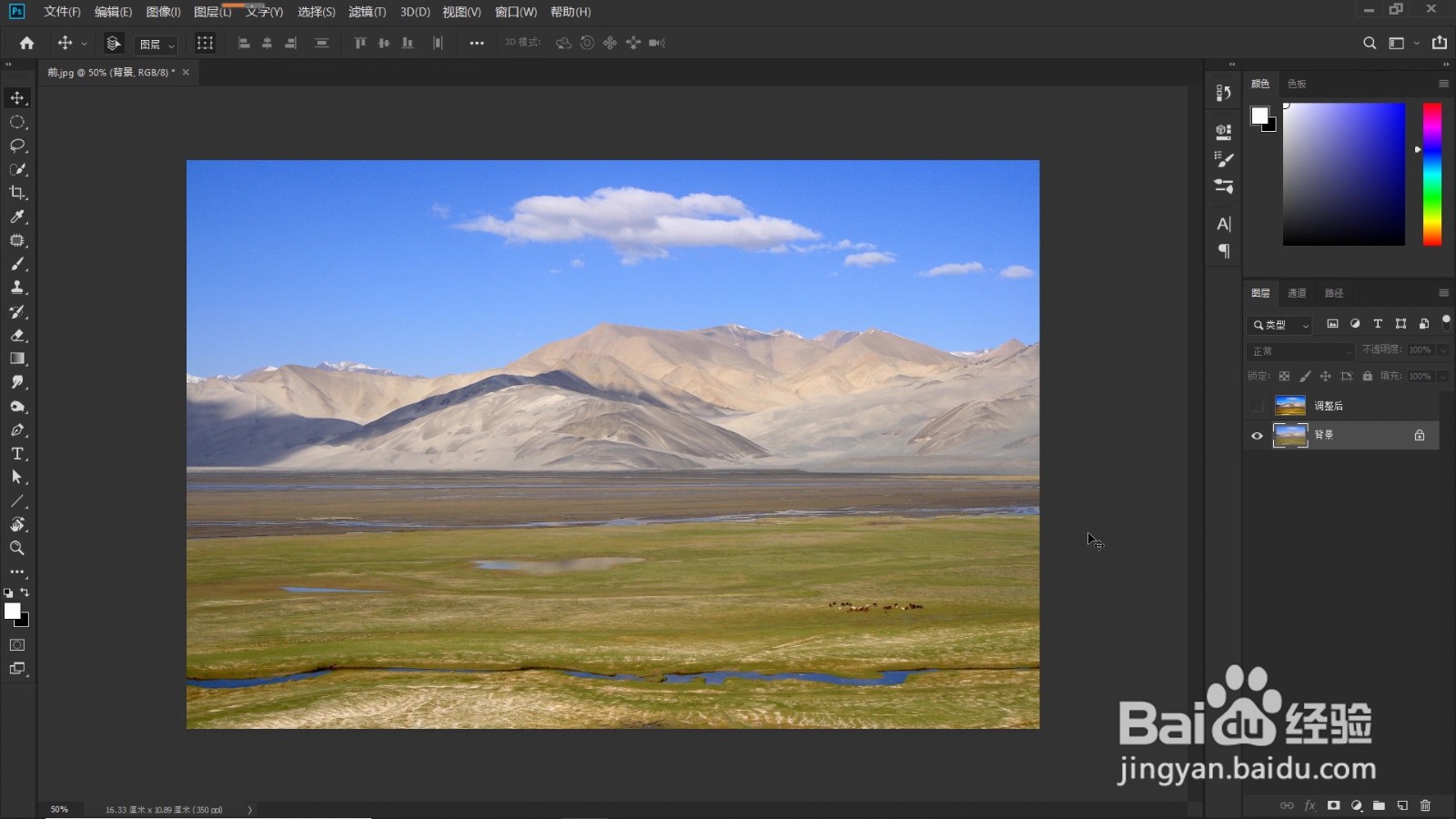
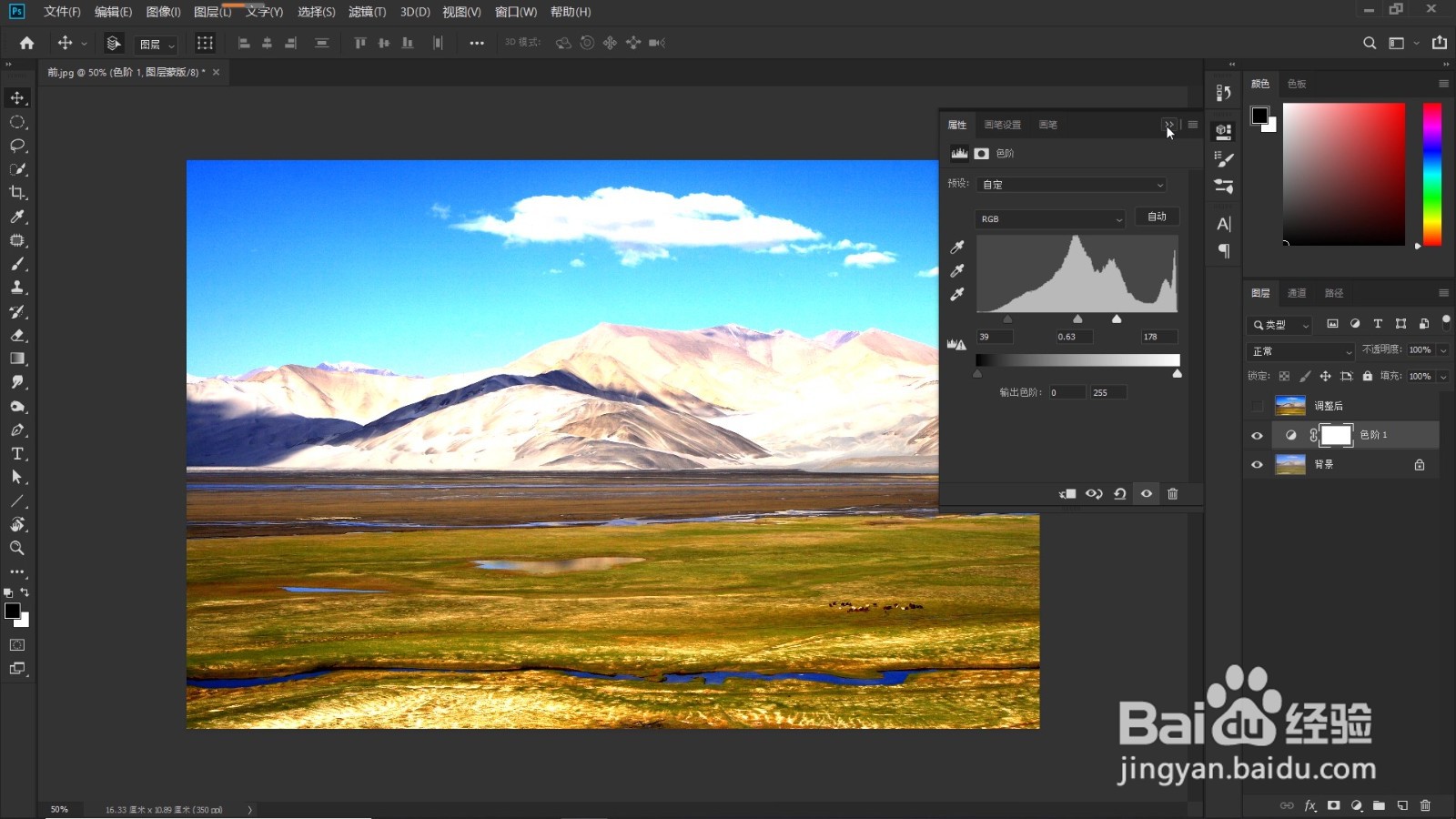 2/8
2/82、上一步操作后,草地部分的亮度、对比度已经比较正常了,但天空部分就太亮了,我们需要处理一下。
选择“渐变工具”,打开“渐变编辑器”,选择“黑、白渐变”,如下图所示,从图像中间的位置,我们由上至下拉出渐变效果,操作后,还原了天空和山峰部分的图像亮度。
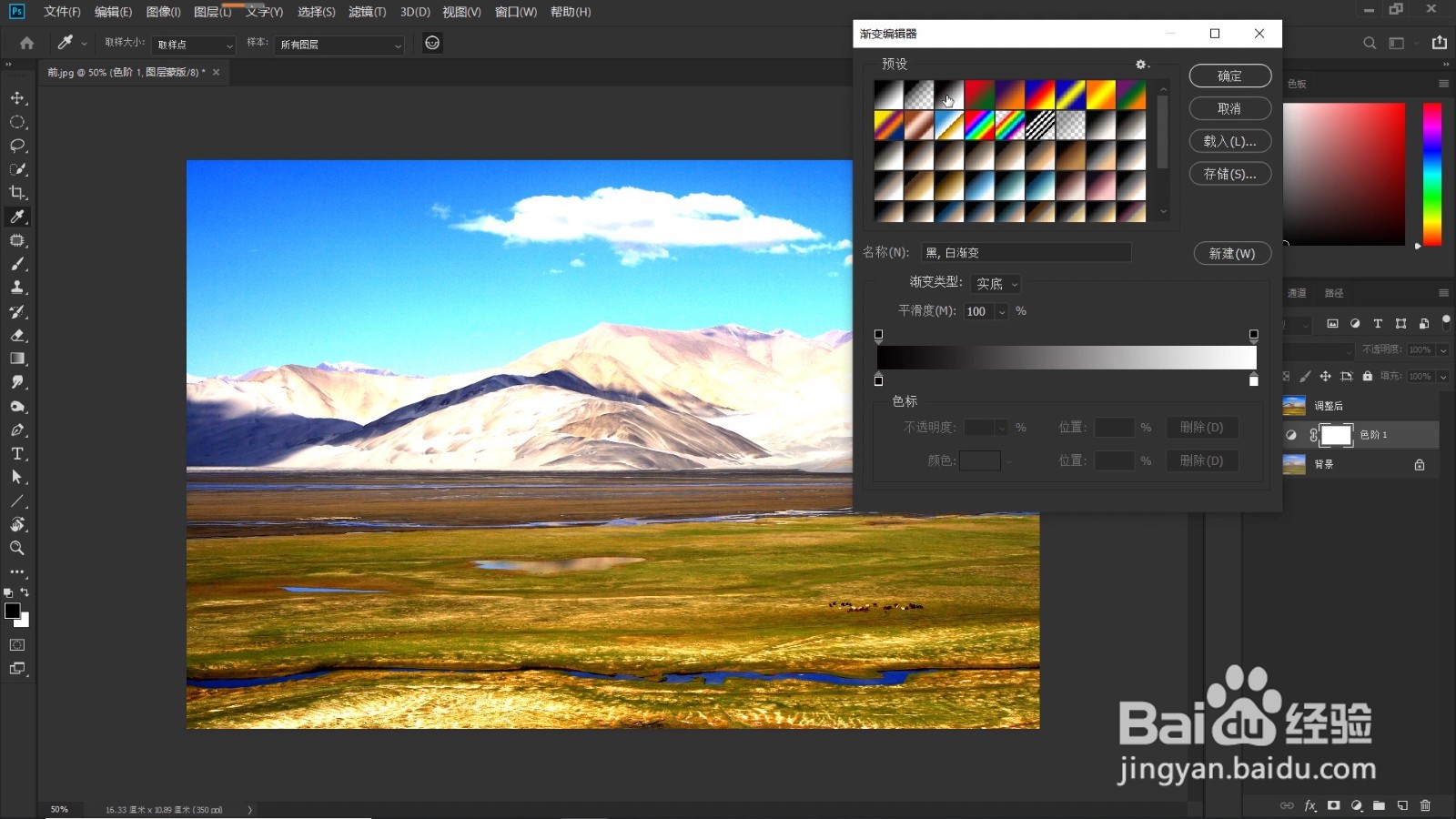
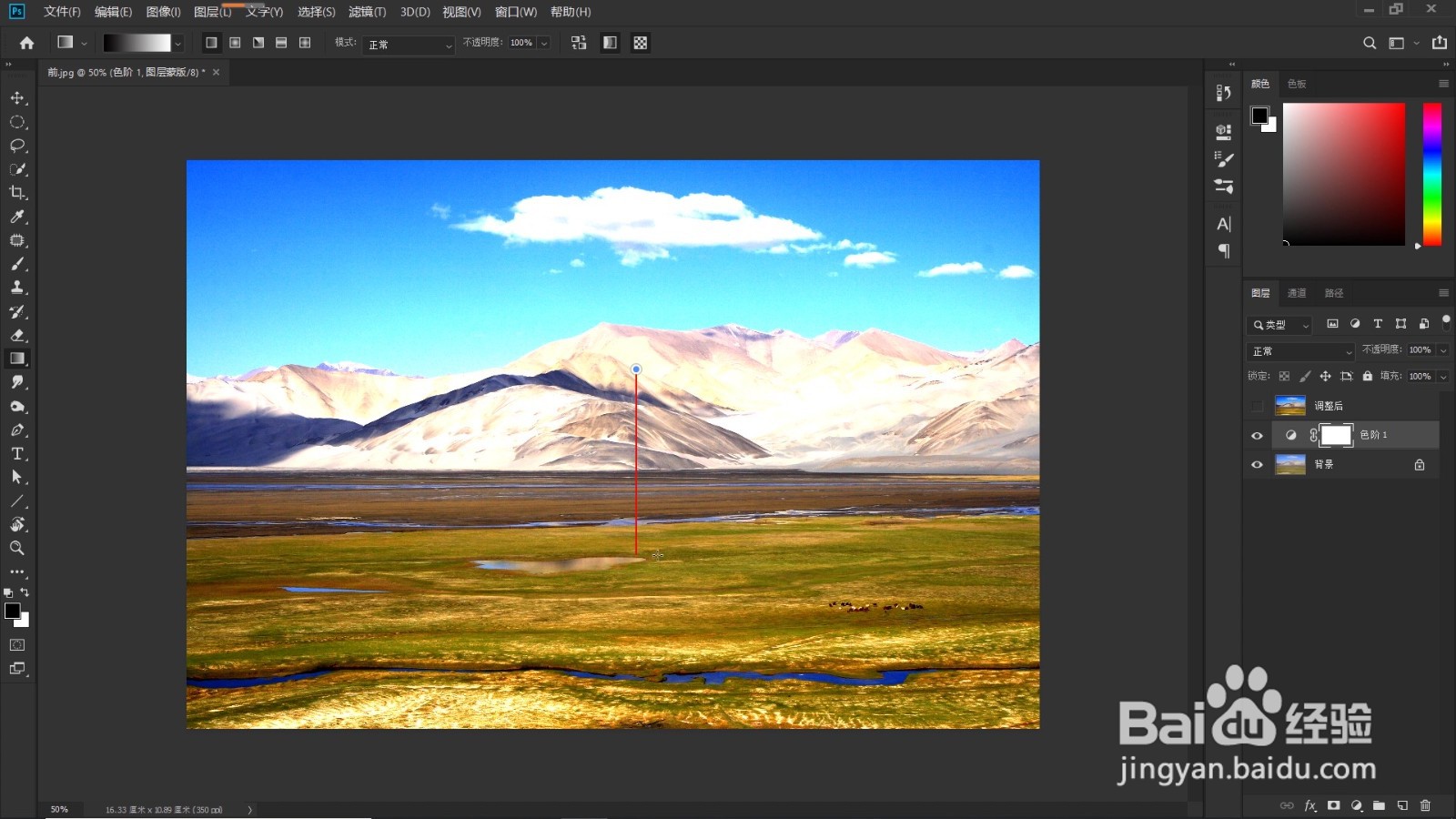
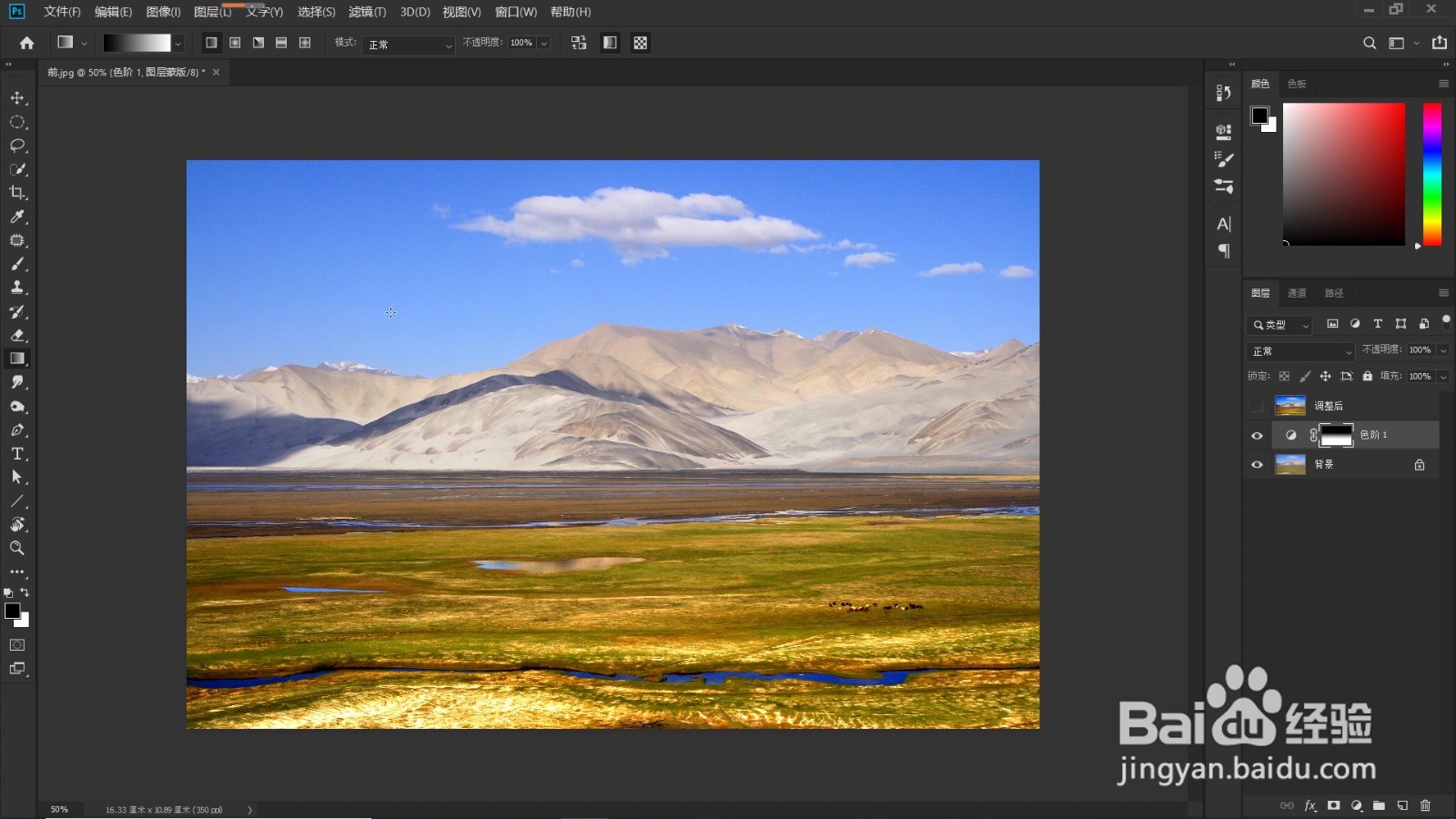 3/8
3/83、下面我们就针对天空与山峰部分再次进行“色阶调整。
单击“色阶1”图层蒙版缩览图,载入选区,选中调整后的草地部分,如下图所示。
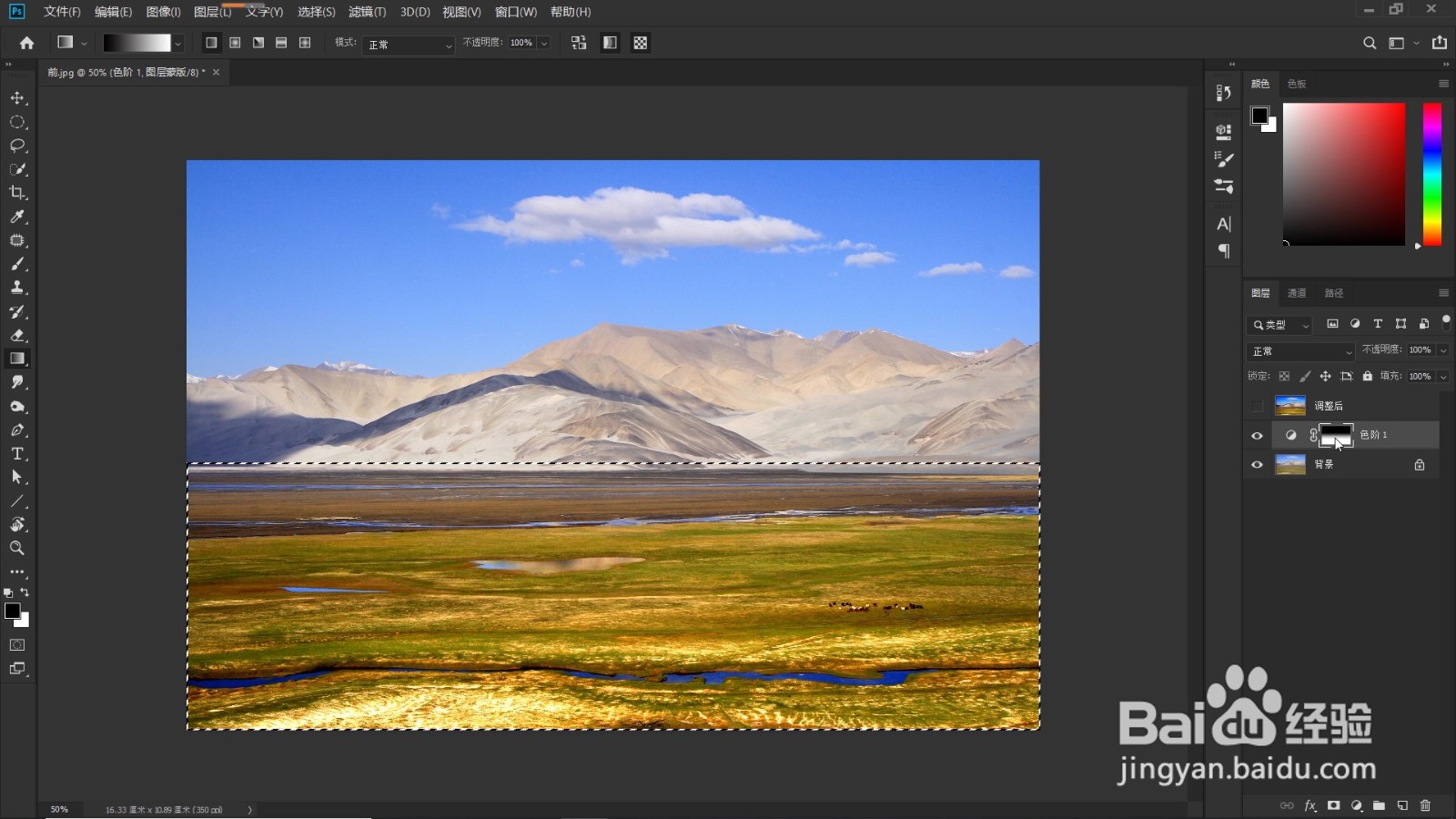 4/8
4/8同时按住Ctrl+shift+I反选选区,选中上半部分图像。
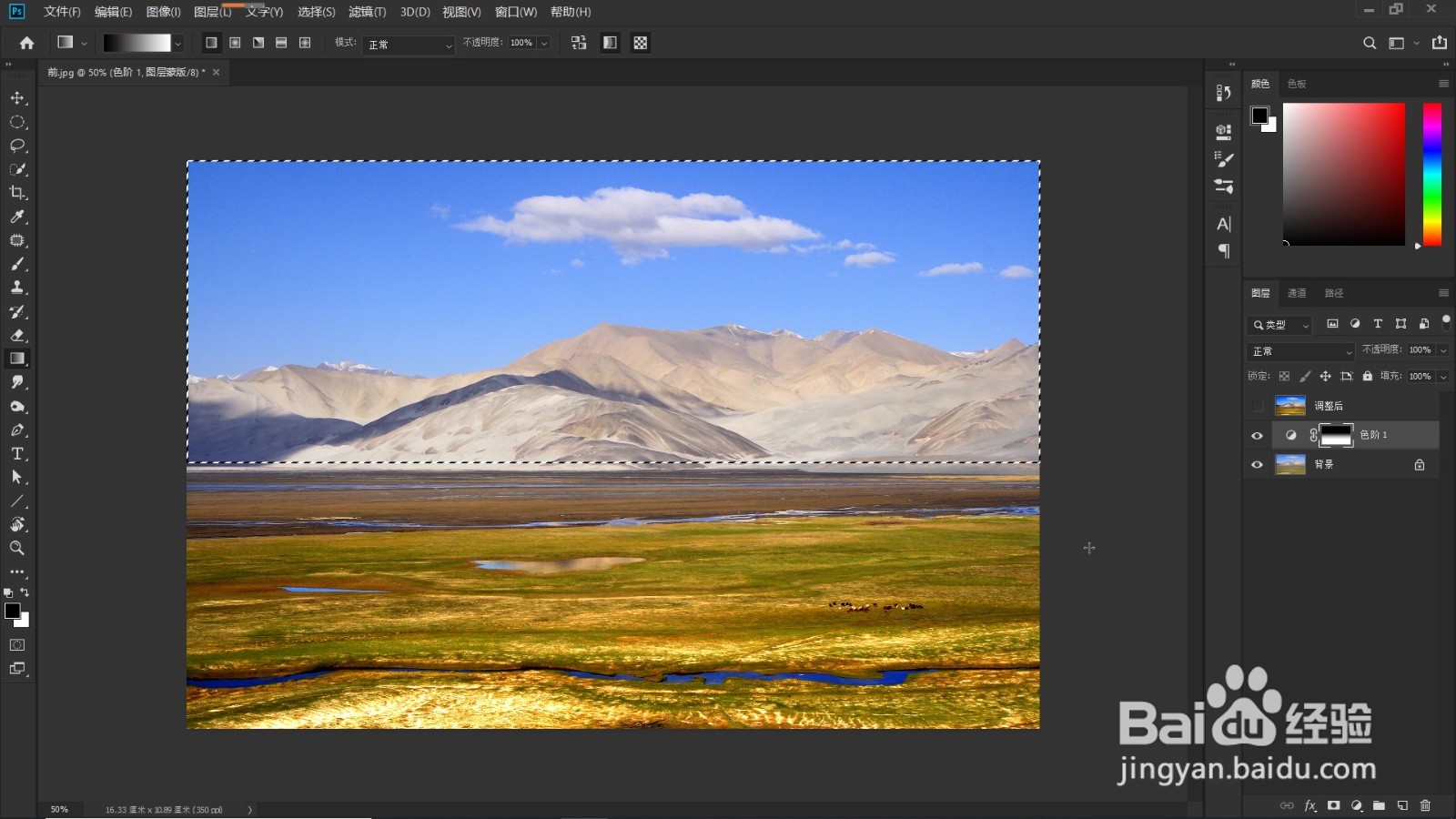 5/8
5/8保持选区,再次单击图层面板上的“小太极”,点击“色阶”,打开“色阶”对话框,如下图所示,将左右两端的滑块向中间移动,这一次我们将色阶值设为80、1、239,调整选区内图像的明暗对比,使天空与下方的草地色调更加统一。
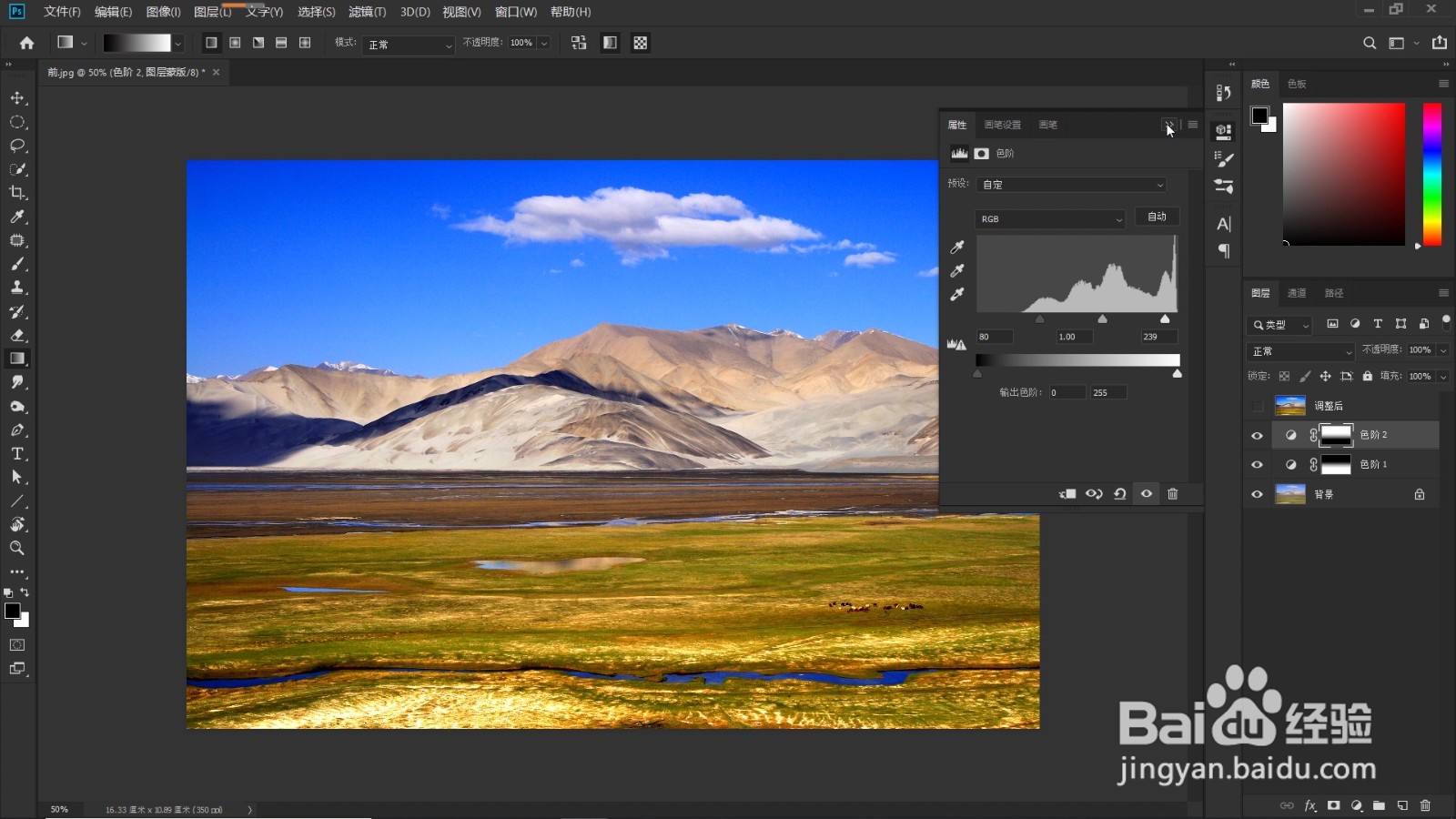 6/8
6/84、经过两次“色阶”命令的调整,画面明显变亮了,对比度也增强了。
下面我们做进一步细化的调整,点击“小太极”,选择“亮度/对比度”,如下图所示,打开“亮度/对比度”对话框,设置“亮度”为18;“对比度”28。
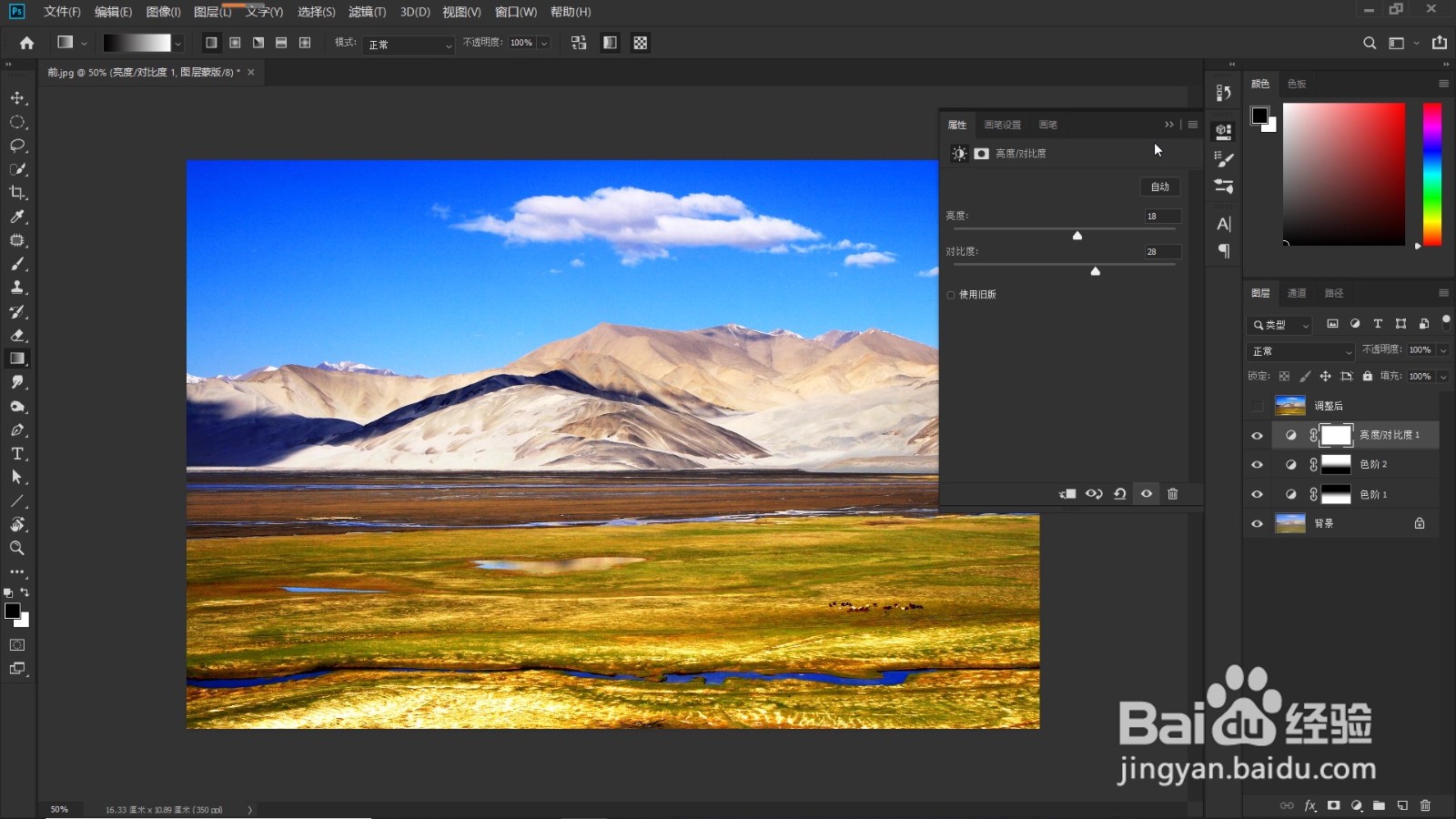 7/8
7/8点击“画笔工具”,设置画笔大小“350像素”,选择柔角”画笔,“不透明度”30%,前景色为黑色,涂抹亮度与对比度过于强烈的地方,蒙版的特点是黑透白不透,经过黑色画笔涂抹过的地方,会不同程度地还原画面之前的亮度与对比度。
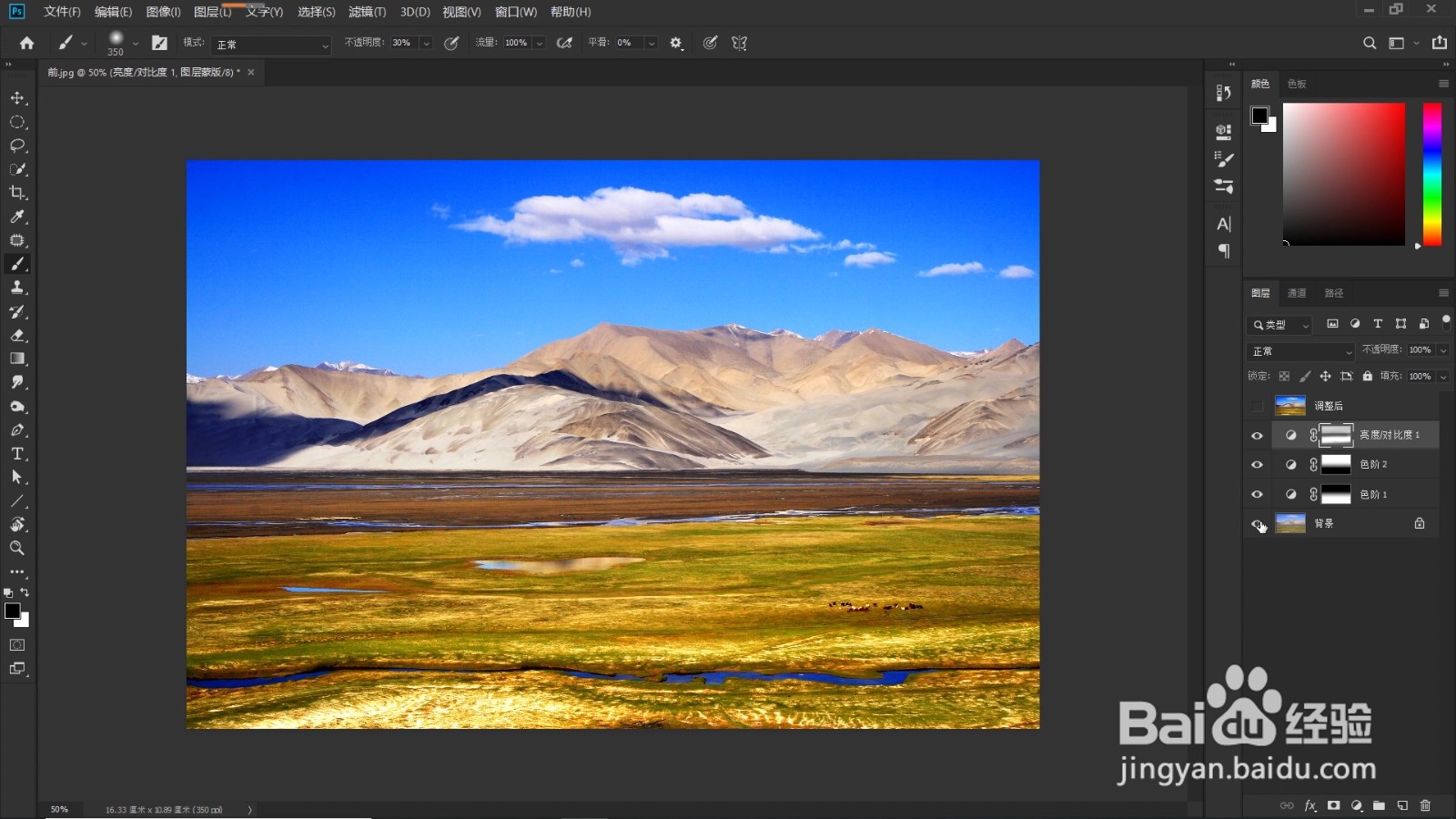 8/8
8/85、根据需要,涂抹好后,调整也就完成了,最后的效果如下所示,是不是比调整前的照片明显地更有质感了呀?
 注意事项
注意事项如果此经验对您有帮助,请为我投票加关注,谢谢大家的支持^_^
PS教程摄影后期平面设计修图色阶版权声明:
1、本文系转载,版权归原作者所有,旨在传递信息,不代表看本站的观点和立场。
2、本站仅提供信息发布平台,不承担相关法律责任。
3、若侵犯您的版权或隐私,请联系本站管理员删除。
4、文章链接:http://www.1haoku.cn/art_325519.html
 订阅
订阅